How to Use Microsoft Outlook Categories to Organize Email

While folders in Microsoft Outlook give you a convenient method for storing email, you may want a way to easily spot certain messages. Using categories in Outlook, you can assign one or more color-coded labels to your email. Let’s take a look at how to use categories in Outlook on Windows, Mac, and the Web.
How to Assign a Category in Outlook
There are a few different ways to assign a category to an email in Outlook. The options vary depending on which platform you’re using.
On Windows, do one of the following:
- Right-click the email, move to “Categorize,” and choose a category from the pop-out menu.
- Select the email, go to the “Home” tab, and open the “Tags” drop-down menu. Click the “Categorize” menu and choose a category.
- With the email open, go to the “Message” tab and open the “Tags” drop-down menu. Click “Categorize” and choose a category.
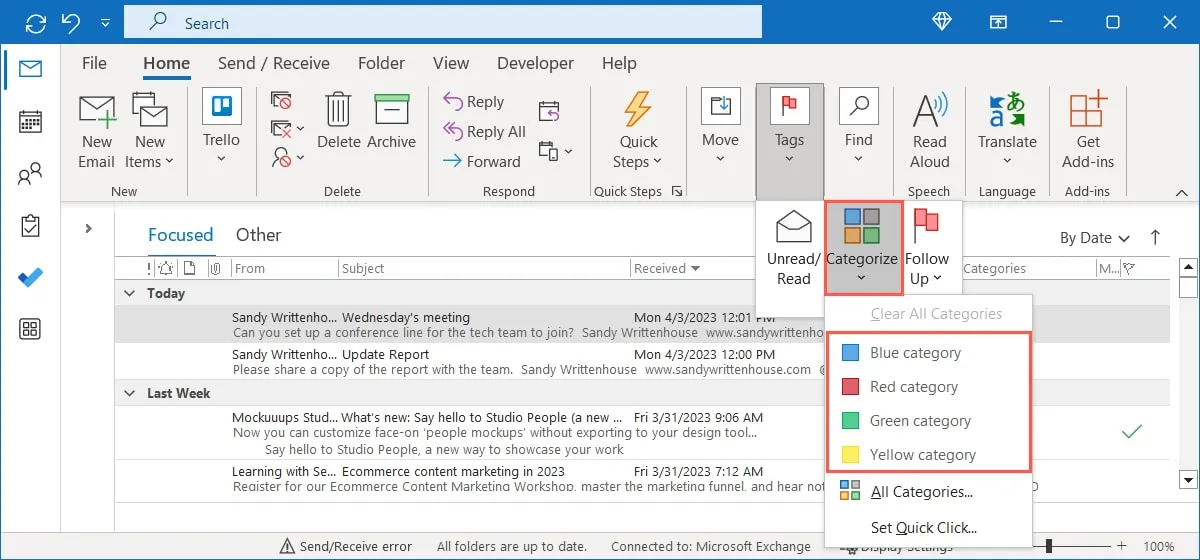
You’ll see the category name and color at the top of the email as well as in the “Categories” column in your inbox.
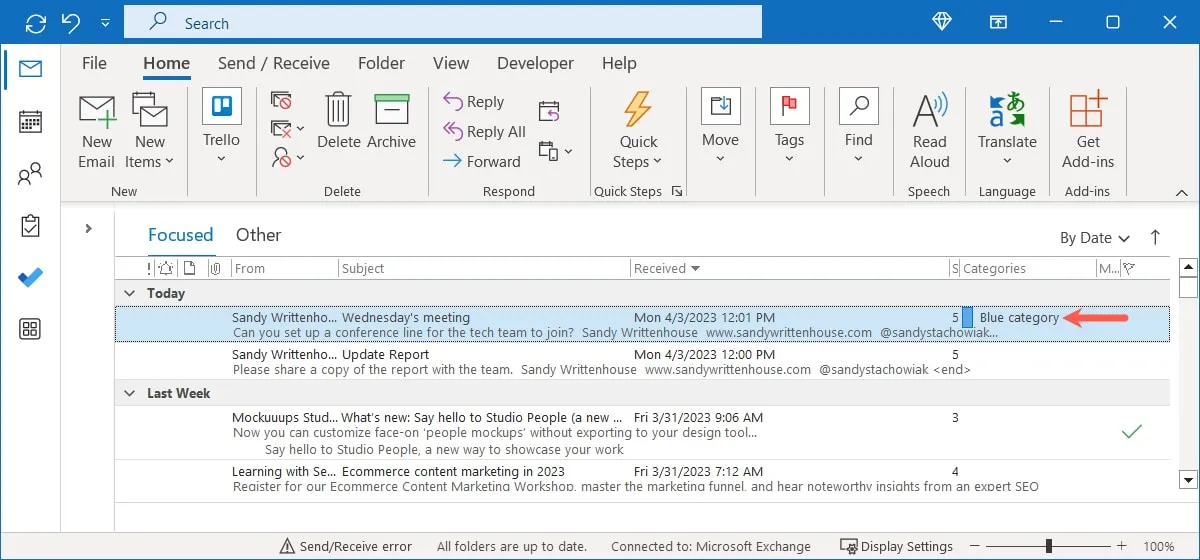
On Mac, do one of the following:
- Right-click the email, move to “Categorize,” and choose a category from the pop-out menu.
- Select the email, go to the “Home” tab, and open the “Tags” drop-down menu. Click the “Categorize” menu and choose a category.
- With the email open, go to the “Message” tab, open the “Categorize” drop-down menu, and choose a category.
- Select “Message -> Categorize” in the menu bar and choose a category.
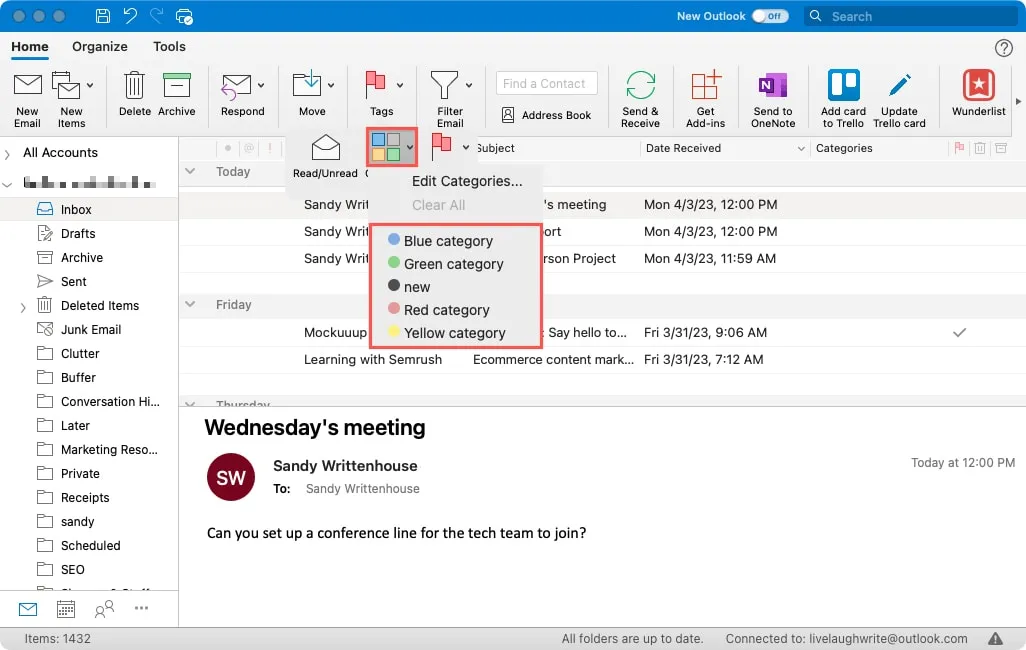
You’ll see the category name and color at the top of the message and in the “Categories” column.
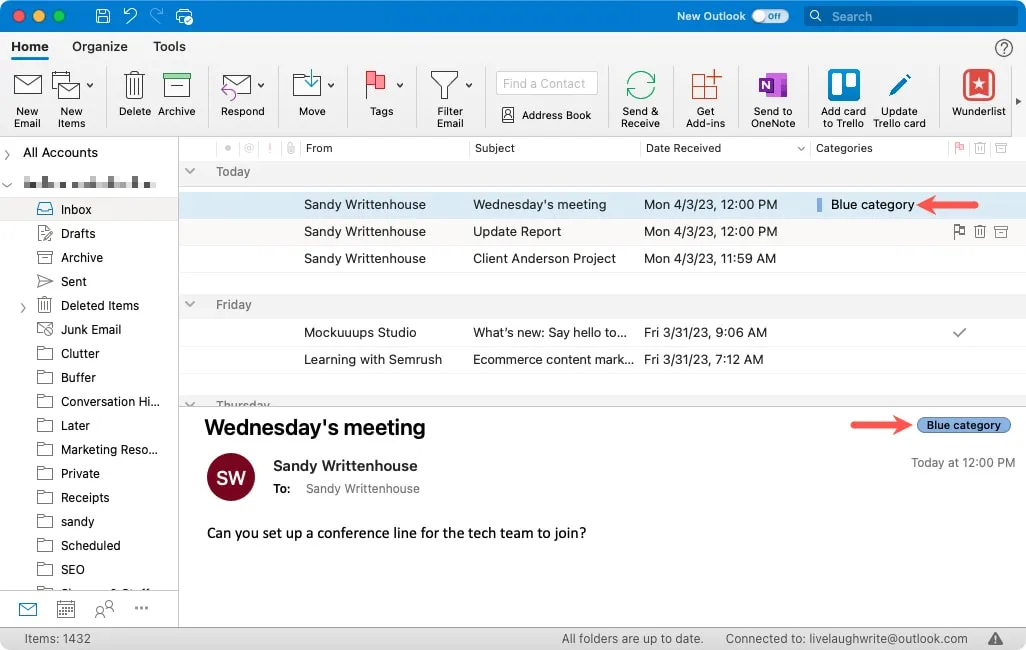
On the Web, do one of the following:
- Right-click the email, move to “Categorize,” and choose a category from the pop-out menu.
- Select the email, open the “Categorize” drop-down menu, and choose a category.
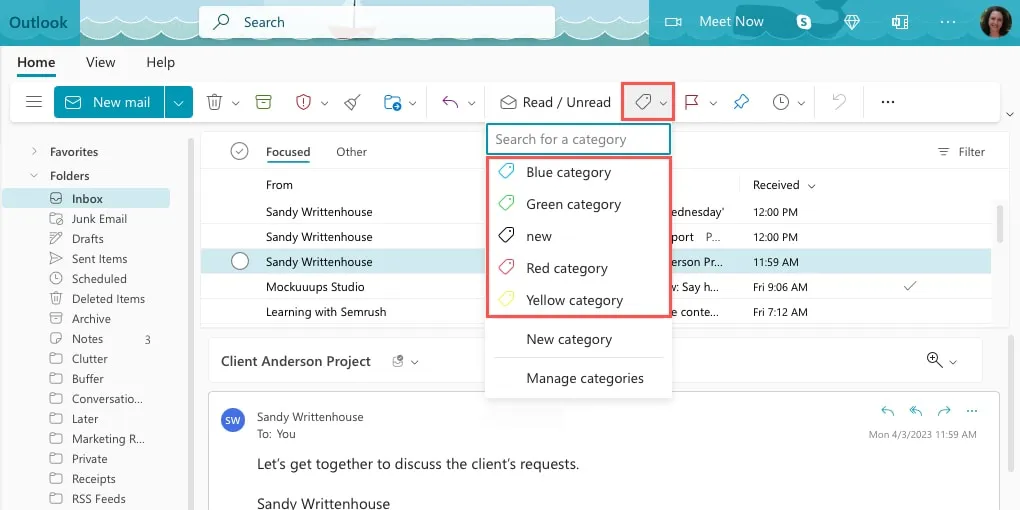
You’ll see the category name and color at the top of the email and next to the subject line in your inbox.
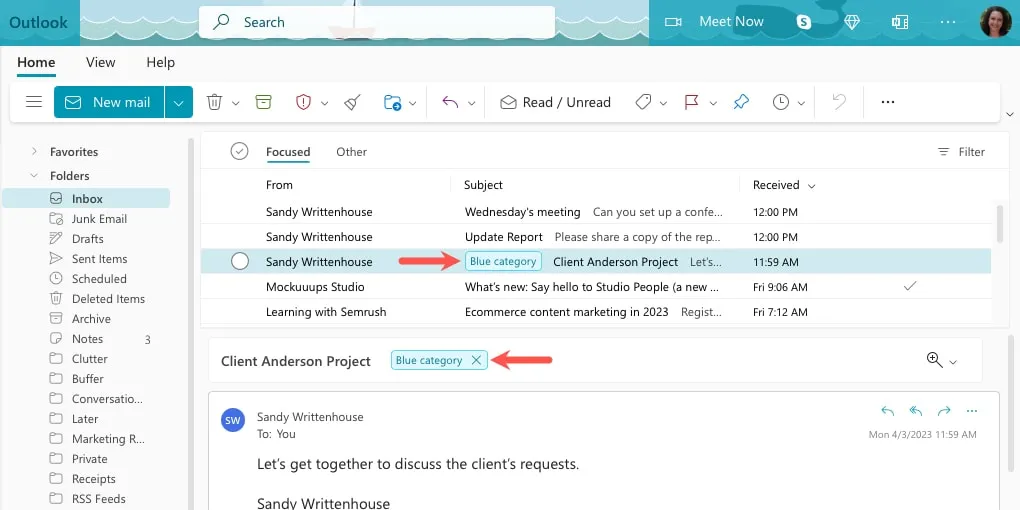
Follow the same process for your platform to assign additional categories to an email.
Assign a Category With a Quick Click on Windows
Another easy way to assign a category to an email in Outlook on Windows is by creating a Quick Click action. This sets a default category, letting you assign it by clicking the indicator in the “Categories” column. As of this writing, the Quick Click feature is only available on Windows.
- Open the “Categorize” menu and choose “Set Quick Click.”
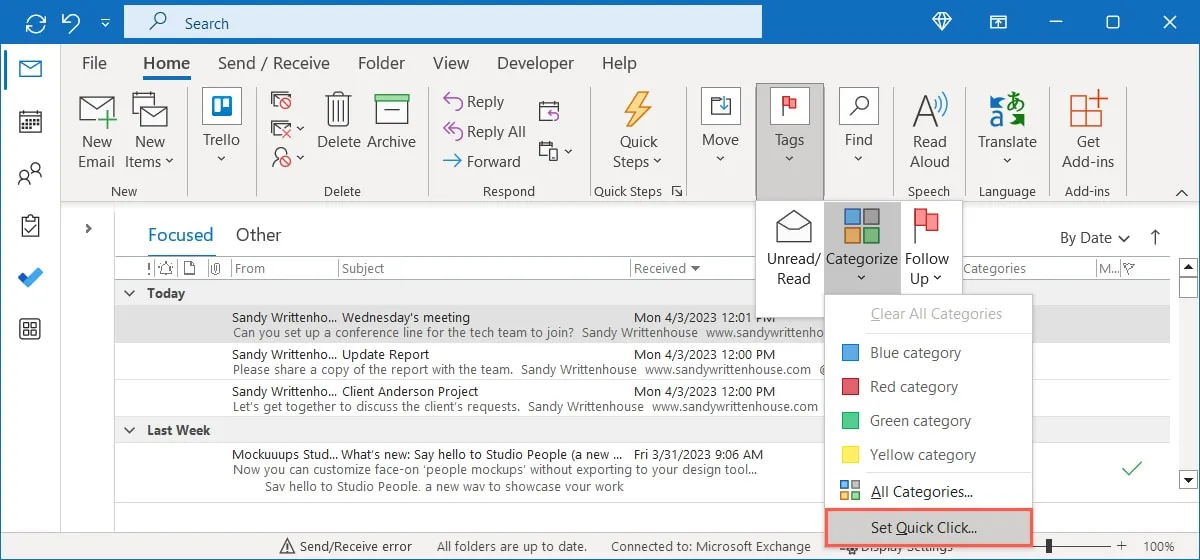
- When the small window appears, use the drop-down list to select the default category and click “OK” to save it.
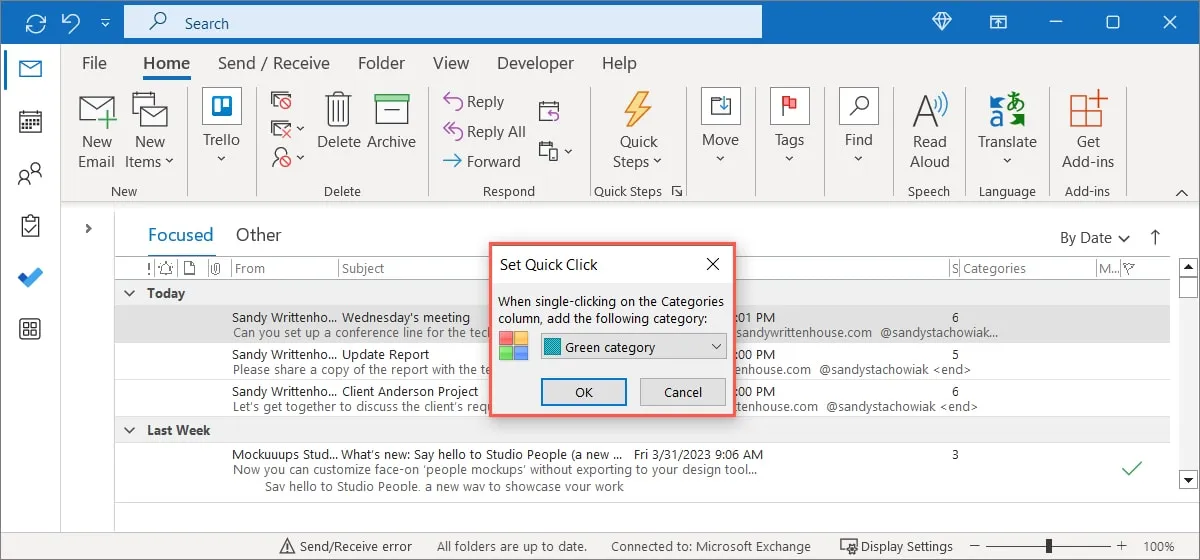
- To assign the default category with Quick Click, click the indicator in the “Categories” column next to the email in your inbox.
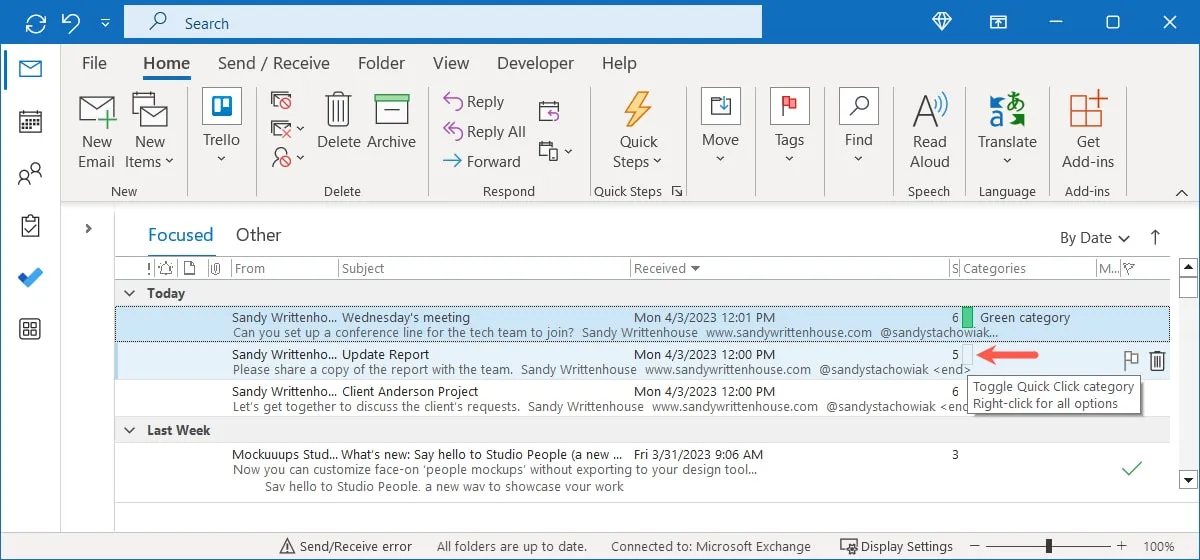
How to Unassign a Category
If you use your categories as temporary flags or simply want to remove a category from an email, you can do this as well.
Clear One Category
Open the “Categorize” menu as described above and deselect the category you want to remove.
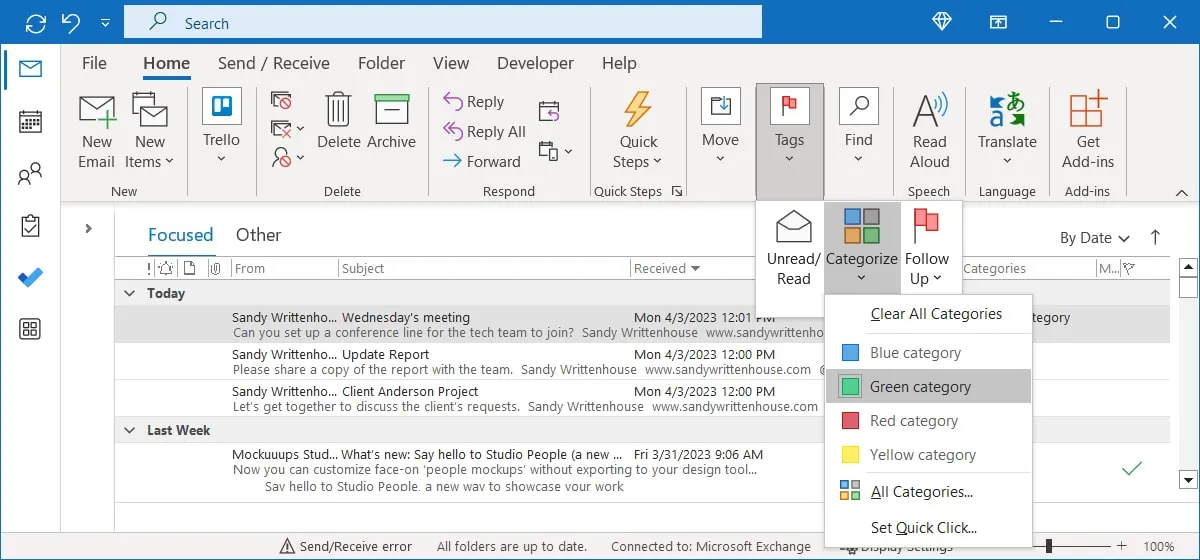
Clear All Categories
Open the “Categorize” menu and choose “Clear All Categories” on Windows, “Clear All” on Mac, or “Clear Categories” on the Web.
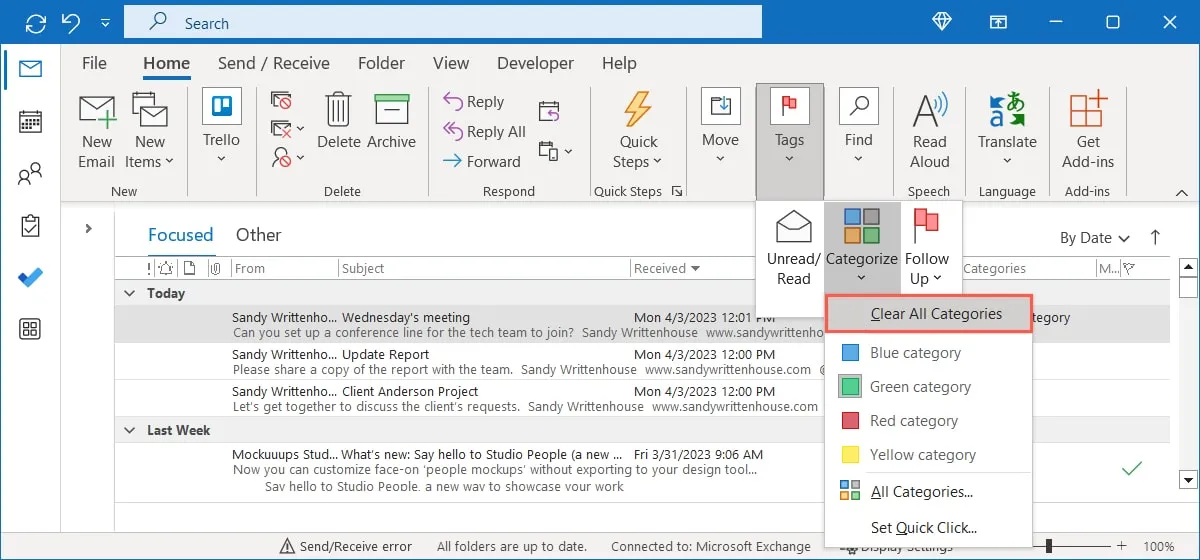
How to Arrange Your Inbox by Category
While you can view the categories for messages, you can arrange or sort your inbox by categories. This gives you a simple way to view all email in one category listed alphabetically by category name.
On Windows, click the “Categories” column header or choose “Categories” in the filter/arrange/sort box.
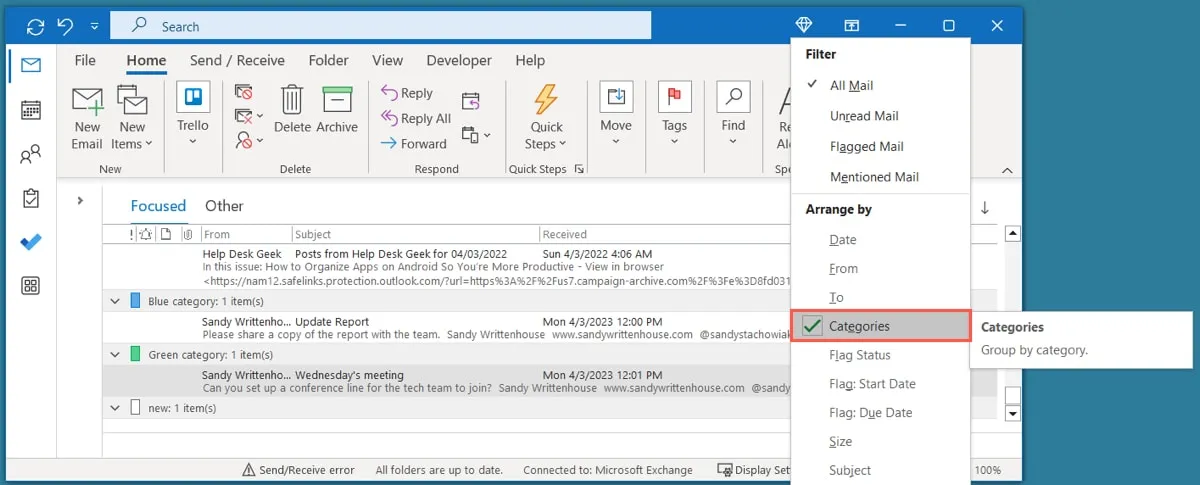
On Mac, click the “Categories” column header or select “View -> Arrange By -> Categories” in the menu bar.
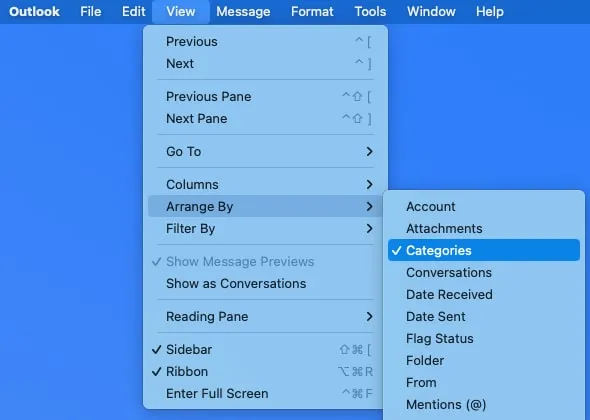
Arranging by category is not a feature on the Web, as of this writing.
How to Manage Categories in Outlook
You can manage your categories list in Outlook by renaming or deleting a category. Additionally, you can assign a shortcut key in Windows or add a category to your Favorites on the Web.
Open the “Categorize” menu as described earlier and select “All Categories” in Windows, “Edit Categories” on Mac, or “Manage Categories” on the Web.
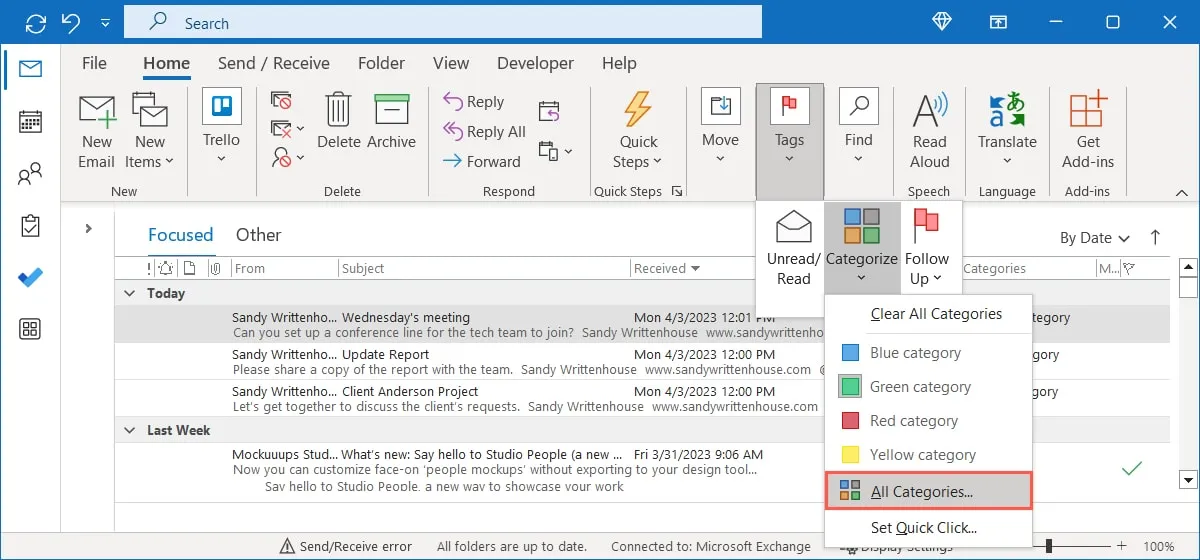
Rename a Category
Microsoft Outlook provides you with default categories named for colors. For example, you have the Blue category, Red category, Green category, and so on. Luckily, you can rename a category to anything you want and aren’t stuck with the color names.
On Windows, select the category, click “Rename,” enter the new name, and press Enter.
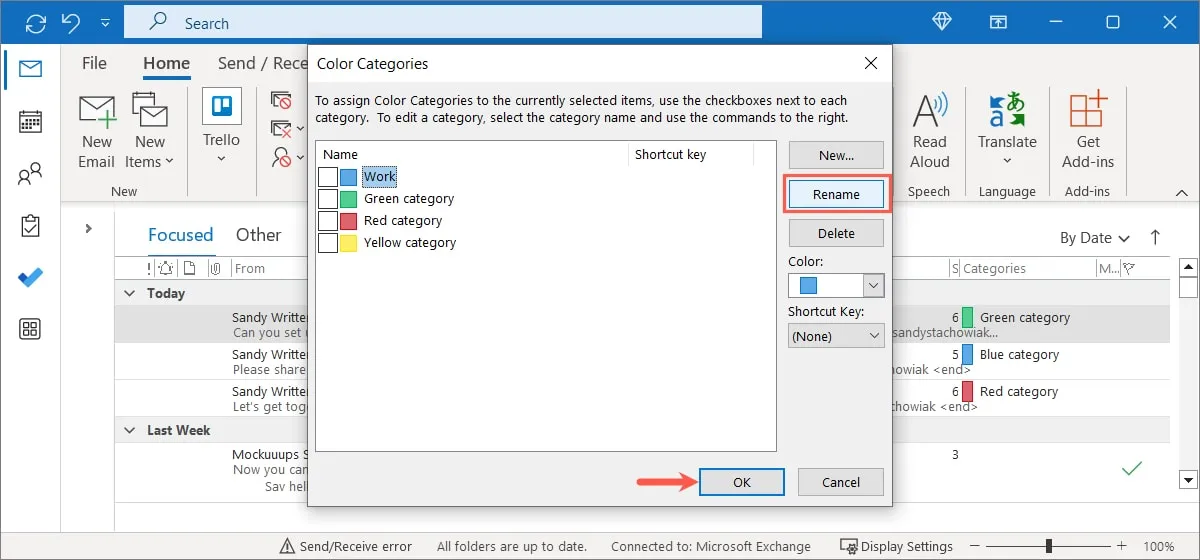
On Mac, double-click the name, enter the new one, and press Return.
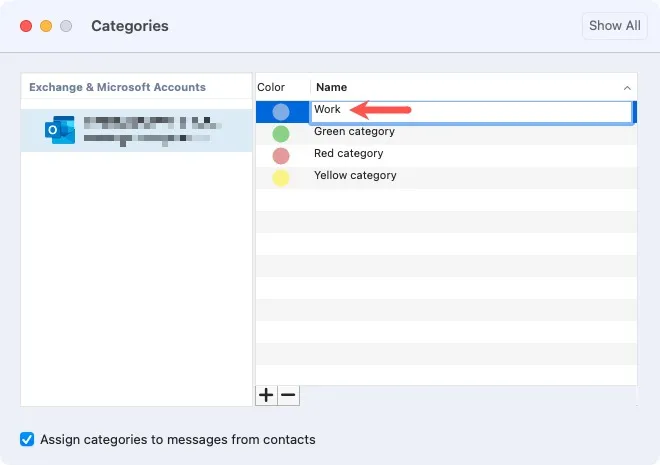
On the Web, select the Edit icon (pencil), enter the new name, and click “Save.”
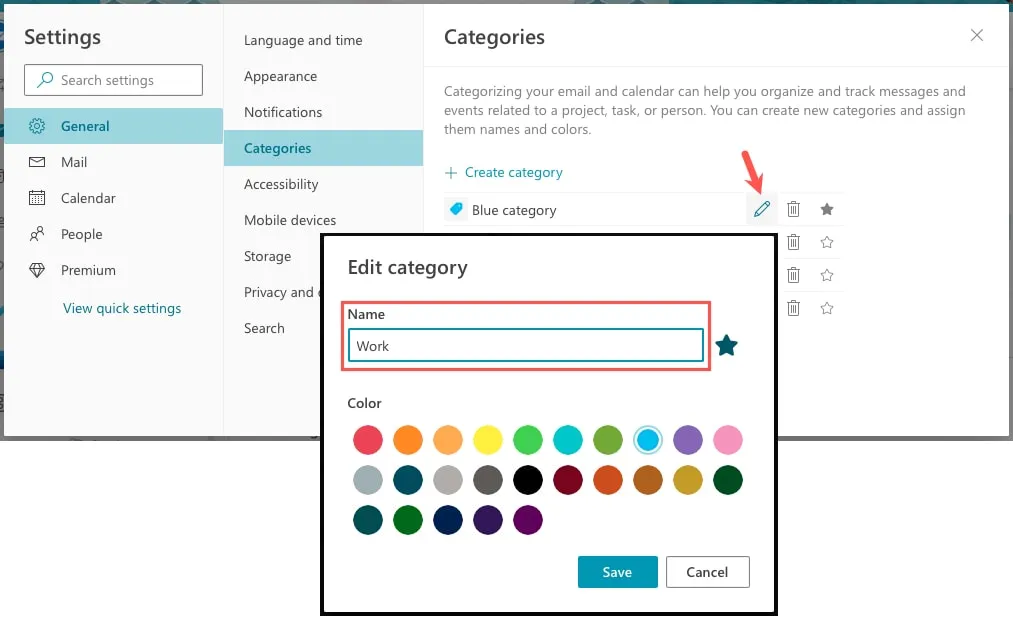
Delete a Category
If you want to remove a category, either a default category or one you’ve created, you can do so in just a few steps.
On Windows, select the category, click “Delete,” and confirm by clicking “Yes” in the pop-up window.
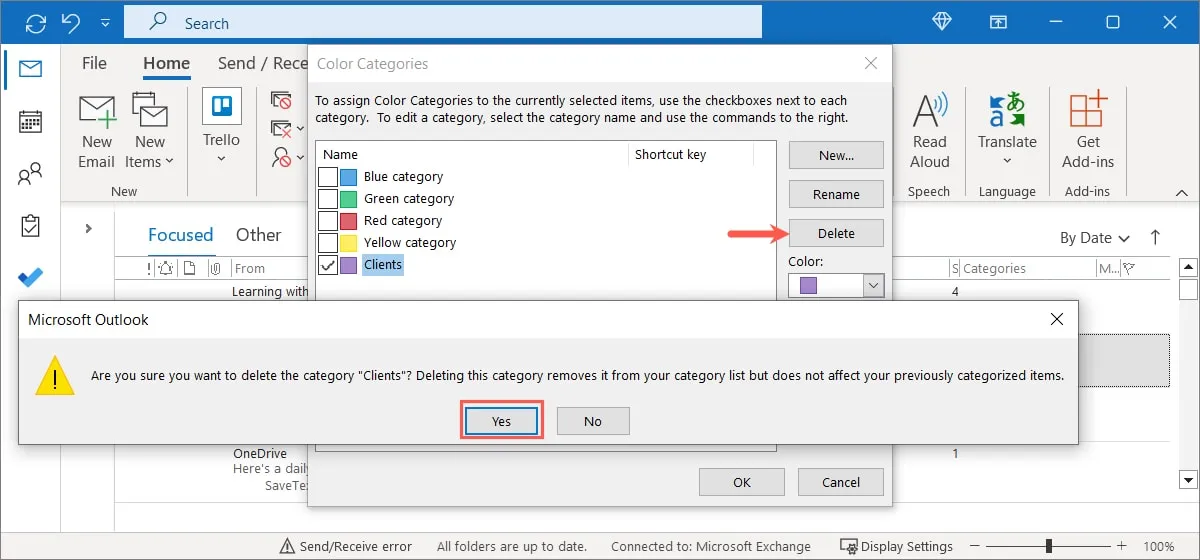
On Mac, select the category, click the minus sign button, and confirm by clicking “Delete” in the pop-up window.

On the Web, click the Delete icon (trash can) and click “Delete” to confirm the removal.
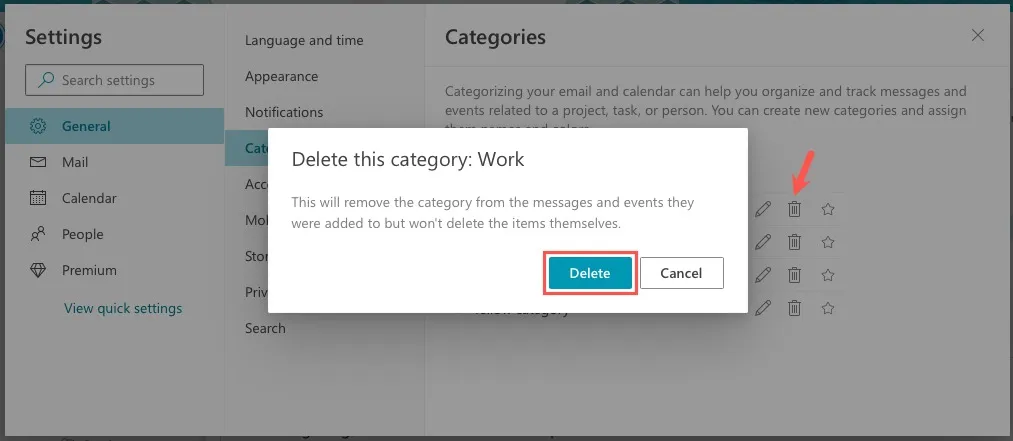
Assign a Keyboard Shortcut to a Category on Windows
To more quickly categorize your email, you can assign a keyboard shortcut in Outlook on Windows.
Select the category and open the “Shortcut Key” drop-down box on the right. Choose the key combination you want to use and click “OK” to save it.
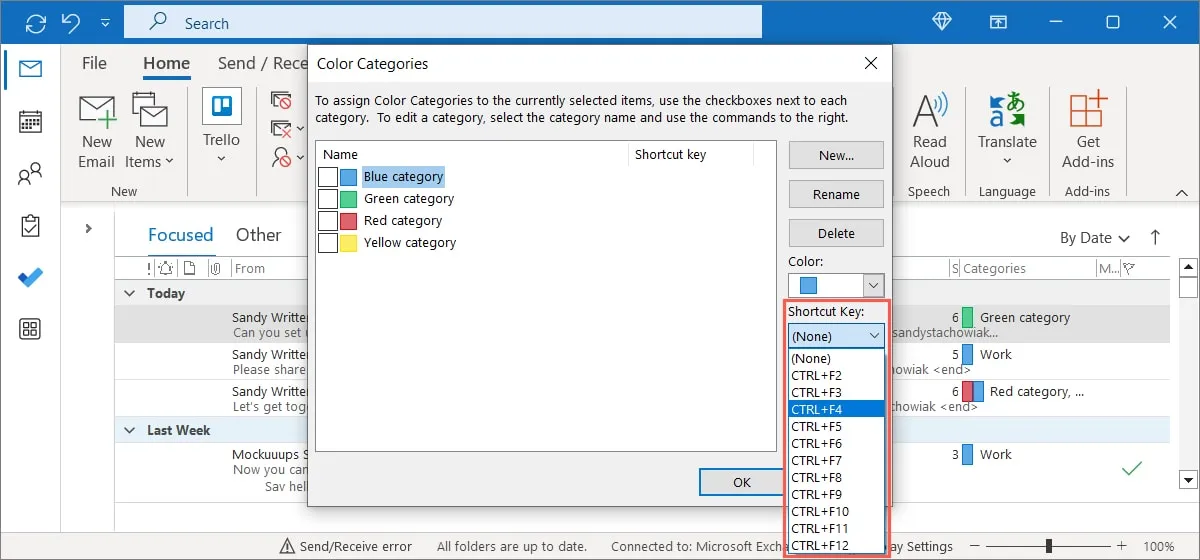
When you want to assign a category, select the email in your inbox and press the keyboard shortcut.
Add a Category to Your Favorites on the Web
For fast access to a category, you can add it to your Favorites in Outlook on the Web. It will be displayed in the “Favorites” section in the left sidebar.
- Click the star on the right side of an existing category or to the right of the name of a new category.
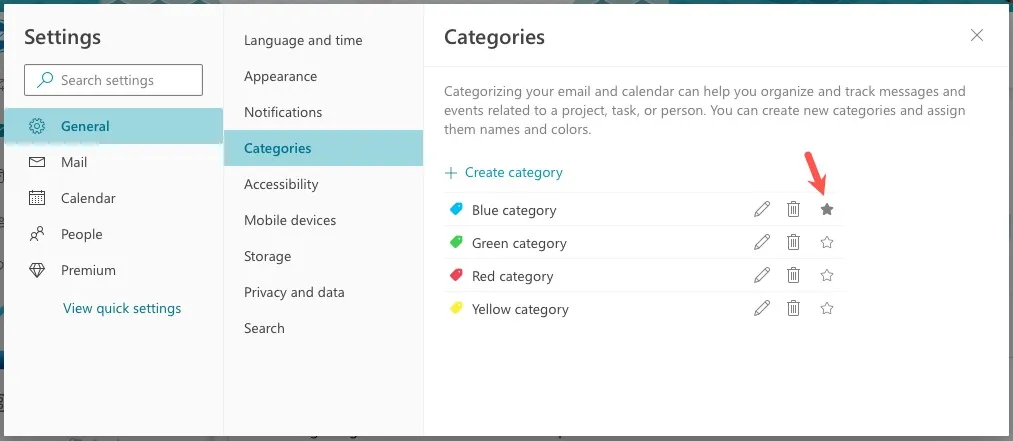
- Expand “Favorites” on the left to see all email in that category.
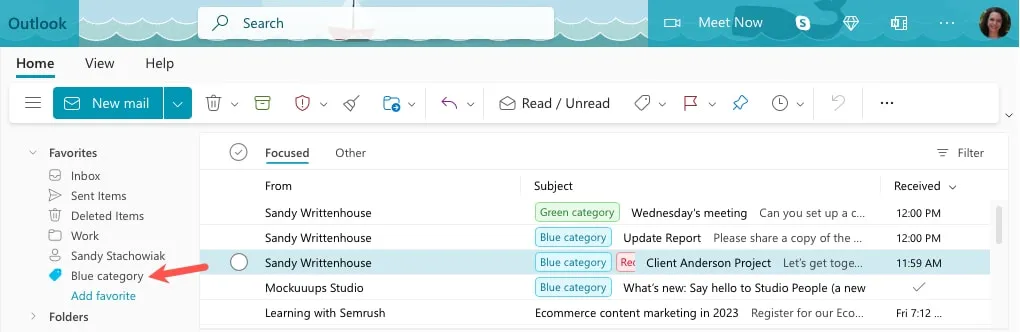
How to Create an Outlook Category
If you want to go beyond the default categories in Outlook, you can create your own, allowing you to give it a custom name and choose a color.
Create a Category on Windows
- Open the “Categorize” menu as described earlier, either by right-clicking or opening the “Tags” menu, then select “All Categories.”
- Click “New” on the right side.
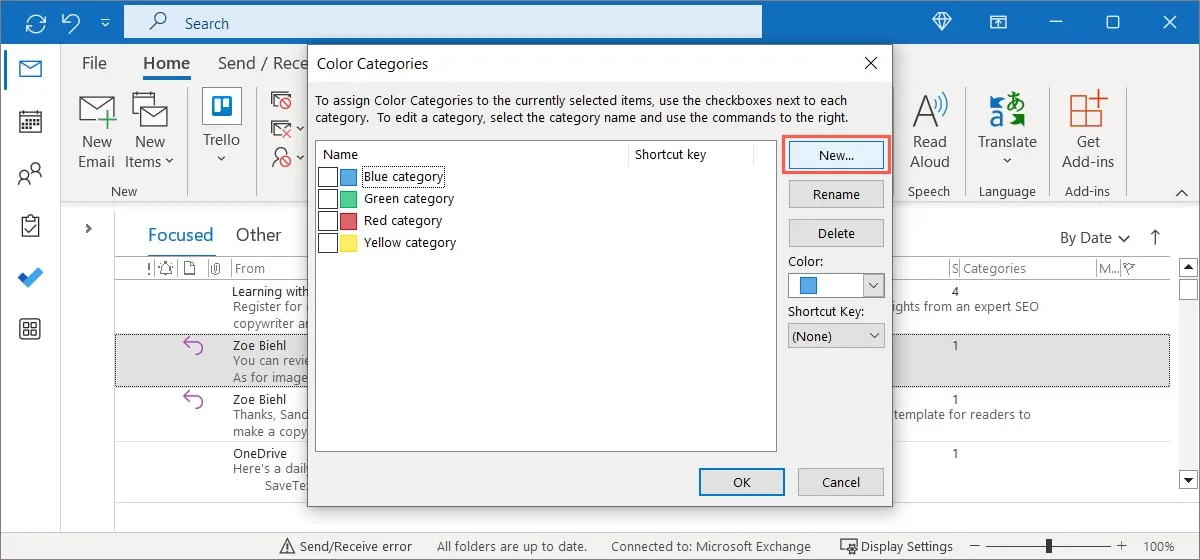
- Add the label in the “Name” field and choose a color from the “Color” drop-down menu. Optionally, you can add a “Shortcut Key” using that drop-down box.
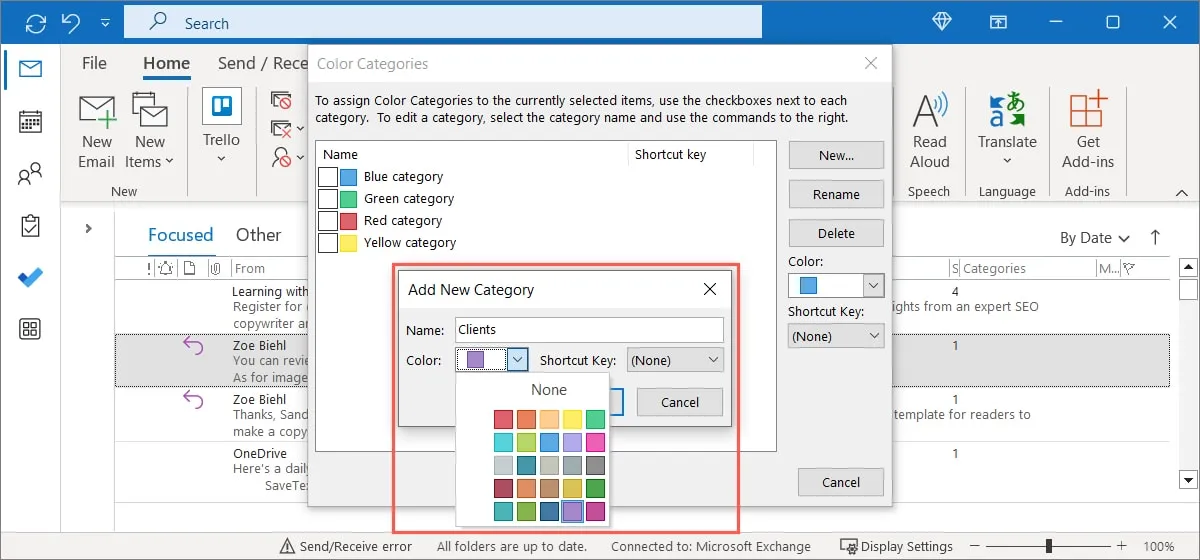
- Click “OK” to save your new category.
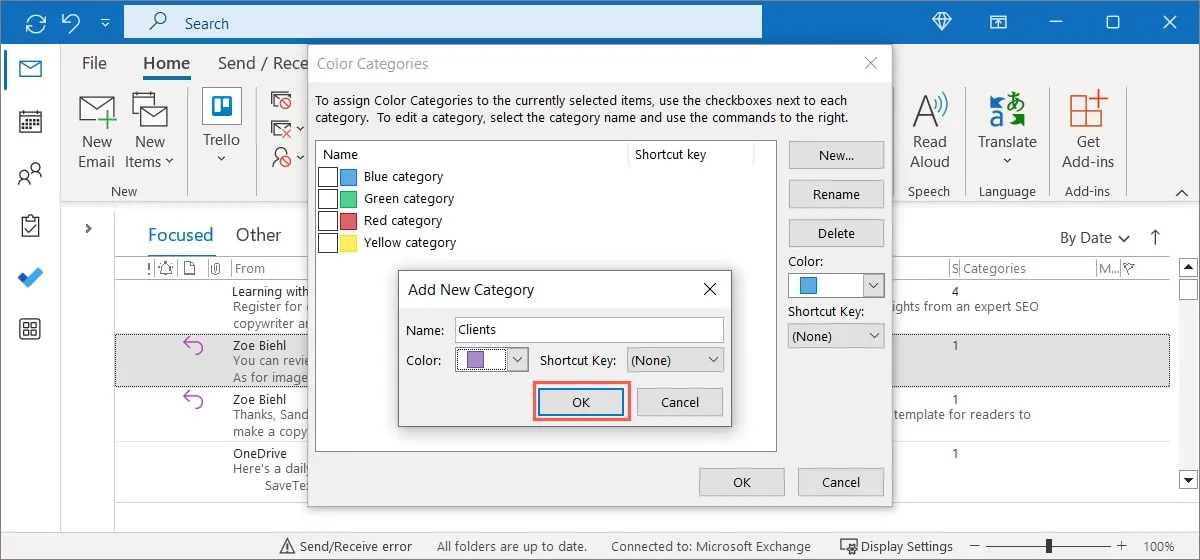
Create a Category on Mac
- Open the “Categorize” menu as described above, either right-click or open the “Tags” menu, then select “Edit Categories.” Alternatively, go to “Outlook -> Settings” in the menu bar and select “Categories.”
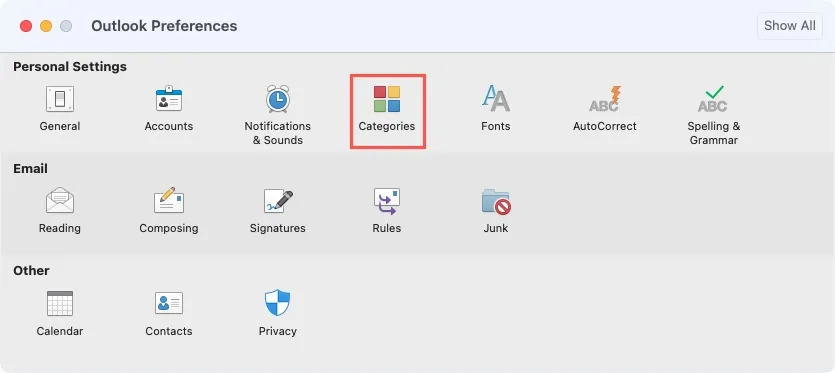
- Click the “plus sign” at the bottom of the list.

- Enter a category name in the corresponding box and select the color indicator to choose a color.
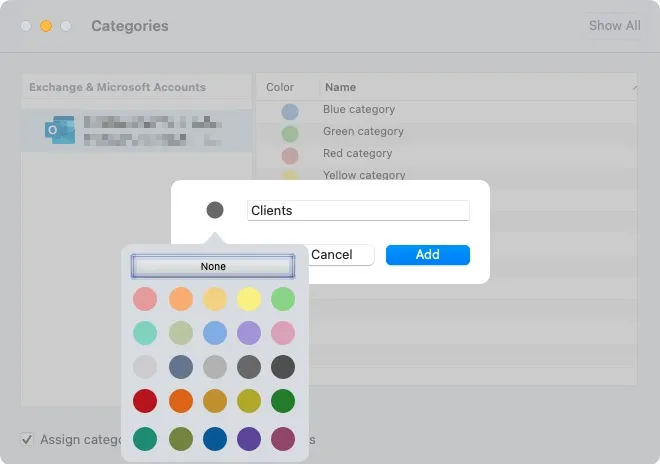
- Click “Add” to save the category.
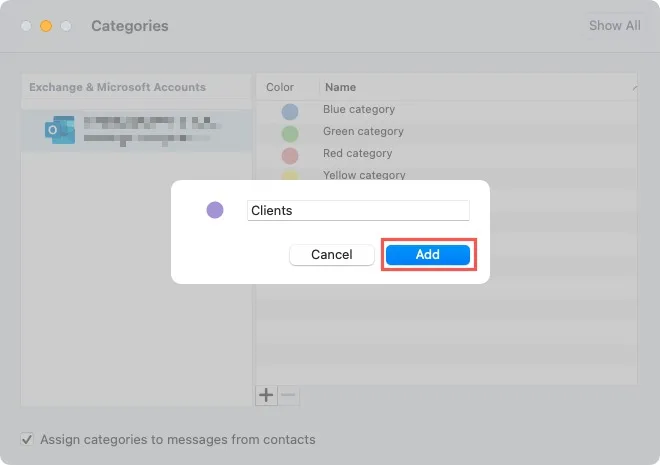
Create a Category on the Web
- Open the “Categorize” menu as described earlier, either by right-clicking or opening the “Categorize” drop-down list, then select “New Category.”
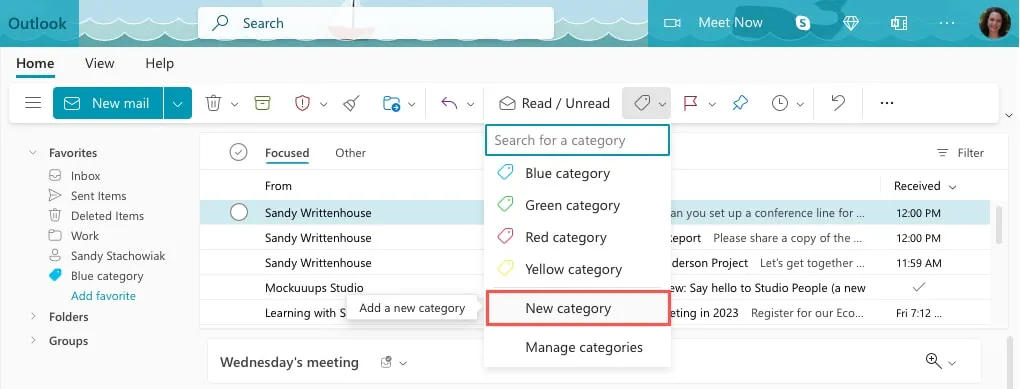
- Enter a label for the category in the “Name” box, choose a color, and click “Save.”
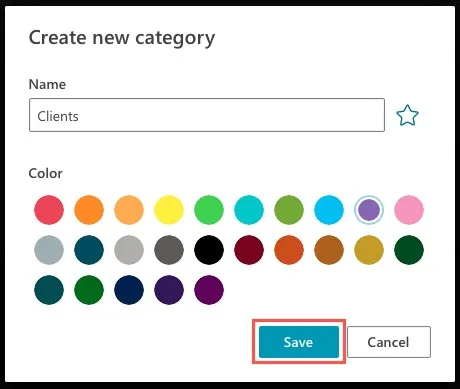
Frequently Asked Questions
Why are my Outlook categories not showing?
There are a couple of possible reasons why you may not see categories in Outlook. First, the category feature is not available for IMAP email accounts.
Additionally, you may not have the “Categories” column displayed in your inbox. To do so on Windows, go to the “View” tab, select “View Settings,” and choose “Columns.” Under “Available Columns,” choose “Categories” and click “Add.”
On Mac, right-click a column header and click “Categories” to place a checkmark next to it.
Can I search by category in Outlook?
You can use the advanced search options on Windows and Mac to search by category. On Windows, select the Filter icon on the right of the “Search” field and use the “Categories” drop-down box to choose a category. On Mac, click inside the “Search” field to open the “Search” tab and choose “Categories.” Then, select a category at the top.
On the Web, type the category name in the “Search” field and select it from the results.
Can I create subcategories in Outlook?
You cannot currently create subcategories in Outlook. However, you can mimic this using a naming convention and corresponding colors. For example, you can have a category named “Clients,” then additional categories named “Clients – Anderson,” “Clients – Brown,” and “Clients – Carlson” with the color(s) of your choice.
Image Credit: Pixabay. All screenshots by Sandy Writtenhouse.
- Tweet
Leave a Reply