How to Use Google Maps and Waze to Control Spotify Safely
Using your smartphone to control music streaming while driving is a bad idea. Every year, many accidents occur as a result of people fiddling with their phones while driving, but you don’t want to stop every time you want to change what you’re listening to on your music apps. Fortunately, some navigation apps allow you to control your road trip music directly. This guide explains how to use Spotify (and other apps) safely from Google Maps and Waze.
What Streaming Services Does Google Maps Support?
Google Maps’ embedded music feature lets you control your music streaming apps via a button on the navigation screen. While actively navigating, you can access the audio player and make selections with a tap. You don’t have to switch between apps.
On Android phones, the audio player on Google Maps supports YouTube Music, Apple Music, and Spotify (iHeartRadio appears to be available in some regions), as well as Apple Music and Spotify on iOS.
How to Enable the Google Maps Music Player
You must first enable the music player feature in Google Maps before you can control your music streaming app from within it.
Android
- Launch Google Maps on your smartphone.
- In the top-right corner, tap your Google account’s profile picture.
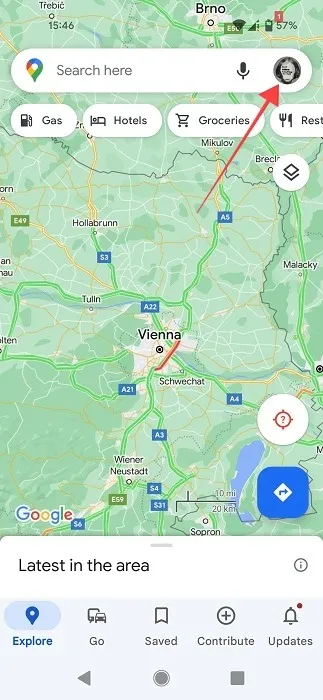
- Scroll down and tap “Settings.”
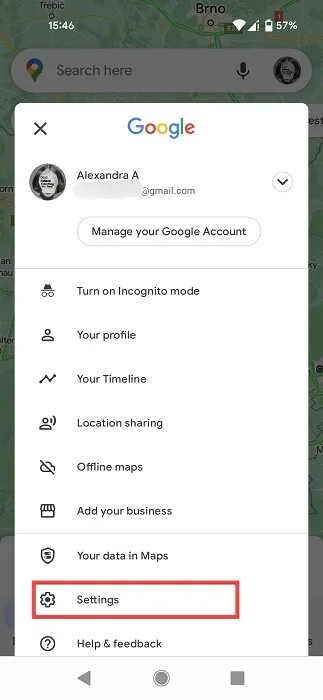
- Tap “Navigation Settings.”
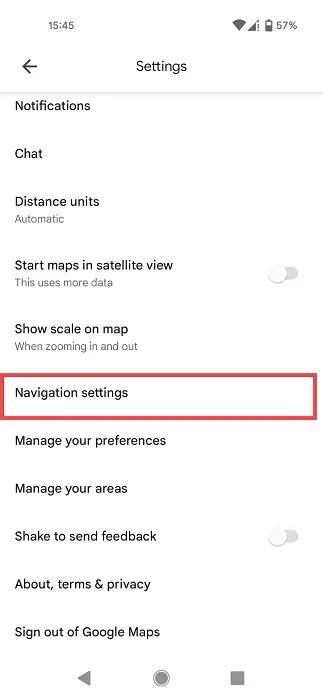
- Tap the “Assistant default media provider” option.
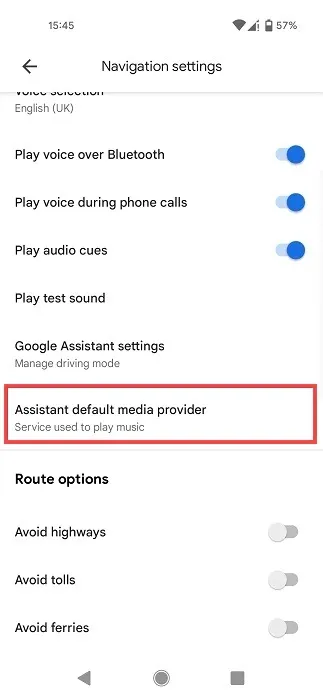
- On the following screen, select your preferred music service. YouTube Music is already pre-installed. If you want to connect Spotify or Apple Music to Google Maps, select the appropriate option.
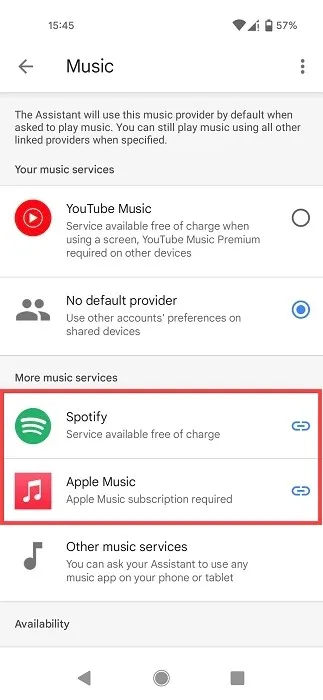
- A new window will open in which you will be prompted to link your Google account (the same one you use in Google Maps). All devices will have it enabled. Select “Continue.”
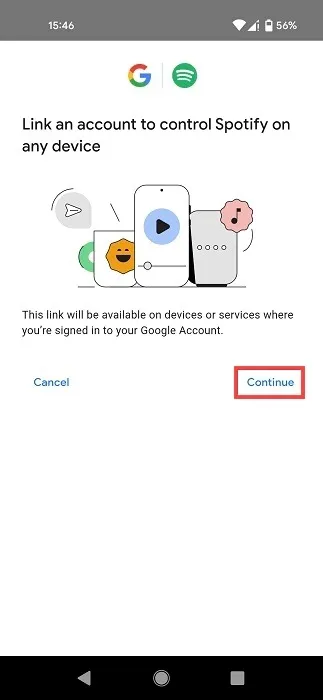
- On the next screen, tap “Agree and continue.”
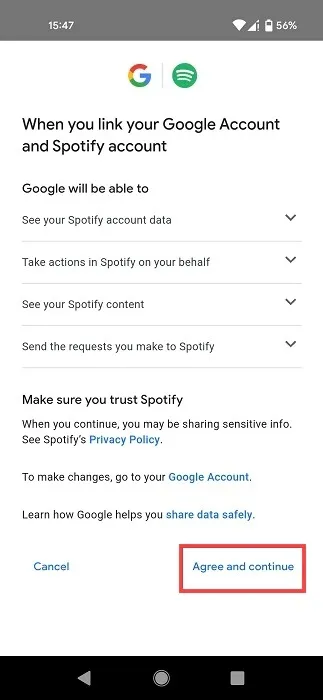
- If you link to Spotify, you will be directed to a page where you will be asked to grant Google access to your Spotify activity and account data (among other things). At the bottom, press the green “Agree” button.
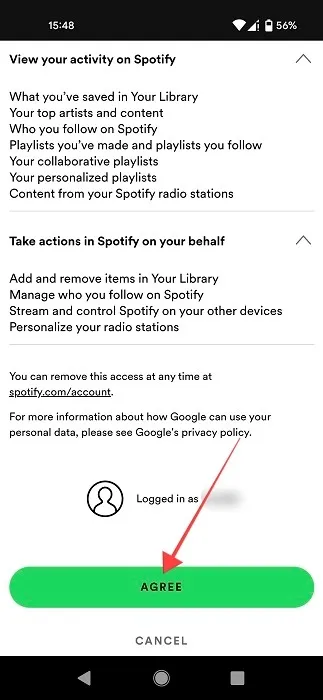
- In Google Maps, your preferred music streaming app will now be your default music service. If you want to remove it, click “Unlink” beneath it.
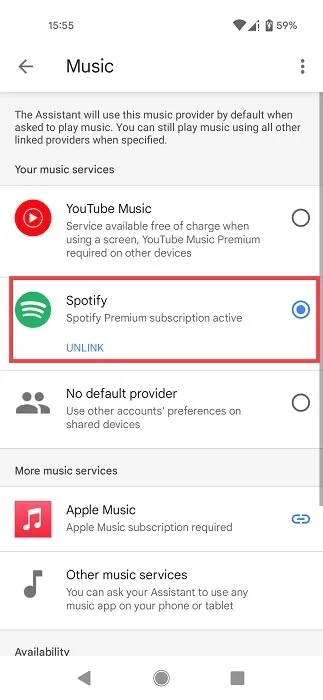
iOS
- On your iPhone or iPad, launch Google Maps.
- In the top search bar, tap on your Google account profile picture.
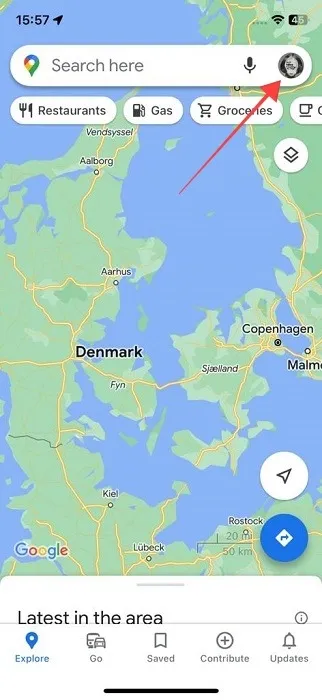
- Select “Settings.”
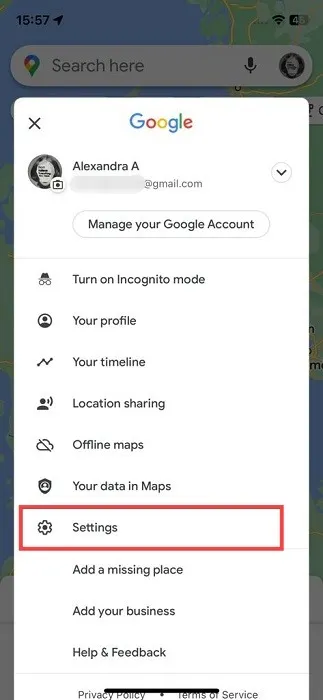
- Tap “Navigation” at the top.
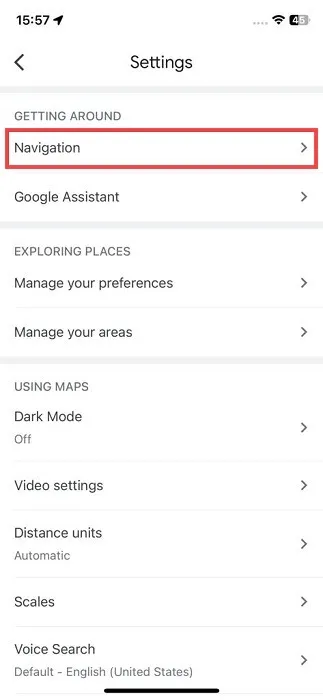
- Tap the “Music playback controls” option.

- Choose between Apple Music and Spotify. If you want to use the latter feature in Google Maps, make sure you have the app downloaded from the App Store. Your iOS device already has Apple Music installed.

- Press “Open” in the following pop-up.
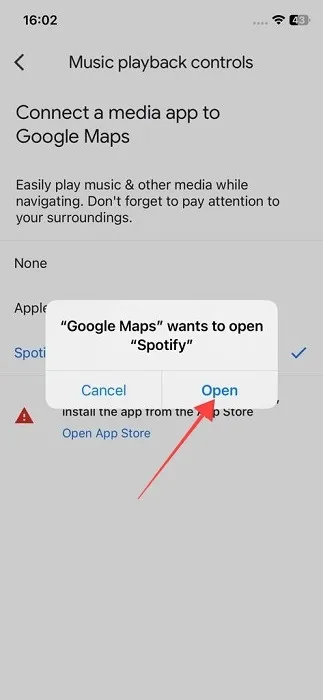
- Choose between Apple Music and Spotify. If you want to use the latter feature in Google Maps, make sure you have the app downloaded from the App Store. Your iOS device already has Apple Music installed.
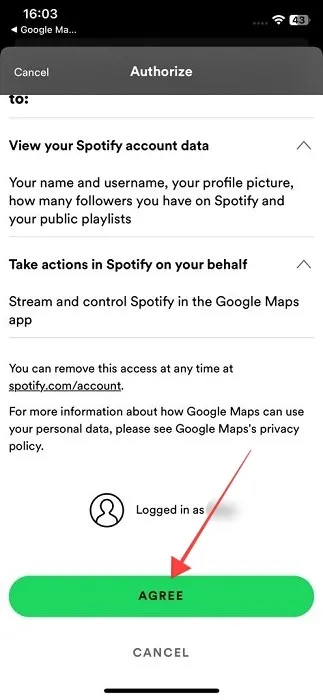
- Choose between Apple Music and Spotify. If you want to use the latter feature in Google Maps, make sure you have the app downloaded from the App Store. Your iOS device already has Apple Music installed.
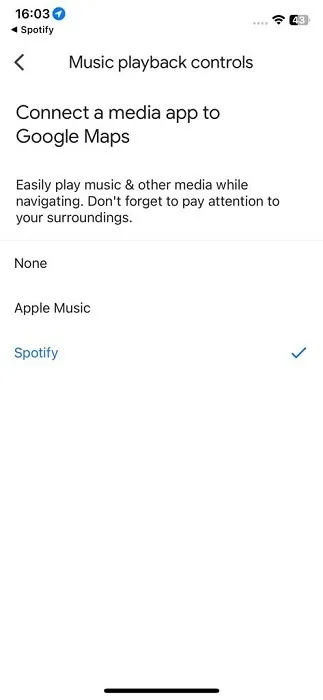
How to Use Google Maps to Control Your Music App
Follow these steps to access your music without leaving Google Maps once you’ve enabled your music player and are ready to begin your journey.
Android
- Launch Google Maps.
- Start playing music on your device by opening the Spotify app (or any other app of your choice).
- Enter your destination in Google Maps and start navigating. The music bar should be visible at the bottom.
- It will show the name of the artist as well as the song currently playing. With a single tap, you can control music playback. Press the Pause/Play button to skip to the next song. If you’ve already made a playlist for your trip, learn how to make collaborative playlists on Spotify with Blend.
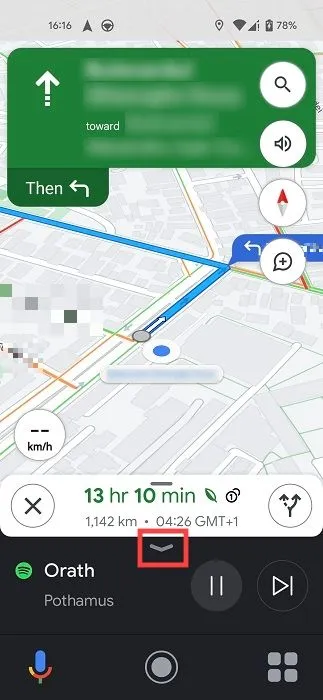
- Tap the downward arrow at the top of the card to collapse the music bar.
- The icon for the streaming service will be visible in the app tray.
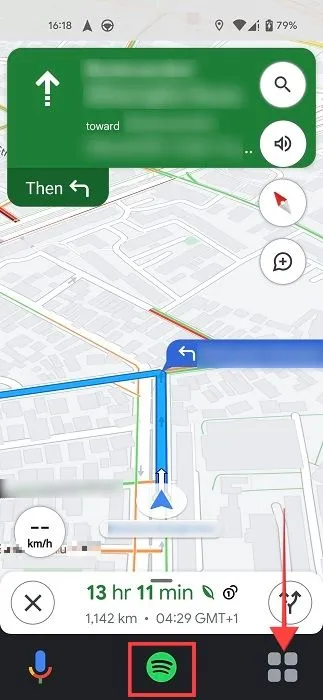
- Surprisingly, you can add content from other apps from Google Maps’ Navigation menu. In the lower right corner, tap the icon shaped like four tiny squares.
- You’ll be able to choose which streaming apps are installed on your device. We can get access to Castbox, Audible, and Podcasts in this example.
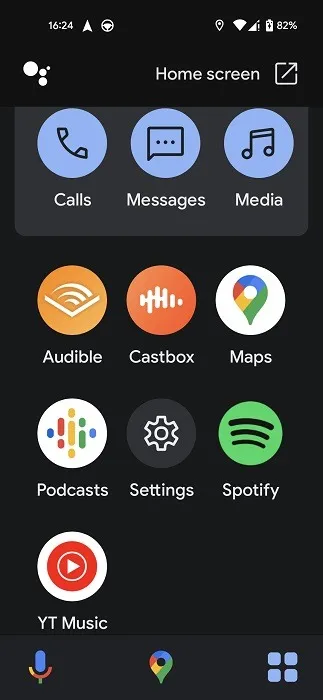
- After you launch the app, you can choose a podcast from Google Maps.
- Tap on the track you want to listen to, and it will begin playing immediately.
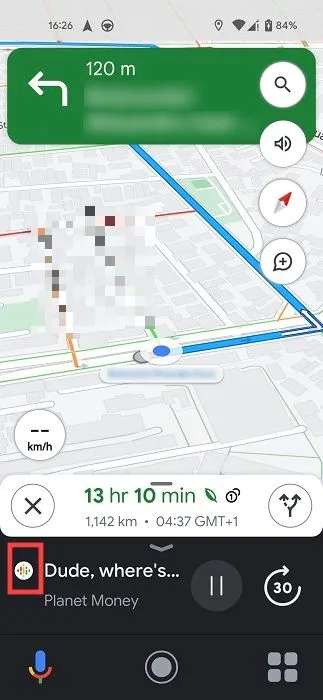
iOS
- To bring up the music-playing bar at the bottom of Google Maps, follow the first three steps outlined in the Android section.
- Surprisingly, on iOS, there is an additional “Browse” button.
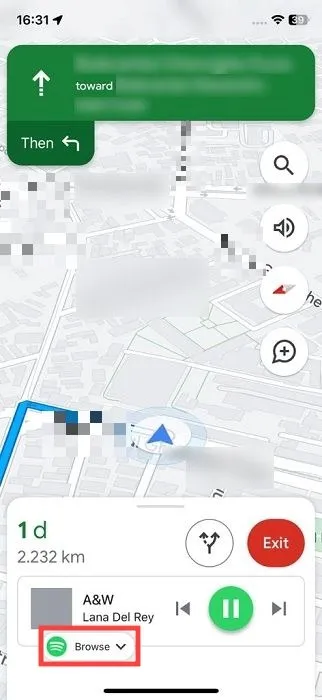
- To bring up the music-playing bar at the bottom of Google Maps, follow the first three steps outlined in the Android section.
- Surprisingly, on iOS, there is an additional “Browse” button.
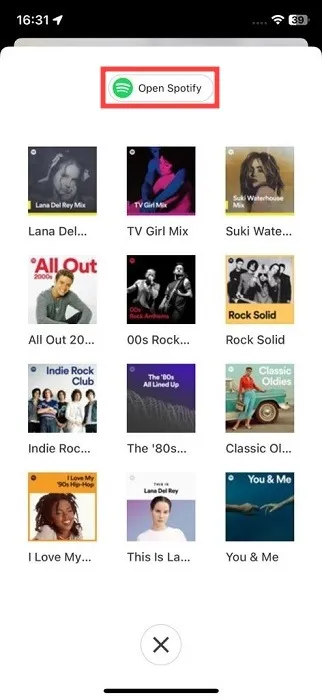
- The bar also includes music controls, similar to those found on Android. On iOS, however, there is an additional “Go to previous song” button.
Which Streaming Services Are Supported in Waze?
Google Maps isn’t the only app that can work with music apps. On a larger scale, the Waze app does the same. Whereas Google Maps only provides two options for your media player, Waze provides multiple options! On Android, you can listen to Audible, Spotify, Deezer, Amazon Music, YouTube Music, TIDAL, TuneIN, or Scribd. All of these options are available on iOS, as well as TuneIN Pro.
How to Enable the Music Player in Waze
Google Maps isn’t the only app that can work with music apps. On a larger scale, the Waze app does the same. Whereas Google Maps only provides two options for your media player, Waze provides multiple options! On Android, you can listen to Audible, Spotify, Deezer, Amazon Music, YouTube Music, TIDAL, TuneIN, or Scribd. All of these options are available on iOS, as well as TuneIN Pro.
- Launch the Waze app on your mobile device.
- At the bottom, tap “My Waze.” Swipe left on iOS to bring up a side menu.

- In the upper-left corner, click the gear icon.
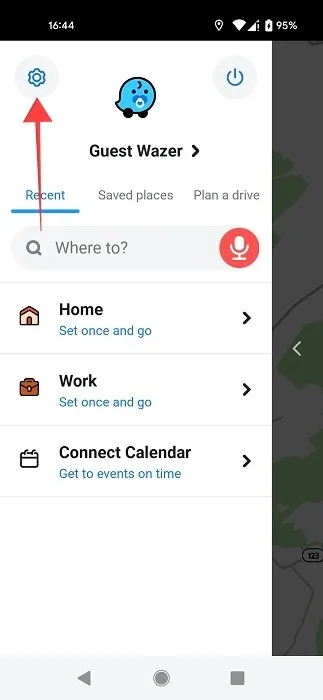
- Select “Audio player” from the “Driving preferences” section.
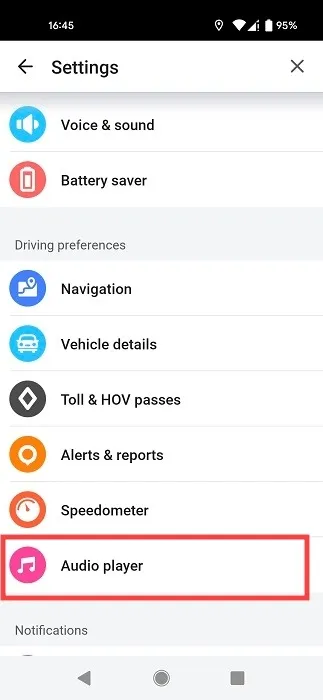
- Check that the “Show on map” toggle at the top is turned on. The option to “show next song” is optional.
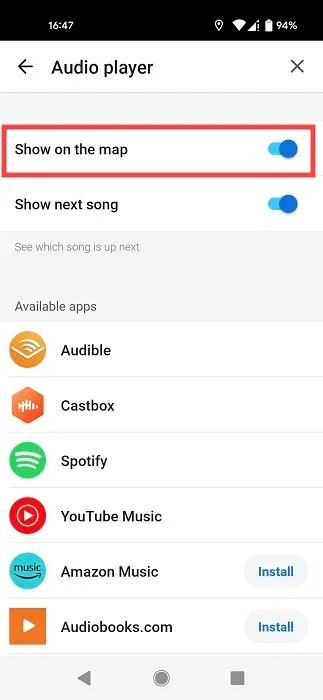
- Examine the list of streaming apps that are supported. If the app you want to use isn’t already installed on your device, there’s a “Install” button that takes you straight to the Google Play Store.
How to Control Your Music App from Waze
- Enter your destination in the “Where to” bar after ensuring the music player option is visible within the app.
- The app’s navigation mode is activated by pressing the “Go now” button.
- Tap the pink floating music note icon.
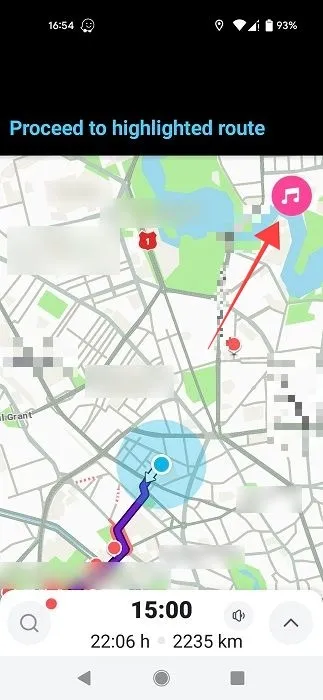
- Choose an app from your list. Waze does not have a default player, so you must choose one from within the navigation app.
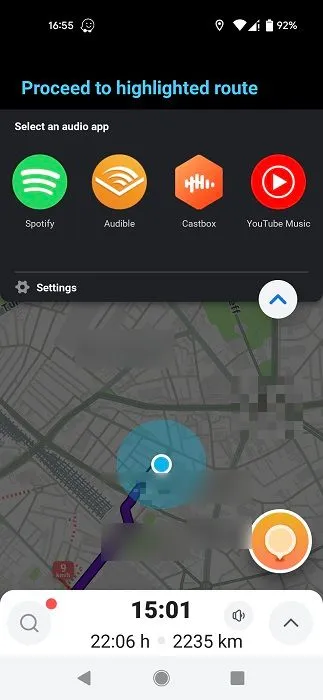
- You must accept the permissions the first time you use each app.
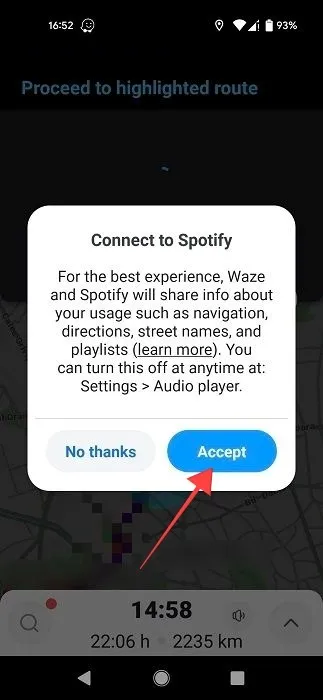
- When Spotify finally connects, press the “Play” button. There are also controls for moving to the next or previous song, shuffle, and “Loving” the current song.
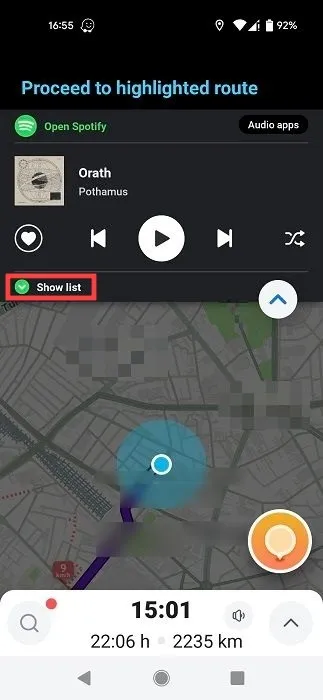
- Tap the “Show list” button underneath to quickly switch between songs/albums.
- Your most recently played music will be displayed in a pop-up.
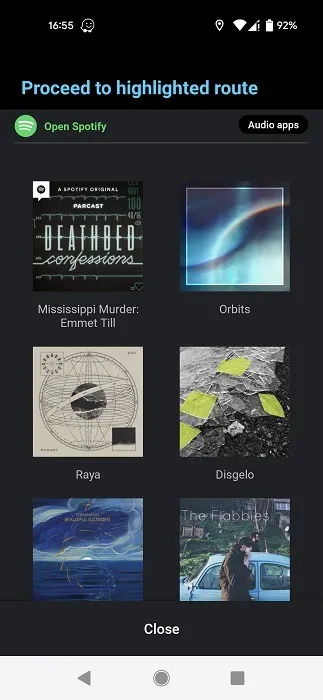
- To change the streaming app in Waze, go to the top of the screen and tap “Audio apps.”

- The music app you used in Waze’s navigation mode will appear in Settings under “Your apps” as “Audio player.”
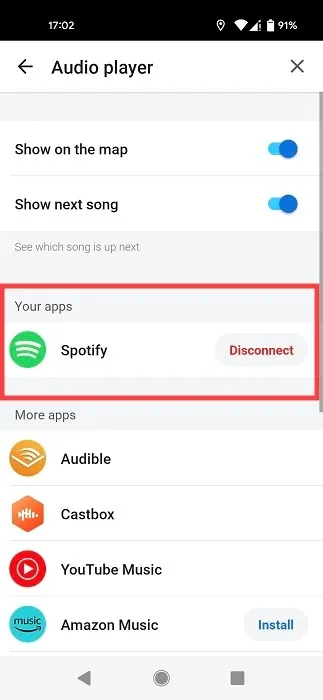
- If you don’t want to be connected to the app while in Waze, tap “Disconnect.”
Remember that changing apps or playlists while driving is still dangerous, but these features in Google Maps and Waze make it almost as simple as changing the radio station. It’s also possible to use Spotify to create a radio station and listen to new music while driving.
Questions and Answers
Why does music and podcasts continue playing even after I’ve exited and closed the Google Maps app?
This can occur if you forget to “Pause” the song or podcast you’re listening to while using the Google Maps app. Even if you properly closed the navigation or music apps before, you’ll need to open Maps again, add a destination, and switch to navigation mode. You’ll notice that the audio continues to play. Pause it before exiting the app for complete silence.
How can I set my default music service for Google Maps with Google Assistant?
Say “Hey Google, open Assistant settings” on your Android device. “See all Assistant Settings -> Music” should be selected. Select your preferred streaming service by tapping on it. On an iOS device, you must use the Google Assistant app. To change your preferences, navigate to “Services -> Music.”
Image credit: Freepik. All screenshots by Alexandra Arici.
Leave a Reply