How to use CTRL+F to Find words on your computer?
Ctrl+F is a keyboard shortcut that lets you find words or phrases within a document or a webpage on a Windows computer. If you didn’t know such a shortcut existed, don’t worry. You’re not the only person who does not know about this feature. There’s a fair share of the internet population who’s unaware of the ‘Find’ feature in most modern browsers and Windows applications. In this post, we will show you how to easily use Ctrl+F to search data.
How to use CTRL+F to Find words on your computer?
You may activate the Find box in Windows using the Ctrl+F keyboard shortcut and then use it to locate a specific word or phrase or navigate to a particular document section. It is specifically designed to highlight words or phrases quickly so that users can save time searching for words. However, the keyboard shortcut isn’t supported on all Windows applications. For a few applications, the shortcut may perform a different action. For example, in Microsoft Outlook, the Ctrl+F hotkey activates the ‘Forward email’ command. Such applications offer their own ‘Search’ feature to find a particular item with a matching word or phrase.
How to use CTRL+F to Find words?
To use this keyboard shortcut, press and hold the Ctrl key on your keyboard. Now press the F key. A Find window will appear. This window may vary depending on the application you’re using. Type the desired character/word/phrase in the search box of the Find window and click on the Find button (if available). The Find feature will scan the entire document to identify the exact character/word/phrase and highlight all matching results.
As already said, you may use Ctrl+F to find words on your computer within supported applications only. Let us look at how to use Ctrl+F to find words on a few prominent Windows applications.
1] Use Ctrl+F to Find words in File Explorer
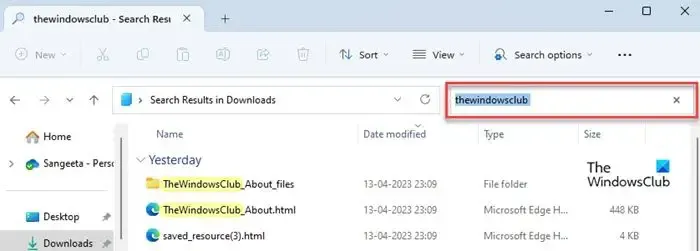
File Explorer lets you browse through files and folders on your Windows PC. However, if a folder consists of many items, you may use Ctrl+F to go to the desired item without having to manually scroll through the entire list. Let us understand this with the help of an example.
Suppose I want to search a document/file in my Downloads folder with the phrase ‘TheWindowsClub’. To do so, I will press Ctrl+F and then type ‘thewindowsclub’. As soon as I finish typing, File Explorer will show only those files that have ‘thewindowsclub’ in the file name or in the file content.
2] Use Ctrl+F to Find words in Documents
The Ctrl+F shortcut is most commonly used with text or pdf documents. If you have a lengthy document and you’re trying to find a specific word or phrase within that document, you may use the Ctrl+F shortcut to quickly highlight the word. If there are multiple occurrences of the same word or phrase, all of them will be highlighted in the document.
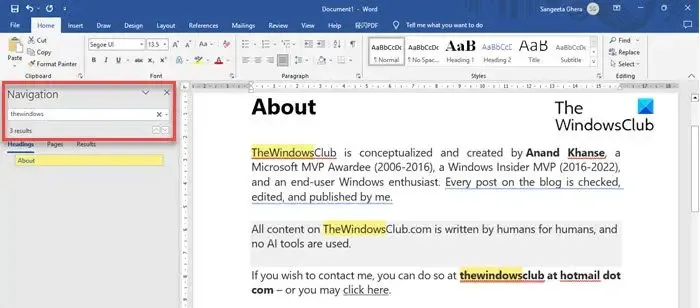
For example, When you press Ctrl+F in Microsoft Word, it opens a Navigation panel on the left. Now you can type the word you want to search for, and Word will highlight all the occurrences of the word/phrase when you finish typing. It will also display the total number of occurrences below the Search bar. To navigate through these occurrences, you may use the Up/Down arrows or press the Enter key.
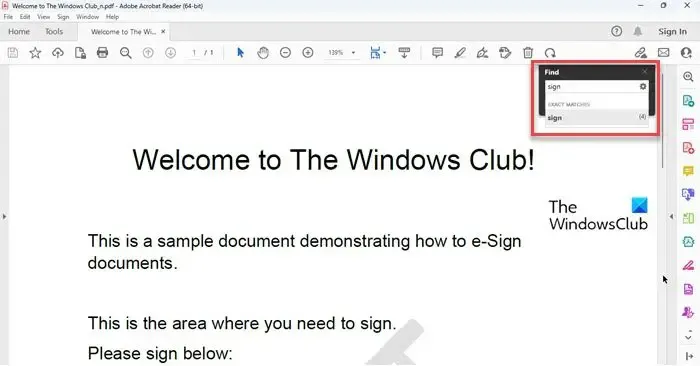
3] Use Ctrl+F to Find words in Web Browsers
Ctrl+F is also used frequently with web browsers. While reading a lengthy article on the internet, you might want to jump to a specific portion or find a focus word or keyphrase. The Ctrl+F shortcut lets you do that.
Almost all modern browsers support using Ctrl+F to search words on a webpage. All you need to do is press the Ctrl+F hotkey and type the word or phrase, and all matching results will be highlighted instantly. You can also see the count of occurrences of the word in the right side of the popup.
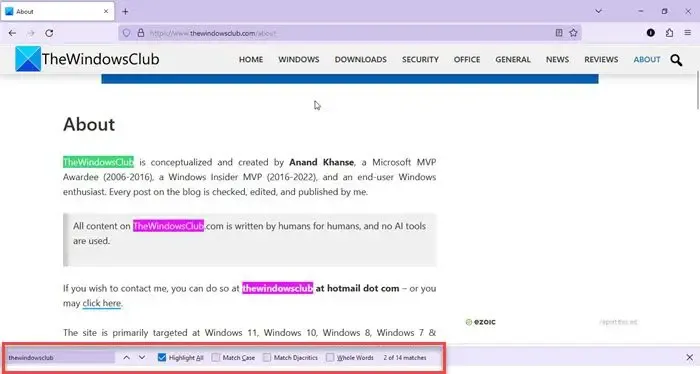
Although the method of using Ctrl+F is the same for all browsers, the feature may vary slightly depending on the browser you’re using.
For example, the Find popup appears in the top-right corner in Google Chrome and Microsoft Edge, whereas it appears in the bottom-left corner in Mozilla Firefox. Also, Firefox lets you match cases, accents, etc., while performing the search.
4] Use Ctrl+F to Find words in other applications
Other applications, such as presentation software, spreadsheet software, code editors, text editors, text file viewers, etc., also support the Ctrl+F shortcut. While some of them open a simple popup to find words, others show a Find (or Find and Replace) window that offers advanced search features.
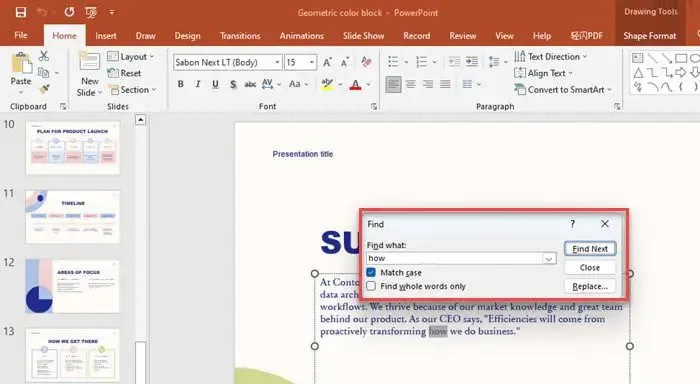
For example, when you press Ctrl+F in Microsoft Excel, a Find and Replace window appears. You can type the word/phrase and click on the Find Next/Find All button to highlight cells with matching results.
The window not only allows you to find words/phrases but also allows you to replace the existing values with new values. Apart from that, you can find the desired word within the current sheet or the entire workbook, or perform the search by rows or by columns. You also get a few other options such as to match the case or the cell content while performing the search.
Similarly, in Microsoft PowerPoint, the Ctrl+F hotkey brings up a Find window. You can type the word in the Find what field and click on the Find Next button to perform the search. You can also bring up the Replace feature within the same window by clicking on the Replace button.
This sums up how to use CTRL+F to Find words on your computer I hope you find this useful.
How do you find specific text in a document?
You can use the Ctrl+F keyboard shortcut to find a specific word or phrase within a document. The shortcut works with both text and pdf documents, as well as webpages. Press and hold the ‘Ctrl’ key on your keyboard and while you keep pressing it, press the ‘F’ key. This will bring up a Find popup. Type the text you would like to search. All the places where the text appears will be highlighted in the document.
Does Ctrl-F work on all computers?
The Ctrl+F keyboard shortcut works with all Windows computers, including Windows 11, Windows 10, and earlier. Mac users need to press Command+F rather than Control+F to bring up the Find popup. The shortcut allows users to search a specific text or phrase within a document. It also makes it easier to navigate within an entire document.
Leave a Reply