How to Use An Extended Display With an iPad
With Stage Manager in iPadOS 16, some iPad models now support using external monitors as extended displays. This functionality lets iPad users go beyond simply mirroring their iPad screen to an external monitor. This guide lists the system and equipment requirements for using an extended display with an iPad and teaches you how to use it.
Requirements for Using an Extended Display With an iPad
Before you can enjoy the benefits of using an extended display with your iPad, you’ll need the following requirements (other than the display, of course):
- iPad running iPadOS 16.2 or later
- iPad powered by an M-series processor: for instance, an M1 or M2 chip
- USB-C to HDMI, USB-C Thunderbolt cable, DisplayPort adapter, or multiport hub.
- iPad-compatible wired or wireless mouse or trackpad. Keyboard highly recommended.
These requirements may change in the future, so be sure to check Apple’s website for up-to-date hardware and software requirements. At the time of this writing, the following iPad models are equipped to take advantage of extended display functionality:
- iPad Pro 12.9-inch (5th generation and later)
- iPad Pro 11-inch (3rd generation and later)
- iPad Air (5th generation and later)
How to Activate an Extended Display on an iPad
The use of an extended display is, at the time of this writing, tied to the new Stage Manager feature. Stage Manager is a more desktop-like mode for supported iPads that lets you use up to four windowed apps on your iPad at once, making tasks like collaborating on projects much easier.
By default, your iPad will be in screen mirroring mode if you just connect it to the external display, so you will need to follow the steps below to get the external display mode working correctly:
- Before connecting anything, swipe down from the top-right corner of the iPad screen while in landscape mode to reveal the Control Center. Ensure that the Stage Manager button is toggled On.
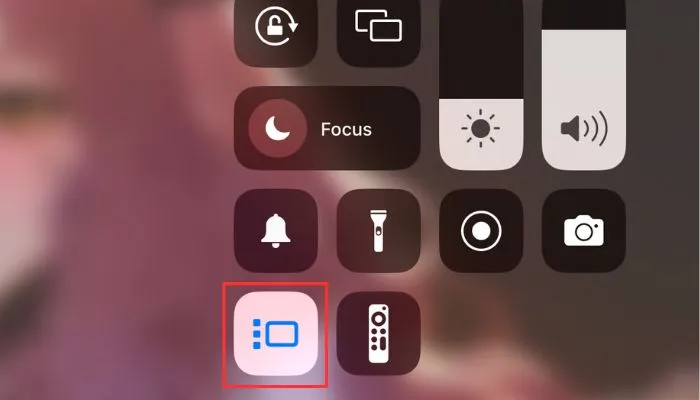
- Connect your Bluetooth or wired USB-C mouse (or trackpad) to your iPad if you’re using a multi-port USB hub.
- Connect your external display to your iPad. A pop-up banner will appear at the top of the iPad screen, indicating that the external display has been automatically enabled with Stage Manager.

How to Use Stage Manager With an Extended Display
The Stage Manager window experience is quite unlike what you would expect from macOS, despite Stage Manager being available on macOS Ventura. It may feel a little strange if you’re used to Microsoft Windows or macOS, but once you have the basics down, it really starts to become intuitive.
Below is a quick navigation tutorial for Stage Manager on the iPad.
- Stage Manager places the app you’re actively using in the center of your screen, with other applications represented as thumbnails on the side.
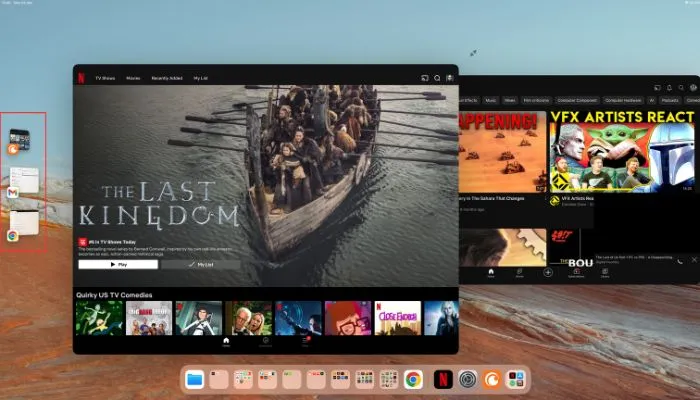
- Switching between window groups is a breeze: just click a thumbnail. The system arranges thumbnails based on recent use.
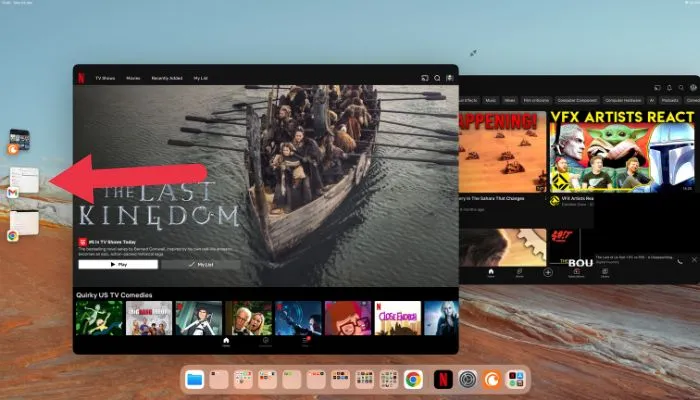
- To create a group of windows in the center, drag a thumbnail to the center window.
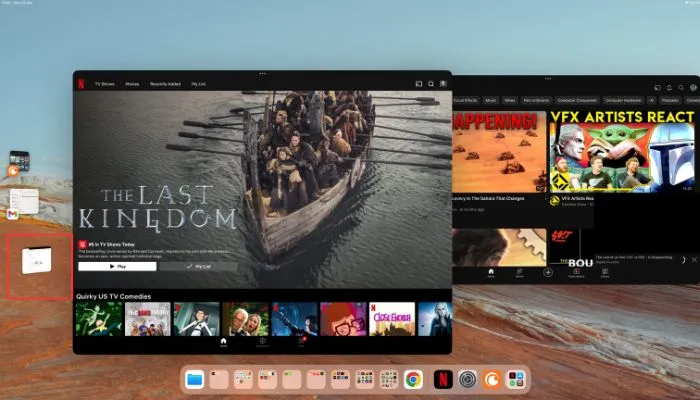
- To remove a window from a group, drag it back to the thumbnail area. Adjusting the center window is as simple as dragging a window’s corner.
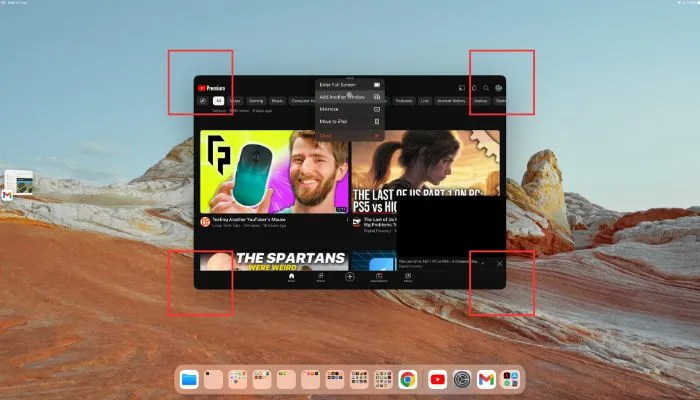
- Transferring items between windows is easy too! Hold the dragged item over a thumbnail until its window moves to the center, then release it into the desired window.
- To minimize a window into a thumbnail without switching windows, click “minimize” in the window’s three-dot menu.

Frequently Asked Questions
Can I access multiple audio channels while using an extended display with my iPad?
No, just as with standalone iPad use, only one audio channel is available. As soon as you start playing something with audio, any other media that’s currently playing will pause. For example, you cannot have music in the background if foreground apps start playing media.
Can I use my iPad’s speakers with an external display?
Unfortunately, at the time of this writing, there’s no option to designate your iPad’s speaker as the primary audio output channel while connected to an external display. If your display doesn’t have speakers or any way to output audio, your only other option is to use a pair of Bluetooth headphones or speakers with your iPad.
How do I disable HDR?
You may notice that your iPad is running in HDR mode when you connect it to an HDR-capable device, but on some computer monitors, this looks truly awful. Go to “Settings -> Display & Brightness -> Displays -> External Display -> Preferred Display Setting -> SDR.”
You may want to toggle “Allow Display Mode Changes” to the On position so that when you play back HDR content, the display will automatically switch back to HDR.
All images and screencaps by Sydney Butler.
- Tweet
Leave a Reply