How to Use a PS3 Controller on Your PC
Even though the PlayStation 3 was released back in 2007, many gamers still look back fondly on the console and its controller, the DualShock 3. As a result, there is much demand to use the controller on a PC. Unfortunately, this isn’t simply a matter of grabbing a USB cable and plugging it in. But thanks to some dedicated developers, there is a way to get your PS3 DualShock 3 controller working on your PC.
Download DsHidMini
Using a DualShock 3 controller on a PC has been a reality for quite some time. This was thanks to a free, open-source utility called ScpToolkit. The only issue was that configuration wasn’t user-friendly. In addition, the developers of ScpToolkit decided to abandon the project back in 2016. A new utility, dubbed DsHidMini, has picked up the slack. DsHidMini is a DualShock 3 controller driver made specifically for Windows 10 and 11. Thankfully, this utility is much easier to use.

To get started, download the. ZIP file from the DsHidMini GitHub page. Before you unzip the file, you’ll need to determine whether you want to use your DualShock 3 wirelessly or not. If you do, continue on to the next section. If not, feel free to skip to the third section.
Using the DualShock 3 Wirelessly

For the majority of people, it will be the x64 version. Once the utility downloads, run the file to start the installation process. When finished, you can continue installing DsHidMini. Alternatively, skip this step completely if you don’t plan on using your DualShock 3 controller wirelessly.
Prep Your PC for DsHidMini Installation
The developers of DsHidMini recommend having Windows User Account Control enabled before attempting to install the DsHidMini driver. This is usually enabled by default, but you may have disabled it at some stage.
- To check, type “UAC” into the search bar embedded in the Windows taskbar and hit Enter.
- A dialogue box will open asking if you want to allow an app to make changes to your device.
- Click “Yes.” You will see the User Account Control Settings window. Ensure that the slider is at the top and set to “Always Notify.”
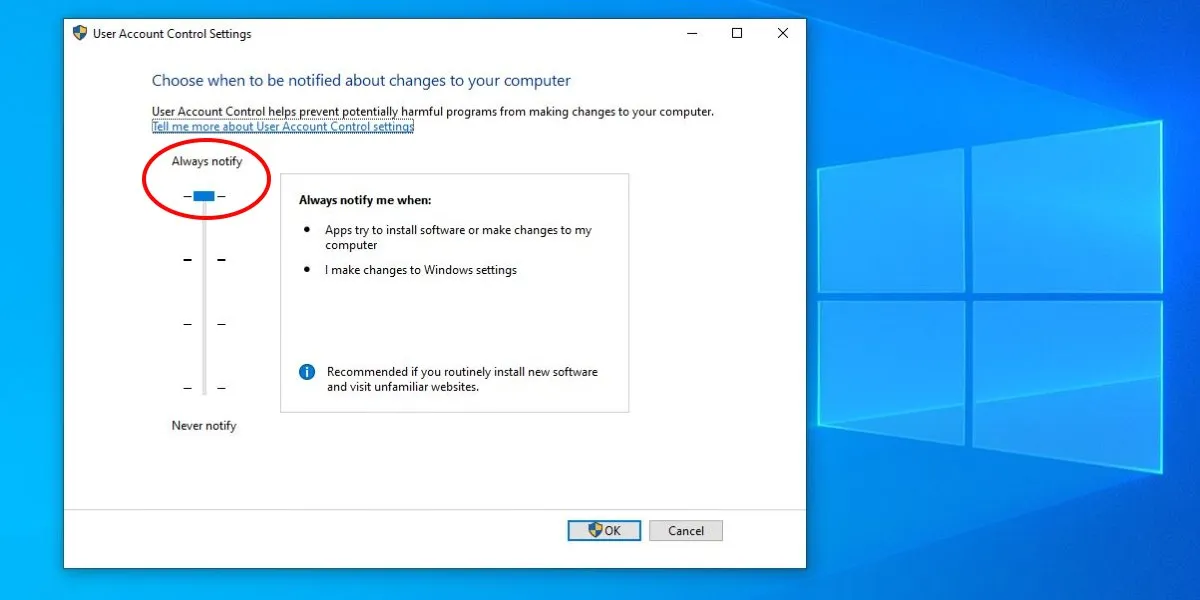
FYI: check out our best gaming monitor recommendations for 2023.
Set Up DsHidMini
Once you have enabled Windows User Account Control and determined whether you want to install the wireless utility, you can install the DsHidMini driver on your PC. There are a few steps, but it’s all relatively straightforward.
- Navigate to where you downloaded the DsHidMini.zip file. Unzip the file using 7-Zip or a similar program.
- Open the “dshidmini_v2.2.282.0” folder (the name of this folder varies based on the version of the program you’ve downloaded), then open the “x64 -> dshidmini” folders.
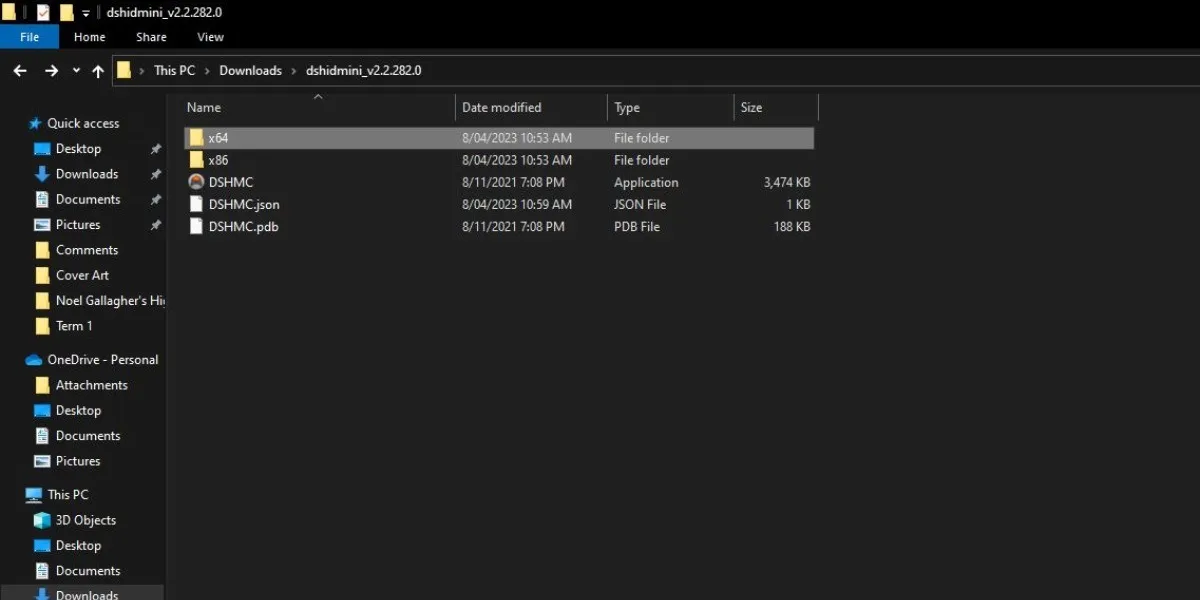
- Right-click the file labeled “dshidmini” (the file has a cog icon) and select “Install.”

- A dialogue box will pop up asking if you want to allow the app to make changes to your device. Click “Yes” to proceed with the installation.
- Staying inside the “dshidmini” folder, you’ll see another file with a cog icon labeled “igfilter.” Right-click that file and select “Install.”
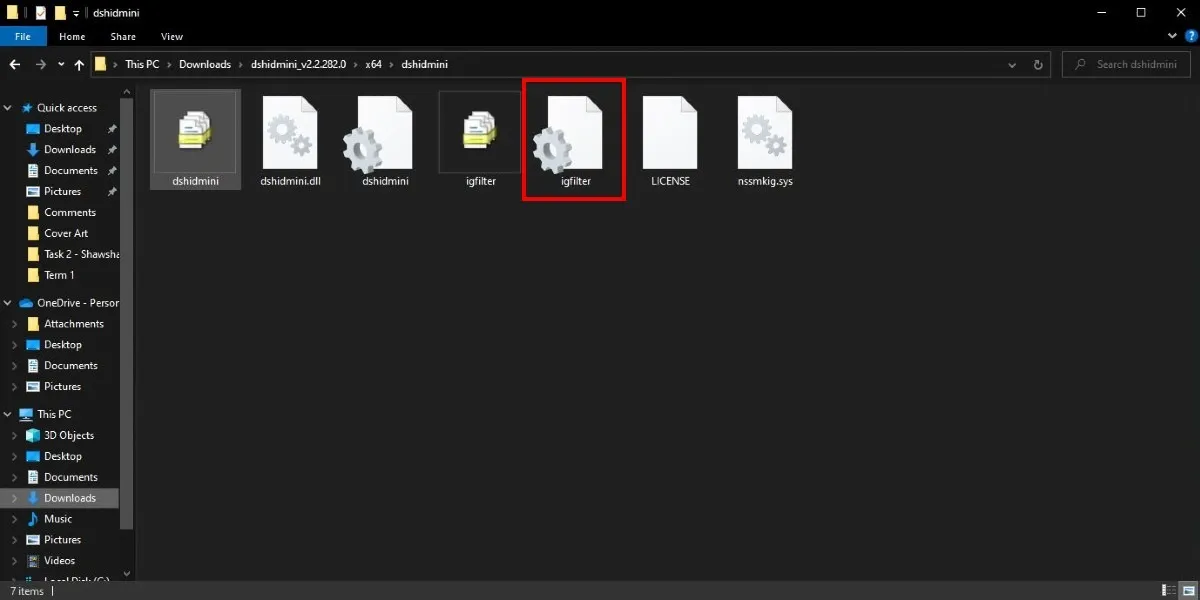
- Click “Yes” when the dialogue box pops up asking you to confirm the installation.
- At this stage, all of the necessary files to get your DualShock 3 controller to work with your PC should be installed on your computer. Using a USB cable, connect your DualShock 3 to your PC.
- With your DualShock 3 plugged in, navigate back to the “dshidmini_v2.2.282.0” folder. Open the application labeled “DSHMC.”

- This is the DsHidMini settings utility. You should see your DualShock 3 controller listed in the column on the left. Provided your controller is recognized, you can change device settings, like automatically shutting the controller off after being idle for a certain period.
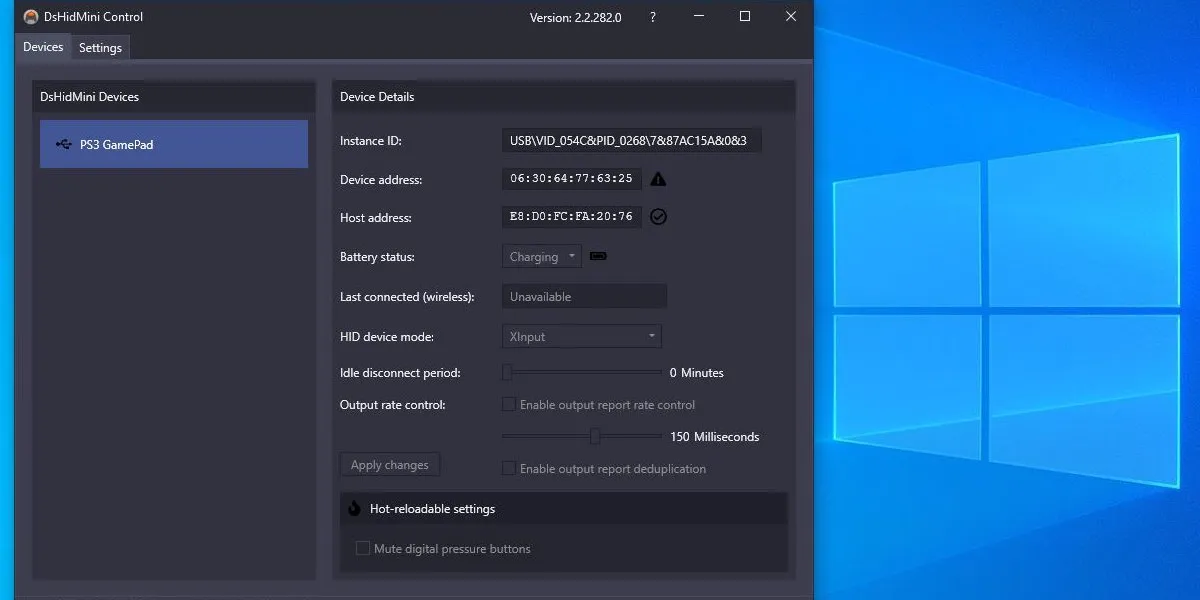
- If you installed the BthPS3 utility to use your DualShock 3 controller wirelessly with your PC, unplug the USB cable from the controller. The controller should automatically pair with your computer via Bluetooth.
- DsHidMini allows you to use your DualShock 3 controller with your Windows PC with all of its original features intact. This includes vibration and pressure-sensitive face buttons.
Frequently Asked Questions
I previously installed ScpToolkit, and now DsHidMini doesn’t work. What should I do?
If you previously installed ScpToolkit, there’s a good chance that the ScpToolkit drivers will conflict with DsHidMini. To rectify this, you’ll need to remove any leftover files still on your system.
Can I use a DualShock 3 controller in Steam?
Yes, and since Steam has native DualShock 3 controller support, you don’t even have to install DsHidMini to do it. Plug in a DualShock 3 with Steam running. Within Steam, head to “Settings -> Controller -> Desktop Configuration” to configure the DualShock 3 controller however you would like.
Can I still use DsHidMini if I’m using Windows 7 or 8?
DsHidMini is a DualShock 3 controller driver made specifically for Windows 10 and 11. Unfortunately, this means that you won’t be able to use it on a machine running Windows 7 or 8, but you’re not completely out of luck. While ScpToolkit is no longer being updated, you can still try to install it on your system to get your DualShock 3 to work on your PC.
Can I play PlayStation console games on my PC?
As for games, you’ll need to get your hands on ROMs (digital copies of the games). The legality of ROMs is kind of a grey area, but there are some 100 percent legit ways to get your hands on some.
Image credit: Unsplash. All screenshots by Ryan Lynch.
Leave a Reply