How to use 3D Avatars in Microsoft Teams
Teams users who don’t want to use webcams or don’t want to be on camera can now use 3D avatars as their pictures in a virtual meeting. In this article, we will look at how to use 3D in-app avatars in Teams; at different stages of the meeting. Microsoft tested these avatars for over a year, and they are now available to users in the Teams public preview. There have been quite impressive updates recently to improve the Teams’ avatars. However, since these features are quite new, some users might have a not-so-simple time using 3D in-app avatars in Microsoft Teams.
The 3D avatars allow users to join meetings without turning on their videos. If you work in an organization, your administrator has the privilege to enable or disable avatar usage for everyone attending the virtual meeting. The Microsoft Teams avatars are currently available in Mac and Windows desktop apps, and only in view-only in the Teams mobile application. However, Microsoft promises to make it available to many users on different devices and platforms.
How to use 3D Avatars in Microsoft Teams
Using 3D avatars in Teams requires a step-by-step process. To use 3D in-app avatars in Teams, follow the stages mentioned below:
- Install the Avatars application in Teams
- Create your avatar
- Customize your created avatar
Let us look at these stages in detail.
1] Install the Avatars application in Teams
Before you do anything else, you need to install the Avatar app within Teams; it should be the first stage of your process. This will enable you to create and customize your avatars. To install the Avatars app in Microsoft Teams, follow the steps below:
- Once the Teams app is open, go to the left side and look for Apps. Type avatars in the search box to locate the Avatars app.
- If you can’t find the Avatars app when you search, then you can get it in the More added apps section. Search for the app there and see if you can get it.
- Open the app and go to the next stage.
2] Create your avatar

Once you have installed the Avatars app in Teams, you can now go ahead and create or duplicate the existing personas. Here is how you create avatars in Teams:
- If you want to create a new avatar, click the + sign and select Create new.
- If there are existing personas, click Duplicate. You can modify the existing personas by choosing the avatar you want and selecting the Customize option.
- To create a new avatar, you must select a base avatar from the list in the app. That will be your starting point. You may pick the avatar that resembles you and then click Use Avatar.
3] Customize your created avatar
There are impressive options you can choose from to customize your avatar. You can select what to customize in Appearance, Hair, Wardrobe, Face, and Body options. To customize a face, you need to select the base face and use the slides on the left side to select the face shape. You can then go ahead and select different features in the Eyes, Nose, Mouth, and Ears options.
The Wardrobe section has many options to choose from. Here you can select the gender clothing that best represents you, the colors, and the designs. On the left side, you will see options like Underlayer, Outwear, Headwear, and Eyewear. You can do the same to choose your preferred options in Appearance, Hair, and Body. There is so much you can do to customize your avatar.
How to join a Teams meeting as an avatar

You can use a 3D in-app avatar when joining a Teams meeting. First, you need to access the meeting through a link or from the Teams calendar. Next, turn off your camera and then expand Effects and Avatars. Choose your avatar, or if you want to create a new one, click Create More. Go ahead and customize if you wish and continue with the meeting.
If you are already in the meeting and you wish to shift to a 3D in-app avatar, you can enable the Effect and avatars. You will find this option in the Microsoft Teams menu by clicking More and scrolling down to Effects and avatars. Then, select Avatars on the right side. If you have not yet customized your 3D avatar, select the Open Avatars app option. Here, you can create and customize the avatar the way you want.
How to use 3D avatar emotes, gestures, etc on Teams
Once you create and customize your 3D avatar in Teams, you can now let it react or emote the way you want. You can also choose the camera angle and background of your avatar. To access all these options, go to More > Effects and avatars > Avatars. On the Teams meeting menu, you can choose how your avatar reacts with 2D emojis. You can select reactions like smiling, clapping, laughing, etc.
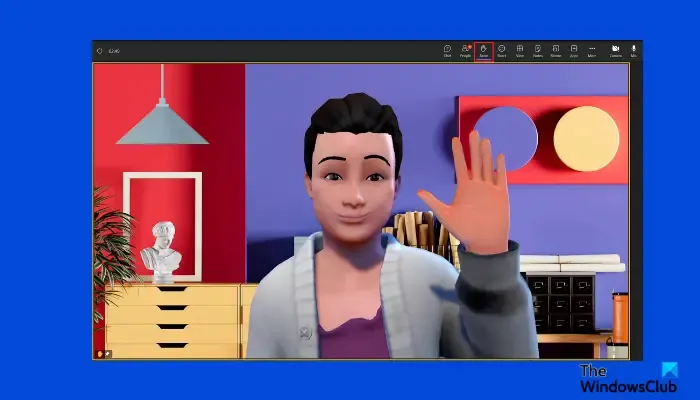
You can use the Avatar mood to show your moods using the avatar’s facial expression. On the Avatar backgrounds, you can select the best Teams background of your choice. The Avatar camera gives you options to choose the avatar camera angle; you can adjust from left to right, etc. You may also use the + and – signs to zoom your avatar in and out. If you want your avatar to raise its hand, then select Raise from the menu.
Basically, there is a lot you can do in the Effects and avatars sections. You may choose more effects for your 3D avatars in Teams; some we haven’t covered in this post.
We hope that this guide helps you use 3D in-app avatars in your next Teams meeting.
Where is my 3D avatar on Teams?
You can find avatar options in the Avatar in-app on Teams. Here, you can select how to create and customize your avatar. You can also decide how your avatar reacts during the virtual meeting and even have it raise its hand when you need to say something. Also, you can choose how the avatar reacts, like laughing, clapping, etc., and show various actions through the normal 2D emojis during the meeting.
What is a Mesh avatar in Teams?
Microsoft’s Mesh avatar for Teams users is simply a 3D avatar that gives users a metaverse experience while attending a virtual meeting. A Mesh avatar represents your video image in a meeting. It can be customized and set to show and react to various situations. To use the Mesh avatar, you can use the Avatar app or shift to Avatar during the meeting.
Leave a Reply