How to Turn On/Off Rounded Corners in Microsoft Edge
This tutorial shows how to turn on or off rounded corners in the Microsoft Edge browser on Windows 11/10 PC. You can turn on or off rounded corners for browser tabs as well as browser windows (rounded corners around a browser window frame) for visual separation using the native options of Edge browser. If the rounded corners feature is enabled by default and you don’t like it, then it can be disabled with simple steps and vice-versa. The image below shows a Microsoft Edge window with rounded corners for a tab and a browser window frame (that shows rounded corners on a webpage).
In the image below, you can see a browser window without rounded corners in the Edge browser. The difference is quite clear and you can have any setting you want as per your requirements.

How to Turn On/Off Rounded Corners in Microsoft Edge
There are two built-in ways to turn on or off rounded corners in Microsoft Edge. These are:
- Using the Settings page
- Using the Microsoft Edge Flags page.
Let’s check both these options.
Turn on or off Rounded Corners in Microsoft Edge using the Settings page
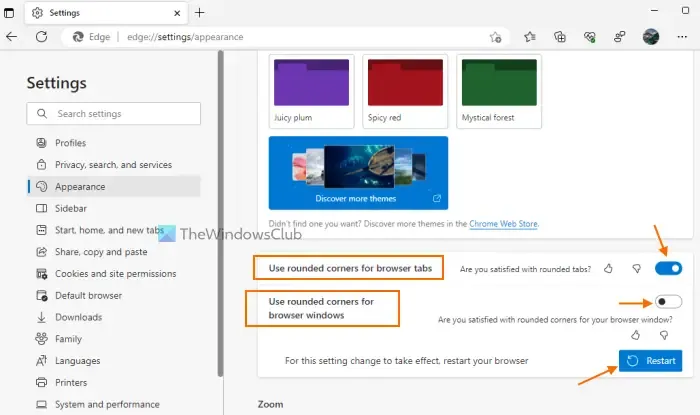
The feature to turn on/off rounded corners in Microsoft Edge using the Settings page is currently available with Microsoft Edge Canary – but it will be rolled out to the Stable version soon.
There you will have two options; one for rounded corners for browser tabs and another for rounded corners for browser windows. The stable release of Microsoft Edge doesn’t include such options on the Settings page yet. Here are the steps:
- Open the Microsoft Edge browser
- Use the Alt+F hotkey to open Settings and more pop-up
- Select the Settings option in that pop-up
- Select the Appearance category from the left section of the Settings page
- Use the toggle available for Use rounded corners for browser tabs option and Use rounded corners for browser windows option to turn on or off rounded corners in the Edge browser
- Press the Restart button to apply the changes.
Enable or Disable Rounded Corners in Microsoft Edge using the Flags page
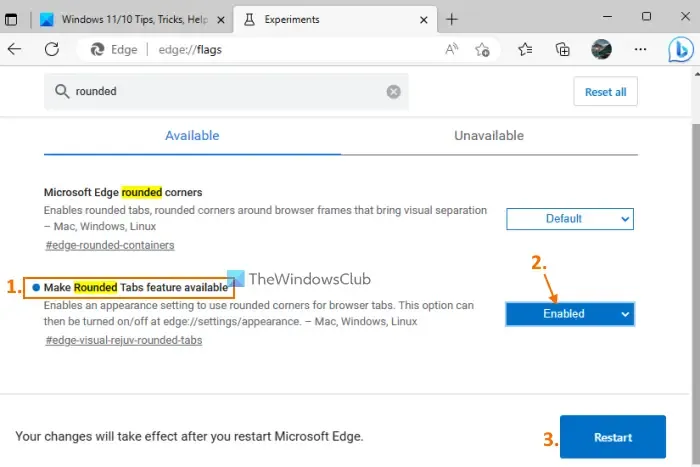
You can turn on or off Rounded Corners for browser tabs in the stable release of Microsoft Edge using the Flags page. However, the stable version doesn’t support rounded corners for the browser windows option yet. It may come later as the feature progresses. To use this feature, update your Edge browser to the latest version (if you haven’t already) and follow these steps:
- Open the Microsoft Edge browser
- Type
edge://flagspage in the address bar or Omnibox and press the Enter key to open the Flags page or Experiments page - Use the Search box to find the Make Rounded Tabs feature available option
- For that option, use the drop-down menu, and select the Enabled option
- Press the Restart button.
Now you will see rounded corners for any tab you will open in your Edge browser.
To turn off this feature, you can repeat the steps covered above, and select the Default option in the drop-down menu of the Make Rounded Tabs feature available option. Use the Restart button to apply the changes.
How do I enable rounded corners in Windows 11?
The rounded corners feature in Windows 11 is already present for File Explorer, Notepad, right-click context menu, Start menu, etc. However, if for some reason, rounded corners are disabled, then turn on Hardware Acceleration and see if it works. Also, make sure that your display adapter device is not disabled. If yes, enable it using the Device Manager. You can also download a tool called Win11DisableRoundedCorners and execute its EXE file that helps to restore or disable rounded corners in Windows 11.
How do I turn off Microsoft Edge WebView2?
If you want to prevent the automatic installation of Microsoft Edge WebView2 Runtime on the devices of your organization, then login to the Microsoft 365 Apps admin center and navigate to Customization > Device Configuration > Modern Apps Settings. After this, uncheck the Enable automatic installation of WebView2 Runtime option available for Microsoft Edge WebView2.
Leave a Reply