How to Troubleshoot MiFi Connection Issues

To connect multiple devices to the Internet, MiFi networks are a great alternative to WLAN routers and mobile hotspots. A pocket-sized MiFi device creates an ad hoc network within your carrier coverage area and when traveling abroad if international roaming is enabled. With the onset of 5G in many countries, you can enjoy blazing-fast speeds on your MiFi with very low latency. On rare occasions, your MiFi may fail to connect, even though the hardware isn’t damaged. If you’re facing this issue, follow the steps below to troubleshoot MiFi connection problems and reset your Internet access.
Also helpful: for those who frequently vacation or go on business trips, these must-have travel tech products may come in handy.
What Is a MiFi Device?
MiFi and portable Wi-Fi hotspot refer to an Internet access device with a SIM card inserted, combining the features of a modem and a router. Like a traditional router, it supports the latest Wi-Fi standards (up to Wi-Fi 6E). An SSID/pass key is used by other devices to connect online.
However, MiFi also works as a SIM card-operated modem connecting to next-generation mobile data standards, such as 4G and 5G. MiFi may be a registered trademark in some locations, but many manufacturers freely use this term. This tutorial only refers to MiFi as a generic gadget, though a MiFi may sometimes be called a “mobile hotspot router” in certain markets, including the U.S.

With the ongoing rollout of 5G in many parts of the world, 5G MiFi devices are becoming popular. In the US, Inseego 5G MiFi M2000 comes with a T-Mobile 5G SIM card and provides Wi-Fi 6, one of the fastest Wi-Fi standards. It also provides WPA3 protocol security and enterprise-grade VPN access, making it one of the best MiFi devices you can buy.
Depending on your location, you’ll also find 4G MiFi devices by Verizon, Alcatel-Lucent, Netgear, Sprint, Huawei, Novatel, D-Link, ZTE, and many others.
Why Is My MiFi Showing No Internet?
If your MiFi is not connecting to the Internet, you must follow some critical steps to get back online. The following guide demonstrates the troubleshooting for a generic 5G MiFi device. Many of these steps are common to other MiFi devices, but you should always refer to your carrier-specific instructions.
1. Check Your Account Status for Any Service Discontinuity
If your MiFi device cannot connect online, ensure that your account is in good standing. Unpaid bills are a leading cause of service discontinuity. Whichever carrier supports your MiFi connectivity, immediately contact the customer care phone number for your current account status, clear any outstanding dues, and the MiFi green lights will blink quickly!
Also helpful: you may want to consider MVNO carriers for your MiFi coverage.
2. Make Sure You’ve Correctly Configured Your MiFi Device
If your MiFi device fails to connect, check whether you’ve configured it correctly. First, switch off the MiFi. Next, run your fingers along its edges until you feel a gap, then gently pull it open with a paper clip or your nails and remove the battery. Make sure the SIM card is in place. (The following is a dual-SIM 5G MiFi device.) Reinserting the battery will restart your network access.

3. Check Your MiFi Connectivity Status
If you connect the MiFi device to your laptop or desktop, check its admin web user interface to see whether the data packets are being sent and/or received. The IP address is in the MiFi back panel beneath the battery compartment. In many cases, 192.168.1.1 is the default IP address for home routers and MiFi devices. Always check with your MiFi service provider to track the home IP address. If there are no problems with your Internet connection, the device should show a “connected” status.
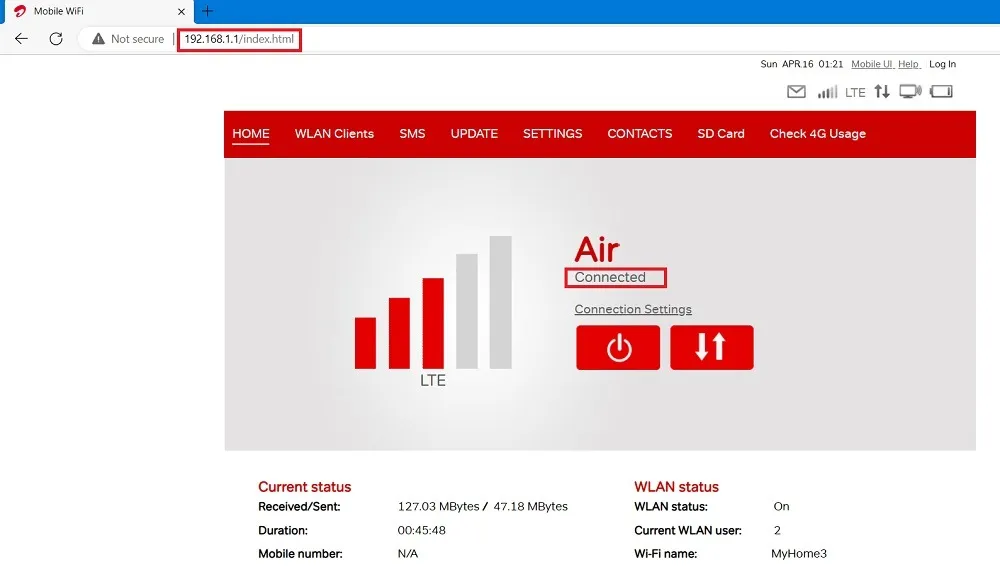
If the WLAN status shows as “off,” or there is no exchange of data packets, there may be an issue connecting to the data provider, a misconfiguration of its network settings, or your data cap may have been reached (if your account has a data limit or when you’re on international roaming).
Check with your data provider to see whether they are having issues with the network, which is mostly temporary. Also, verify that you have not exceeded the daily limits on your current data plan.
4. Check MiFi LED Indicator Status
Depending on your MiFi device type, you can check the connection status indicated by a different LED color. Universally, a blinking green light means that your MiFi is successfully connected to your service provider’s data network, in which case there should be no further network issues.
However, if you cannot connect on your laptop, phone, or tablet, check whether it has been appropriately tethered. Also, the hotspot has to be within a specific range. For example, T-Mobile recommends its MiFi be within 15 feet of your target device. Check with your service provider for more details.

If there is no light, the device is not receiving power, and you need to connect the MiFi charging port to a computer, smart plug, or wall charger (AC). A red light universally means that all signals to the MiFi have been blocked. Only the SIM carrier can fix the problem.
5. Remove and Reinsert the SIM Card
Sometimes, due to sudden movement of the MiFi, loose debris or dirt, the SIM card may get detached from its slot.
To fix the issue, remove the battery from the compartment. You will see a SIM card cover that you can flap open and close quickly. It will easily release the SIM card, which you can put aside for a while.

You can use a port-cleaning brush, cotton swab, or microfiber cloth to clean it. Reinsert the SIM card until it locks into the slot properly. Put the battery back where it belongs and restart the device.

6. Do a MiFi Factory Reset
This goes hand in hand with the above step. Resetting a MiFi device is the best way to deal with all connectivity problems. If there’s nothing wrong with the MiFi hardware, and your carrier says there are no problems with the Internet, consider doing a factory reset of your MiFi device to get back online quickly.
There is a reset button in the back panel. Use a pin to press it for 5 to 10 seconds. The MiFi device will automatically reset. Restart your MiFi using the Power button and recheck the connectivity.
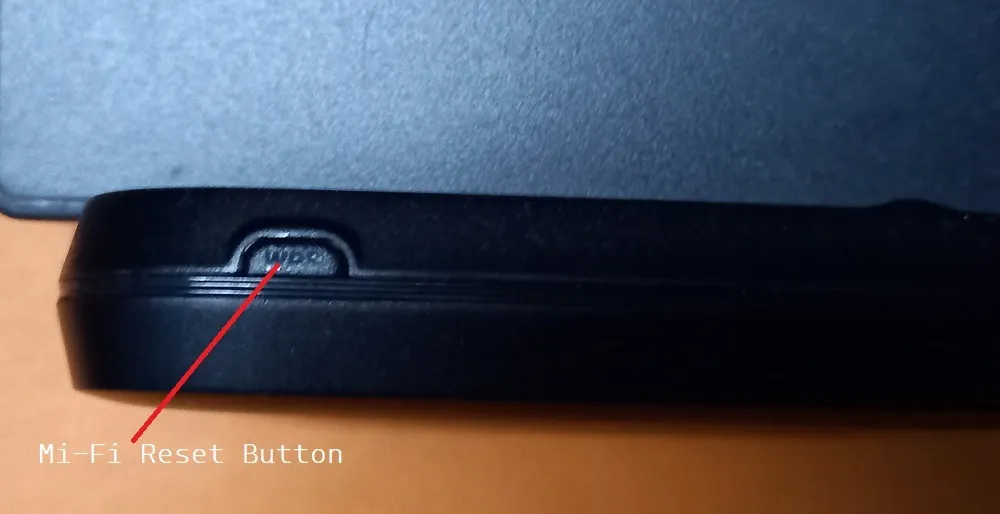
7. Upgrade to a 5G SIM
This is the ultimate solution for slower Wi-Fi speeds. It’s recommended to replace any 4G MiFi devices that are beginning to lag and have a dead battery. Sometimes, just upgrading to a 5G SIM can work wonders for the following reasons:
- 5G SIMs are better equipped to handle higher frequencies, such as 5 GHz and the regular 2.4 GHz. Their whole purpose is to improve network performance for multiple online devices.
- 5G SIMs are much less prone to signal interference. They can overcome initial lags and delays to connect successfully with each new device.

If your carrier’s SIM cards are 5G-ready, you will need to pick up a 5G replacement SIM. If your carrier doesn’t support 5G, consider porting to one with 5G.
Frequently Asked Questions
Does MiFi increase Internet speed?
MiFi doesn’t increase Internet speed on its own other than what the carrier provides. However, you can purchase a MiFi signal booster that repeats the network’s signal to improve Internet speed. A 5G MiFi enabled with a 5G SIM can provide much faster and more reliable Internet speeds than you can get from a mobile phone hotspot.
Which is better: MiFi or tethering?
Both MiFi and a portable hotspot on a smartphone (tethering) allow access to multiple devices. However, MiFi is certainly a better choice, as unlike a smartphone set as a Wi-Fi hotspot, it won’t get overheated. It also has a much greater battery life. If you want reliable, continuous, 24/7 Internet, MiFi gives you more options than tethering.
How do I turn on roaming on my MiFi?
International roaming can be enabled on any MiFi device through its admin web user interface by typing an IP address, such as 192.168.1.1, on a web browser. Then, log in with an admin username and password written on the MiFi back panel under its battery. Check for an available roaming option under device settings that must be turned on. If no roaming option is available, initialize a service request for data roaming with your 4G/5G SIM provider.
What are the limitations of MiFi?
As good as a MiFi device is, it cannot replace a router or modem in terms of advanced troubleshooting options. For instance, a router allows you to independently upgrade its firmware and use third-party diagnostic tools to fix any buffering delays and network slowness.
Can I leave my MiFi plugged in?
While most MiFi devices have internal protections against overheating, it is better not to keep the MiFi constantly plugged in, as that will wear the battery out faster.
Image credit: Flickr


Leave a Reply