How to Translate Your Canva Design
What to know
- To translate text in your Canva design, you can use the Translate app.
- Simply select the text element and then head to Apps > Translate.
- It’s available on canva.com and also on Canva apps on Windows, macOS, Android, and iOS.
When it comes to graphic designing, Canva is considered a titan by many as the platform lets you create business cards, infographics, flyers, zoom meeting backgrounds, invitations, and a lot more. It has a catalog of professionally designed templates that you can use to create professional and creative designs.
Although you can create as many designs as you can on Canva, sometimes you may just want to use the same content and graphics to deliver your content in a different language. If your work involves dealing with international clients or reaching out to a wider audience, you may want to change the language of your design to make it easier for them to read.
Thanks to the Translate feature, you can now convert any text from an original design to a different language on Canva with just a few clicks, and that’s what we’ll help you understand in this post.
How to translate your Canva design on PC (using Canva website)
Step 1: The Translate feature is available on canva.com or the Canva app on Windows and Mac. So, to start using this feature, launch the Canva app on your desktop or open canva.com on a web browser. Once you launch Canva, you may have to log in to your account on the platform in case you haven’t already. If you don’t have an existing Canva account, you can create one using your email address or your Google/Microsoft account. Once you’re signed in, click on a design you want to edit by clicking on the Projects tab from the left sidebar, and choose the one you want to translate.
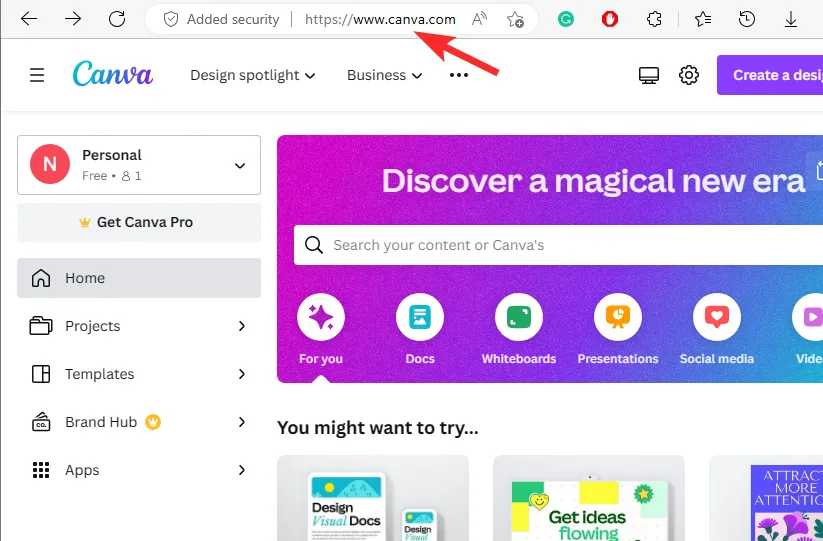
Step 2: When the selected design opens up on the next screen, click on the Apps tab from the left sidebar.
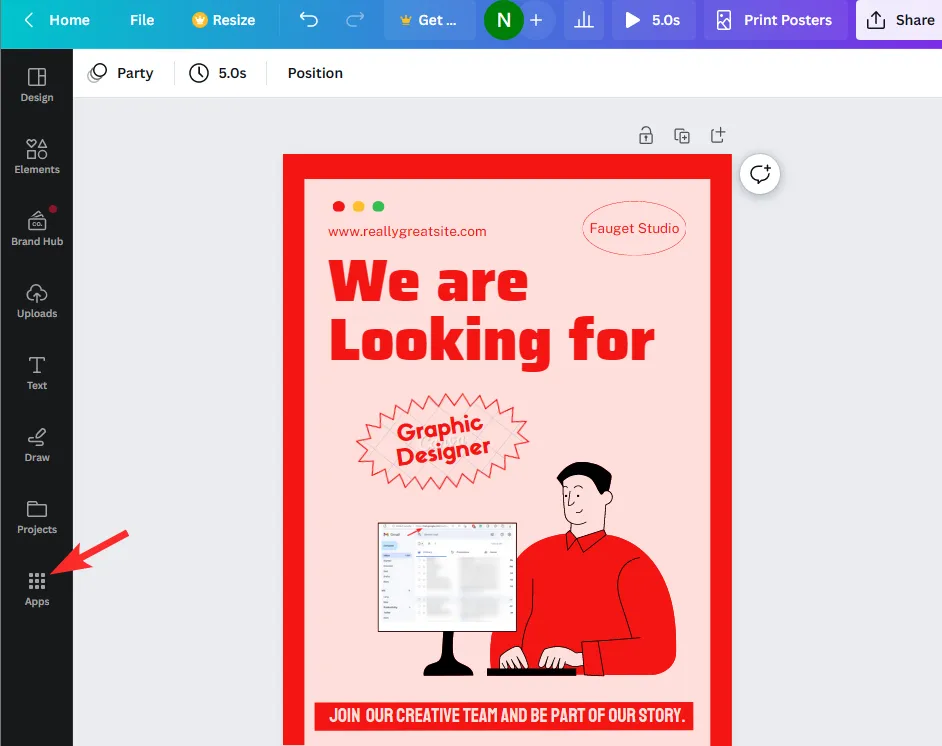
Step 3: From the list of apps that appear on the right, scroll down and click on Translate under “More from Canva”.
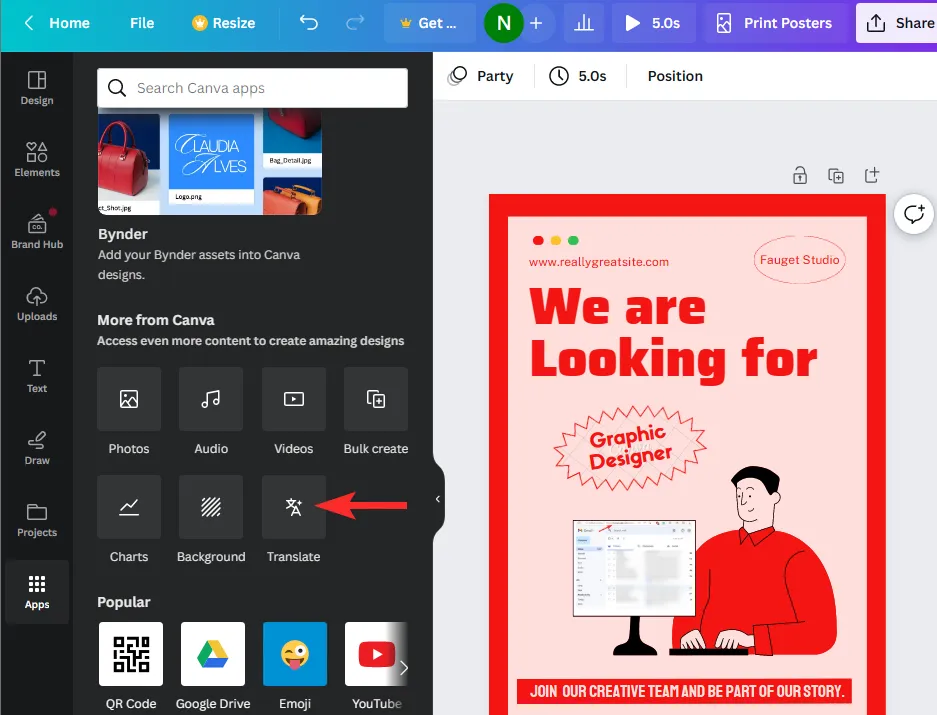
Step 4: When the Translate module shows up, make sure the Automatically detect option is selected inside the “Translate from” dropdown box. You can also choose the language of the text that you designed your content with.
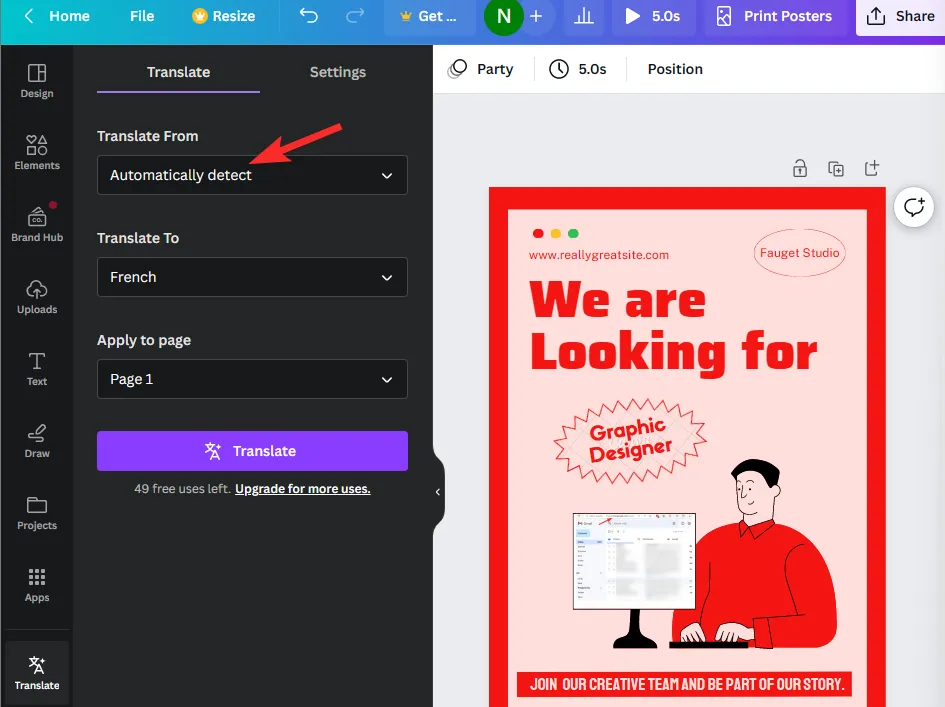
Step 5: Now, click on the Translate To drop-down box.
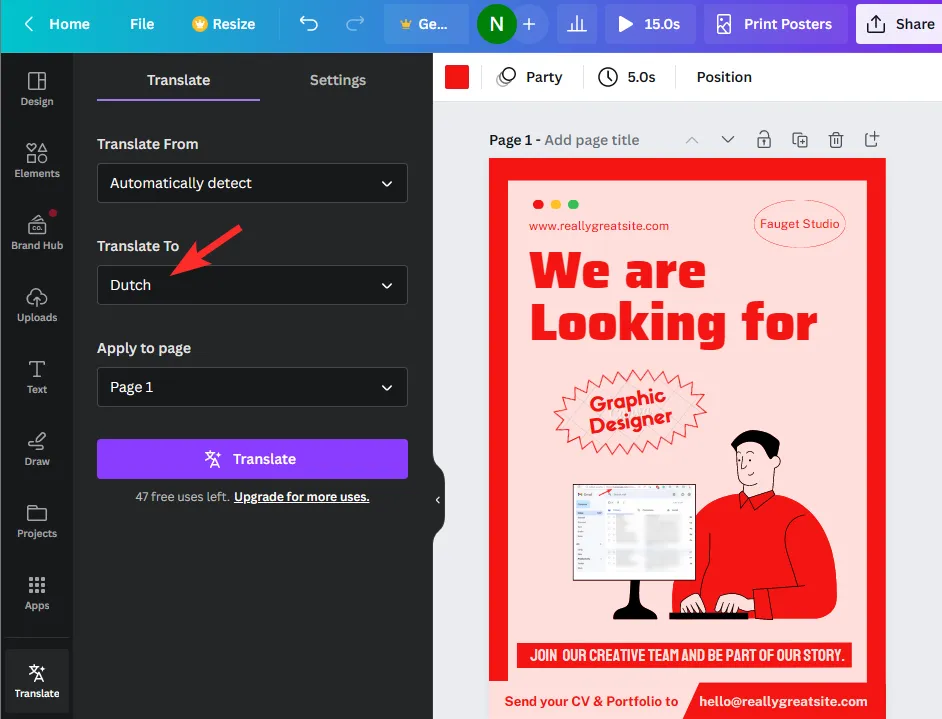
Step 6: From the list of options that appear, choose the language that you want your design to be translated to.
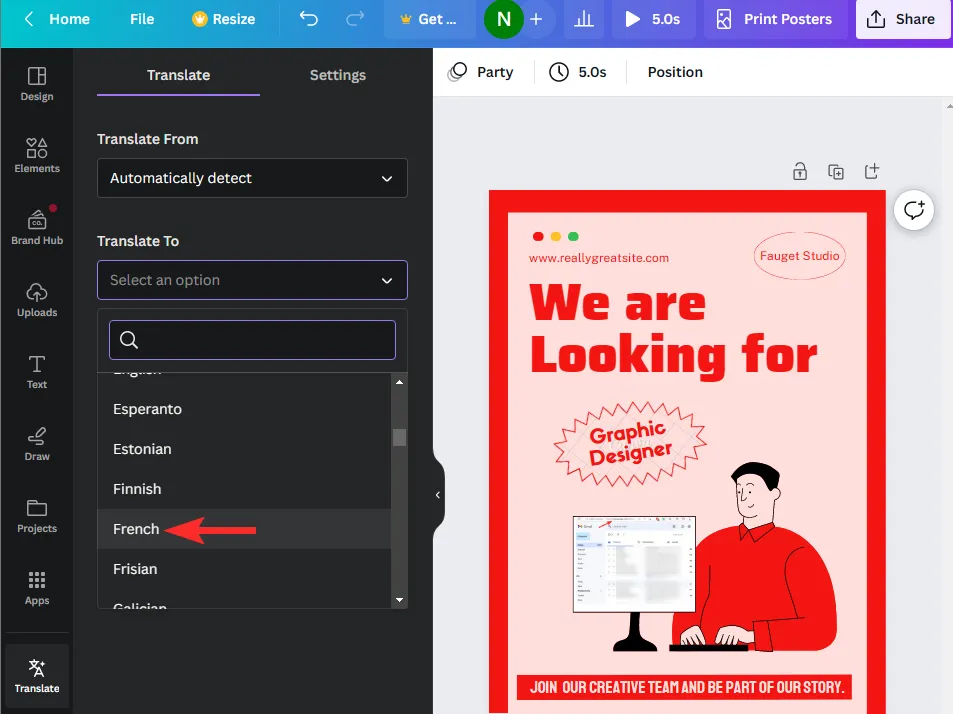
Step 7: Now, click on the Apply to page dropdown box and select the page number that you wish to translate. Canva only lets you translate content from one page. If you have multiple pages inside your design, you will have to translate each page individually.
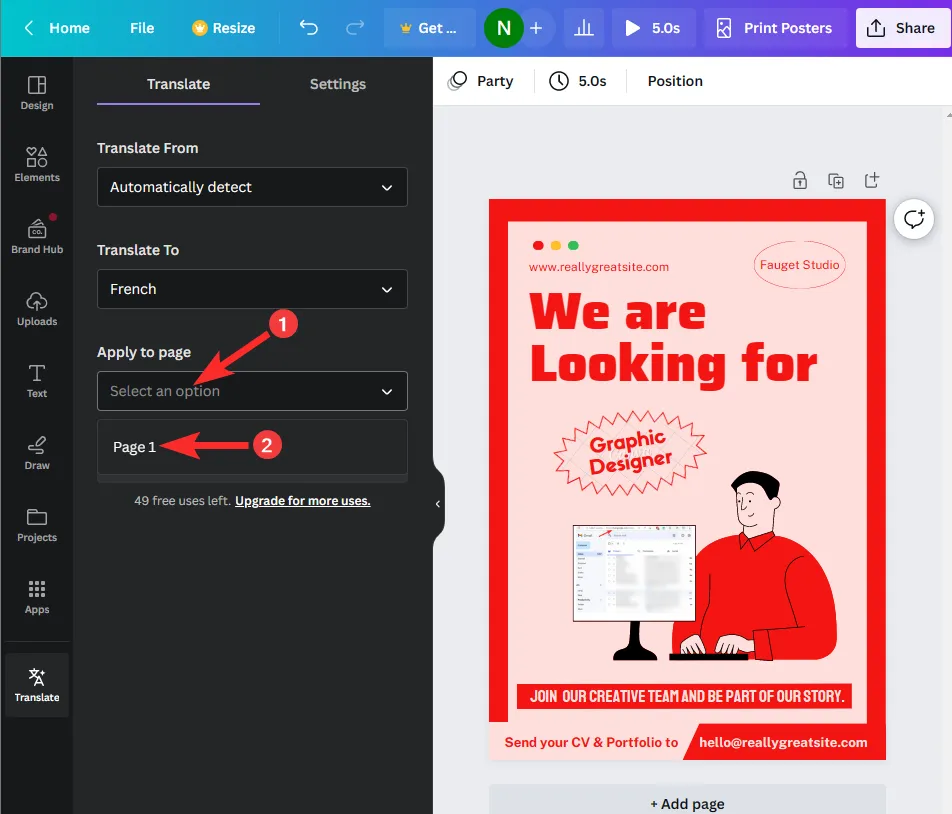
Step 8: Once you’ve chosen the desired page, click on Translate.
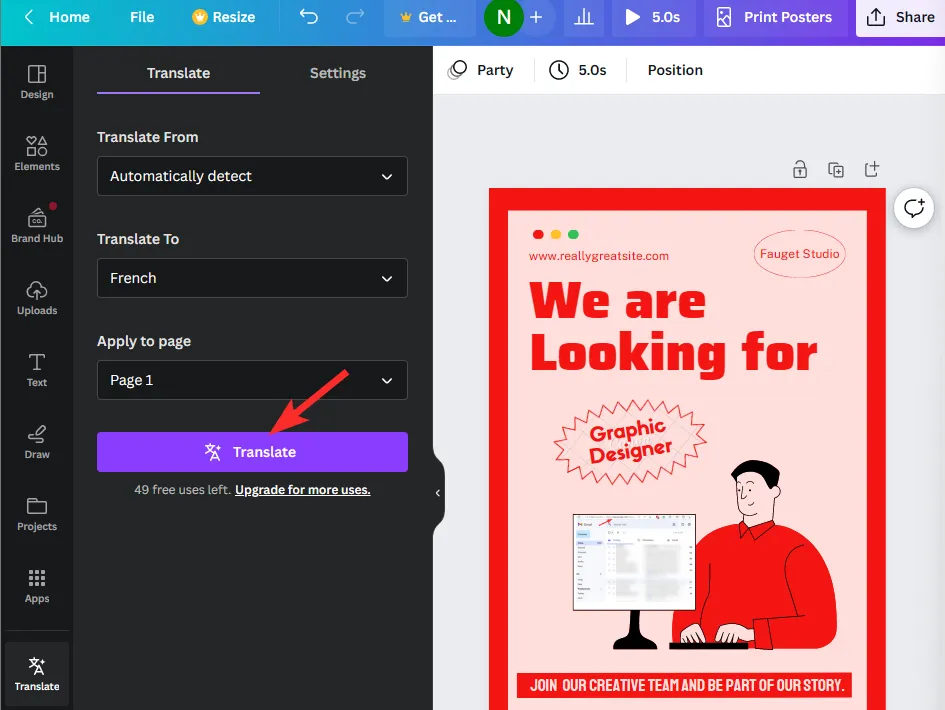
Canva will now translate texts from your design into another language of your choosing. When you use the Translate option, Canva will keep your original design intact with the existing text and create the design in the new language as a copy.
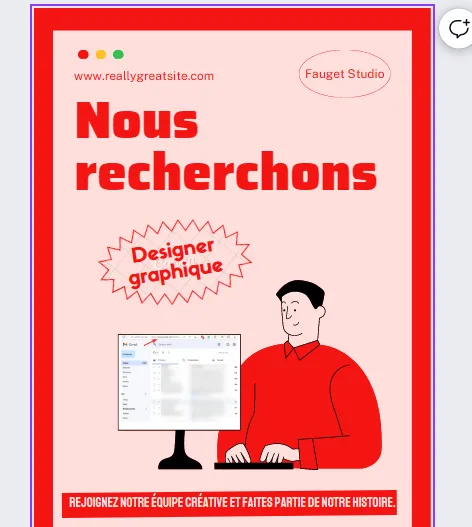
How to translate your Canva design on iPhone or Android app
You can use the Translate feature on Canva on both iOS and Android as long as you’ve installed its app on your phone.
Step 1: Launch the Canva app on your phone and open the design whose text you want to translate.

Step 2: Once the Canva design loads, tap on the + button at the bottom-left corner of the app.
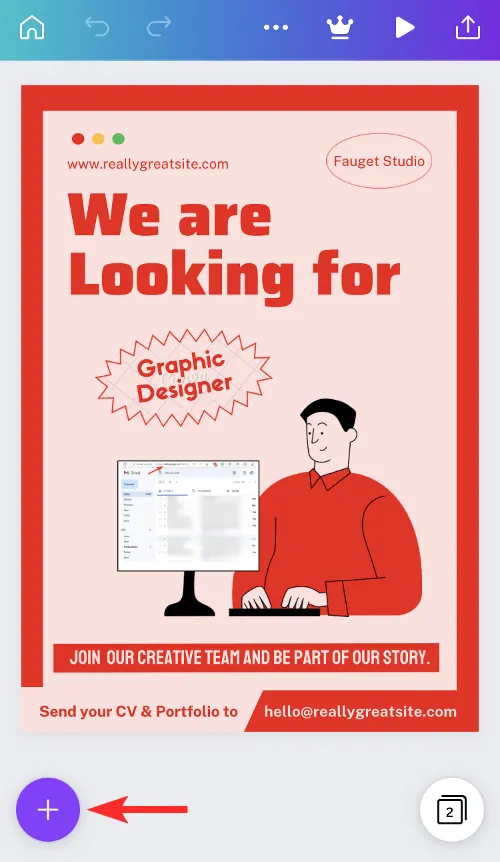
Step 3: Swipe leftwards on the bottom toolbar and tap on Translate.

Step 4: Once the Translate module loads, make sure the Automatically detect option is selected inside the “Translate From” dropdown menu.

Step 5: Next, tap on the “Translate To” dropdown box.

Step 6: From the list of options that appears, tap on the language you want your design to be translated into.

Step 7: Now, tap on on the “Apply to page” dropdown box.
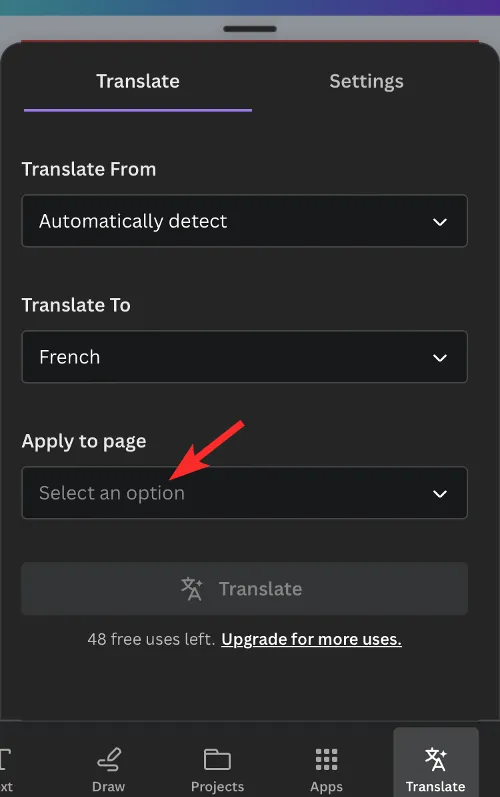
Step 8: Here, select the page number you want to translate. Canva only lets you translate content from one page. If you have multiple pages inside your design, you will have to translate each of the pages individually.
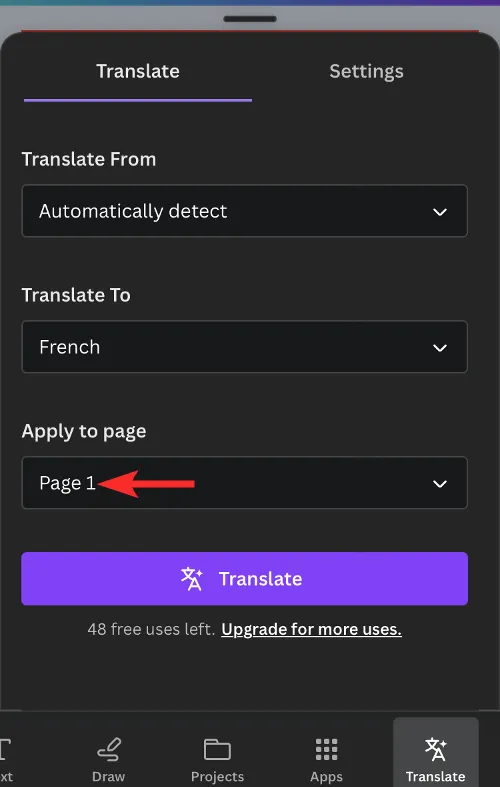
Step 9: Once ready, tap on Translate at the bottom.
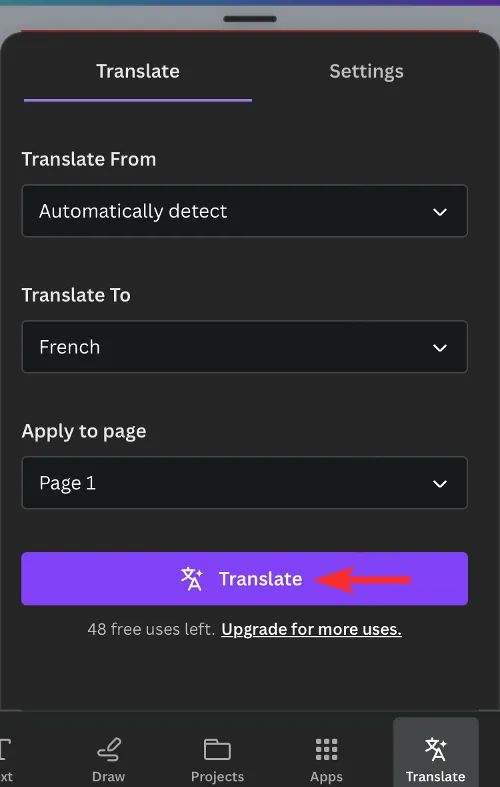
Canva will now translate texts from your design into another language of your choosing. When you use the Translate option, Canva will keep your original design intact with the existing text and create the design in the new language as a copy.
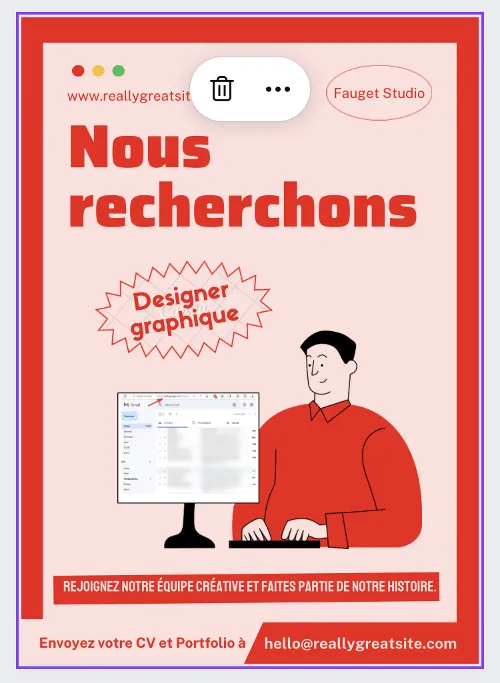
FAQ
How many languages are available for translation in Canva?
Canva supports translation for over 100 languages at the moment. There may be support for more languages in the future.
Can you change the language again?
Yes, you can. Since Canva keeps the original design with the existing text unaltered, you can translate the same design into multiple languages and they will be created as copies.
How long does it take to translate Canva design into other languages?
Canva’s Translate feature can deliver designs in a new language almost instantly. With a few clicks, your designs will be translated and ready for production.
Leave a Reply