How to Transfer Game Data from a PS4 to a PS5
The PS5 is backward compatible, meaning you can play all of your PS4 games on the new console. Thankfully, transferring game data from the PS4 to the PS5 can easily be done a few different ways.
Also helpful: backward compatibility isn’t always straightforward, so we have a complete guide to PS5 backward compatibility.
Before You Begin

Some data transfer methods detailed below require signing you in to the same account on your PS4 and PS5. Failure to do so will result in the inability to transfer any data. Ensure that you’re signed in to the same account on both consoles before you attempt the transfer process.
Method 1: Transfer Data Using Your Local Network
You can transfer both PS4 game data and save data to your PS5 using your Wi-Fi network. First, connect both consoles to the same wireless network, then follow the steps below.
- On your PS5, navigate to the Settings menu by clicking on the cog icon on the top right of the screen.
- From there, scroll down to “System” and select it. On the subsequent screen, select “Data Transfer.”
- The following screen explains what the data transfer process entails. Select “Continue” at the bottom of the screen to get started.
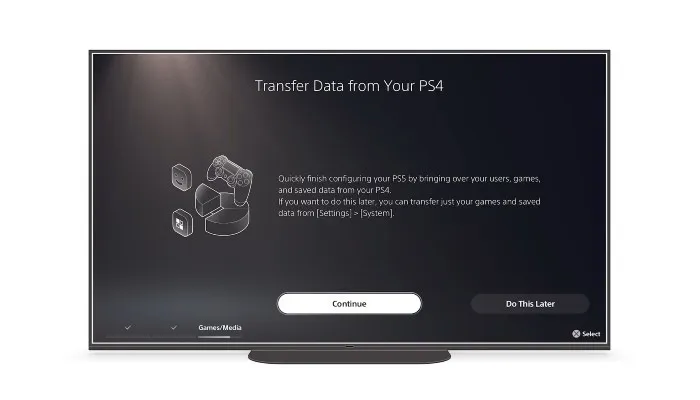
- The first thing your PS5 will do is ask you to turn on your PS4. Once you’ve done that, press “Continue.” Your PS5 will look for the PS4 on your network. This may take a moment or two, so be patient.
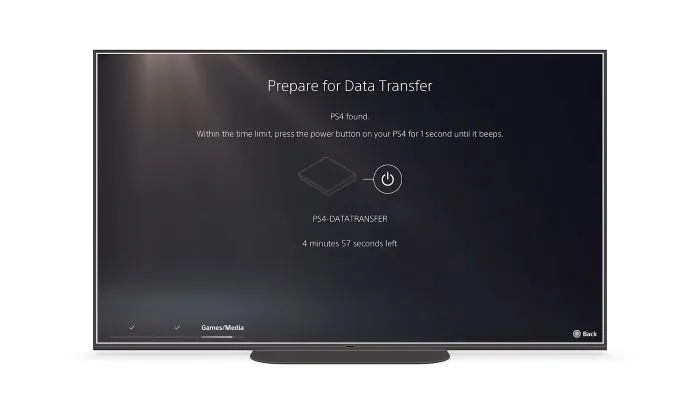
- When your PS4 has been detected by your PS5, you’ll be instructed to press the power button on your PS4 until you hear a beep. This takes about one second. Be aware that your PS5 gives you five minutes to complete this step. If you fail to do it within the allotted time, you’ll have to start the process over.

- Select which data you want to transfer to your PS5. This includes things like games, saved data, and user data.
- Once you’ve confirmed your choices, you will see the progress of the data transfer on the main screen of our PS5. You will see when the process is complete.
Also helpful: if you don’t love your PS5 controller, there are many great alternatives that resemble the Xbox One controller.
Speed Up the Data Transfer Process
Transferring data between a PS4 and PS5 over a local network can be time-consuming. Fortunately, you can speed this process up. All you need is an Ethernet cable. Simply plug one end of the cable into the back of your PS4 and the other end into the Ethernet port on the back of your PS5.

Once you do this, you can follow the above-mentioned steps to transfer your data between devices.
Method 2: Use a PS4 Game Disc
It couldn’t be easier if you own a physical copy of a PS4 game and wish to play it on your PS5. You can copy the PS4 game data to your PS5 by simply inserting the PS4 game disc into your PS5. The PS5 will automatically start copying the game data to the console. You can still use your PS5 while the game is copied.

We recommend that you install the PS4 game data to an external storage drive (if you have one) instead of the PS5’s internal SSD. PS5-exclusive titles cannot be played from external storage and must be installed to the console’s internal SSD, so putting your PS4 games on the external drive can save space.
Method 3: Connect Your Existing PS4 External Storage Device to Your PS5
Do you use an extended storage like a hard drive, solid state drive or USB with your PS4? If so, you’re in luck. Simply disconnect the external storage from your PS4 and plug it into the PS5. All of the games and data saved to that drive will be immediately accessible on your PS5. You won’t have to format the drive or reinstall anything.

Method 4: Download Games from the PS Store
If you purchased digital copies of your PS4 games, you can easily install them on your PS5. To do so, make sure you log in to your PS5 with the same account you used to purchase the games on your PS4. Because the licenses to the games are tied to your account, you will not be charged to download them to your PS5. Navigate to the PlayStation Store and search for the PS4 titles you have already purchased. These games will be available to download and play on your PS5.
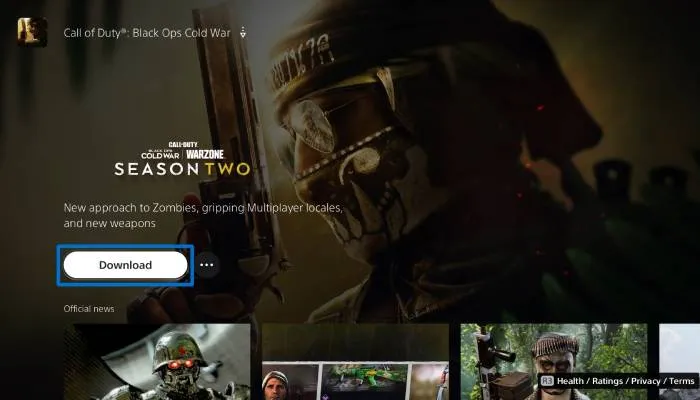
Frequently Asked Questions
Are PS1, PS2 or PS3 game discs backward compatible with the PS5?
Unfortunately, no. The PS5 is only backward compatible with PS4 game discs, but many older games can be downloaded on the PlayStation Store. However, you will have to purchase them, regardless of whether you own the physical disc. Do note that titles remastered for the PS4 but originally on older hardware (e.g., The Last of Us Remastered) are compatible.
Do PS4 games run better on a PS5?
Many PS4 games run better on PS5 with better framerates and an increased resolution, thanks to a feature called Game Boost. But there is one major caveat. The game’s original developer will have to manually update the game to take advantage of the Game Boost feature. In addition, if a PS4 title was also released on PS5, you can upgrade your PS4 version of the game to the PS5 version for a fee.
Do I need to buy a “game”drive to use as expanded storage?
Many storage drive manufacturers release special “game” drives that are marketed to folks with gaming consoles. However, these “game” drives are much more expensive than standard storage drives, which can be used to expand your PS5’s storage capacity. Do note that some requirements need to be met: the drive must be a minimum of 250GB and cannot exceed 8TB, and the drive must support USB 3.0 SuperSpeed (SS), which can transfer data up to 5Gbit/s.
Image credit: Unsplash
- Tweet
Leave a Reply