How to take Screenshot in Word, Excel, PowerPoint
Microsoft keeps bettering the features of its products, especially Microsoft Office. Recently, it has added an option to take a screenshot in Word, Excel, and PowerPoint. This screenshot can be added directly to the document, sheet, or presentation.
Images added to Word, Excel, or PowerPoint files are often screenshots. One way to add these screenshots is to take them separately and then use the Insert option to add them as regular images.
How to take Screenshot in Word, Excel, PowerPoint
Microsoft noticed that many users create documents by adding screenshots of a project they work on while creating the document, sheet, or presentation. In this case, the former method would be cumbersome. Thus, adding an option to take screenshots through Word, Excel, or PowerPoint directly can be very helpful.
How to add screenshot in Word
The procedure to add a screenshot in Microsoft Word is as follows:
- Open your Microsoft Word document.
- Place the cursor at the exact location where you wish to insert the screenshot.
- Now, go to the Insert tab.
- In the Illustrations tab, click on the downward-pointing arrow associated with Screenshot.
- Now, if you wish to attach the complete window, select the option in Available Windows.
- If you need a clip of a screen, then select Screen Clipping.
- Now, select the portion of the screen you wish to add as screenshot.
- The second you drop the click, the screenshot will be added to the document at the position where you placed the cursor.
How to add screenshot to Excel

The procedure to add a screenshot to a Microsoft Excel sheet is somewhat similar to that for adding a screenshot to a Microsoft Word document. It is as follows:
- Open the Microsoft Excel sheet.
- Place your cursor where you wish to add the image.
- Go to the Insert tab.
- Click on Illustrations.
- In the Illustrations section, click on Screenshot.
- Now, you can either choose from the Available Windows or Screen Clipping.
- If you choose Screen Clipping, then the second you clip it, the screenshot clip will be added to the Excel sheet where you placed the cursor.
How to add screenshot to PowerPoint
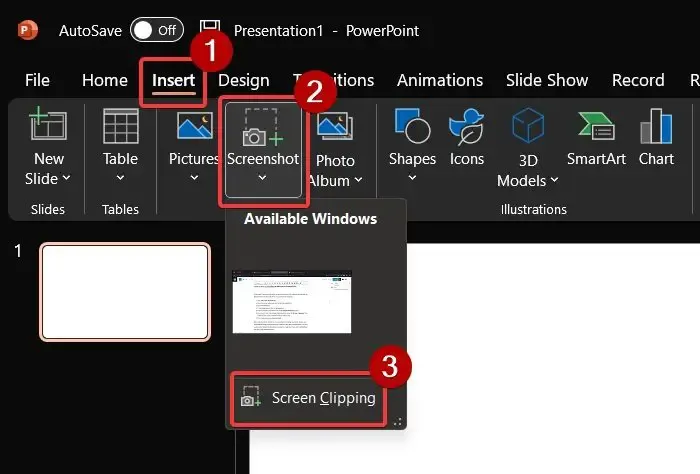
In Microsoft PowerPoint, the option to add a screenshot is in a different section than for Microsoft Excel or Microsoft Word. The procedure is as follows:
- Open Microsoft PowerPoint.
- Place the cursor where you wish to add the screenshot.
- Go to the Insert tab.
- In the Image section, click on Screenshot.
- Select complete screenshots from the Available Windows section.
- If you need a clip of the screen, then select the option for Screen Clipping. Then, select the part of the screenshot that you wish to crop.
- The screenshot will be added promptly.
Now, while the above method can be very helpful in creating documents, sheets, and presentations using screenshots quickly. However, they have a disadvantage. The only customization allowed by the option is to crop the image. But if you want modifications, you can try the following options.
Take screenshots using Windows in-built tools
Microsoft provides two options for taking screenshots. The first one is the Snipping Tool. This tool has been improved with continuous updates by Microsoft. It includes options to share the screenshot directly, add delays before taking it, etc.
Other than this, you can use the CTRL+PrtScn or PrtScn. After that, paste the screenshot from the clipboard to MS Paint. You will be able to use all functions of MS Paint to edit the screenshot.
Take screenshots using third-party screenshot tools
Unlike the Snipping Tool and MS Paint, third-party snipping tools have many added features designed to edit screenshots. You can try free screen capture tools for the same. My favorite is ShareX since you can easily add steps and edits to it. To add the screenshots to your document, sheet, or presentation later, you only need to use the Insert option associated with the application and insert it as a generic image.
How do I take a screenshot of Excel in PowerPoint?
You can take a screenshot of Excel on PowerPoint in 2 manners. The first is using the screenshot option in PowerPoint as explained above. The second method is using a separate tool like the snipping tool or a third-party tool and adding it as an image.
How do I take a screenshot of a PowerPoint presentation into Word?
To take a screenshot of a PowerPoint presentation into a Word document, you can use the screenshot option in Word as explained above. Alternatively, you can use a third-party screen-sharing tool or the Snipping tool provided by Windows.
Leave a Reply