How to sync photos to Apple Watch from your iPhone
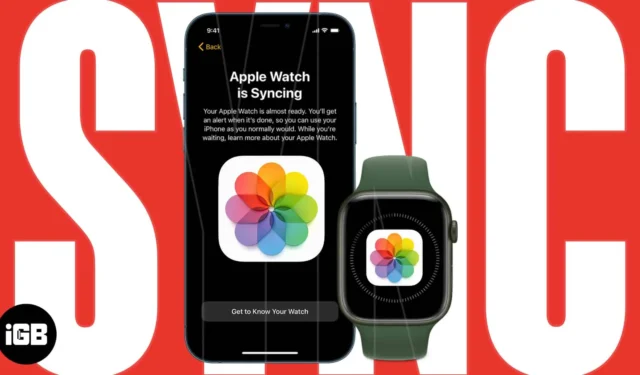
Having a few photos on your Apple Watch gives you a simple way to relive memories at a glance or even create a photo Watch face. You can pick the pictures you see and even include Memories and Featured Photos.
Here, we’ll show you how to sync photos to Apple Watch from your iPhone. We’ll also explain how to limit the number of photos you have if you’re concerned about storage space on your wearable.
- How to sync photos to your Apple Watch
- How to sync Memories and Featured Photos
- How to limit the number of photos on Apple Watch
How to sync photos to your Apple Watch
In order to view your pictures on Apple Watch, you’ll need to sync them using the Watch app on your iPhone.
- Open the Watch app on your paired iPhone and go to the My Watch tab.
- Scroll down a bit and select Photos.
- At the top, turn on the toggle for Photo Syncing.
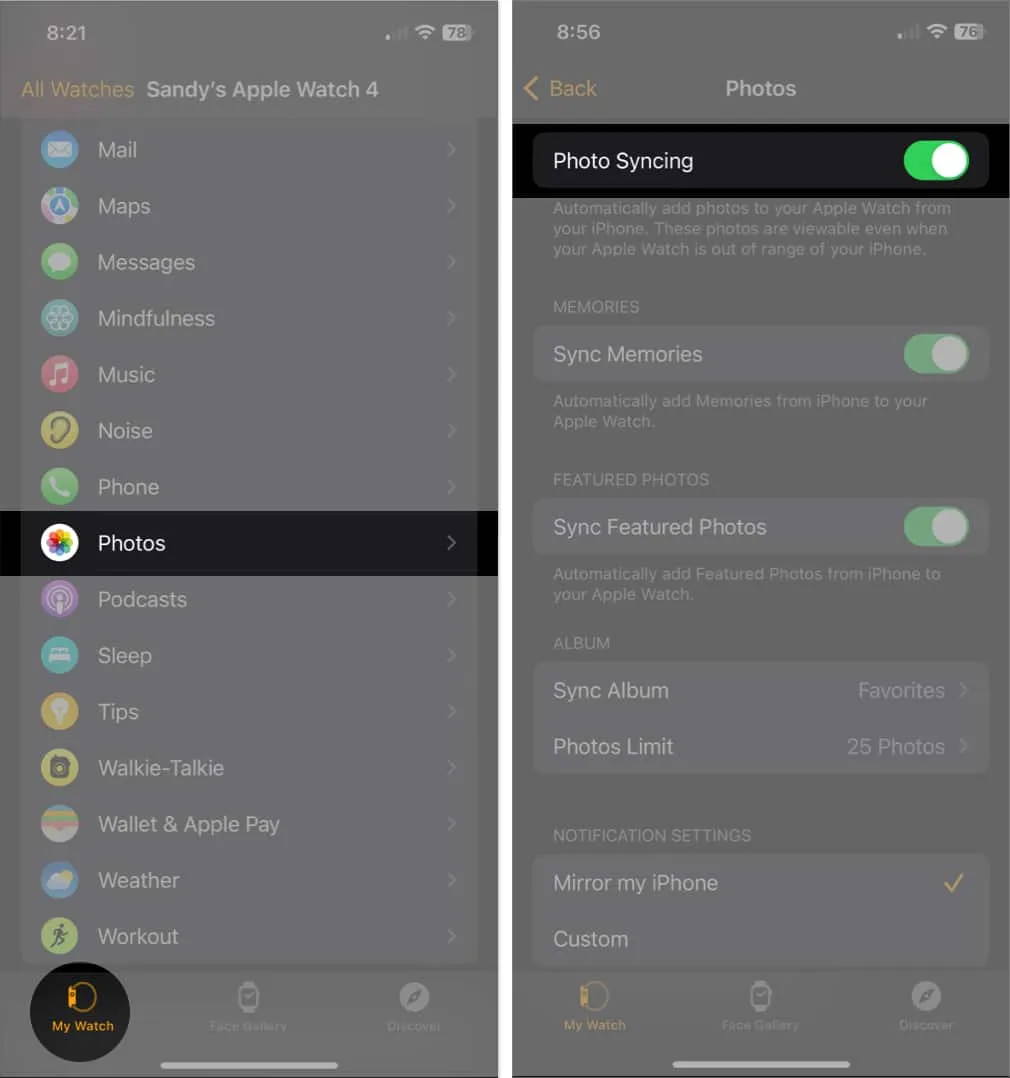
- In the Album section, tap Sync Album → choose the album you want to use. You can only pick one.
- Tap the Back arrow on the top left to exit the settings and return to the main screen.
- When you open the Photos app on your Apple Watch, you’ll see your synced photos.
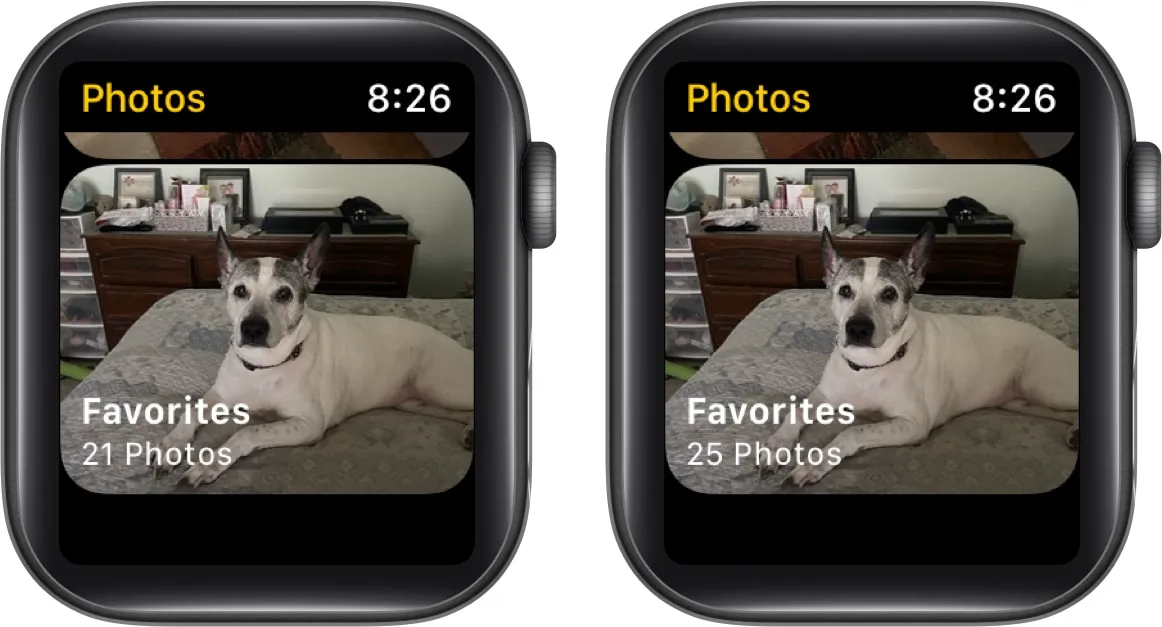
Note that it make take a little while for all of the photos to show up on your Watch, depending on how many you’re syncing. You should see the number of photos increases as they sync.
If you want to stop syncing your photos later, return to this spot in the Watch app and turn off the toggle for Photo Syncing.
How to sync Memories and Featured Photos
If you want to see your Memories and Featured Photos on Apple Watch in addition to the album you pick, follow these simple steps.
- Launch the Watch app on iPhone → open Photos from the My Watch tab.
- Be sure the toggle for Photo Syncing is enabled.
- Then, turn on the toggles for Sync Memories and Sync Featured Photos.
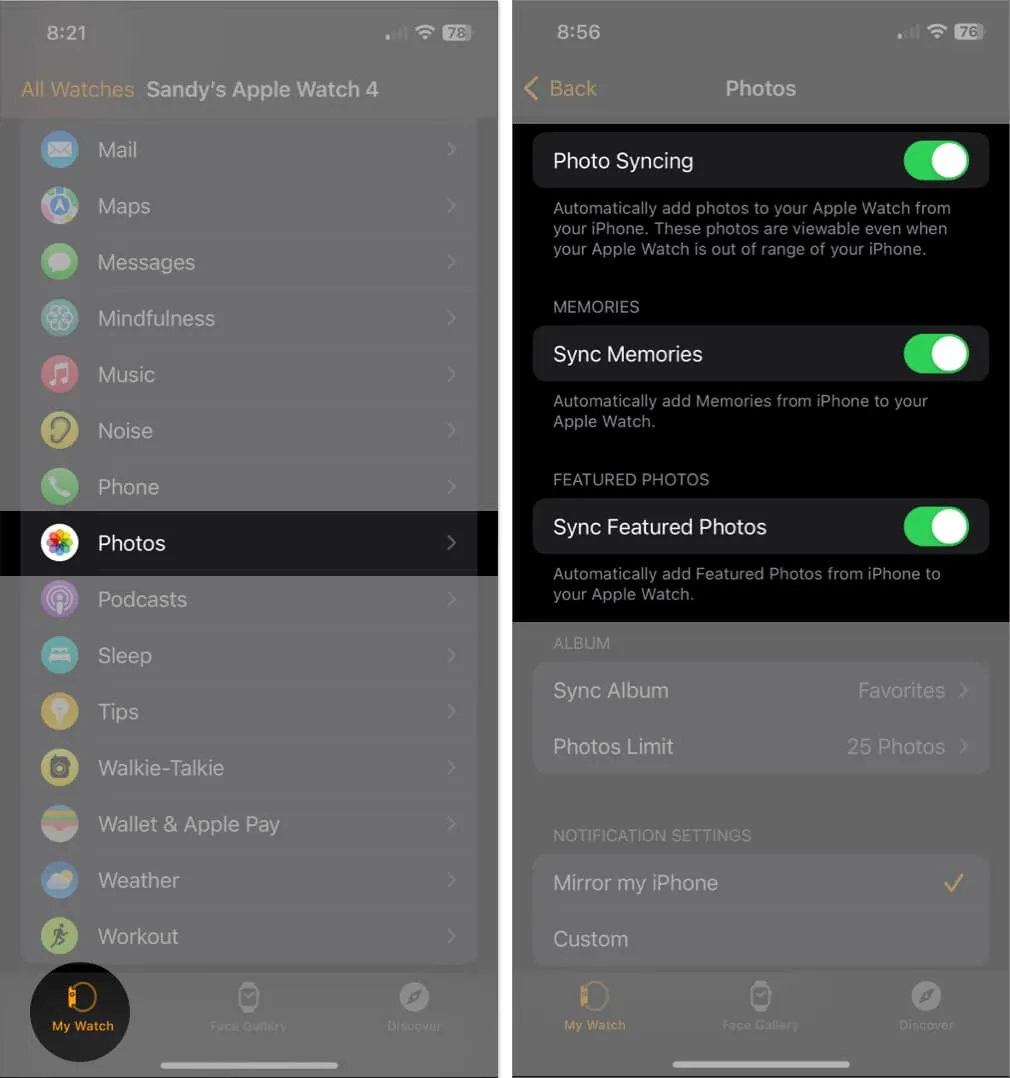
Again, it may take time for these to display on your Apple Watch, depending on the number you have.
Sync only Memories and Featured photos
If you prefer to only sync Memories and Featured Photos and not a particular album, this is doable.
- After you follow the above steps to enable syncing for those special photos, select Sync Album → choose None at the top.
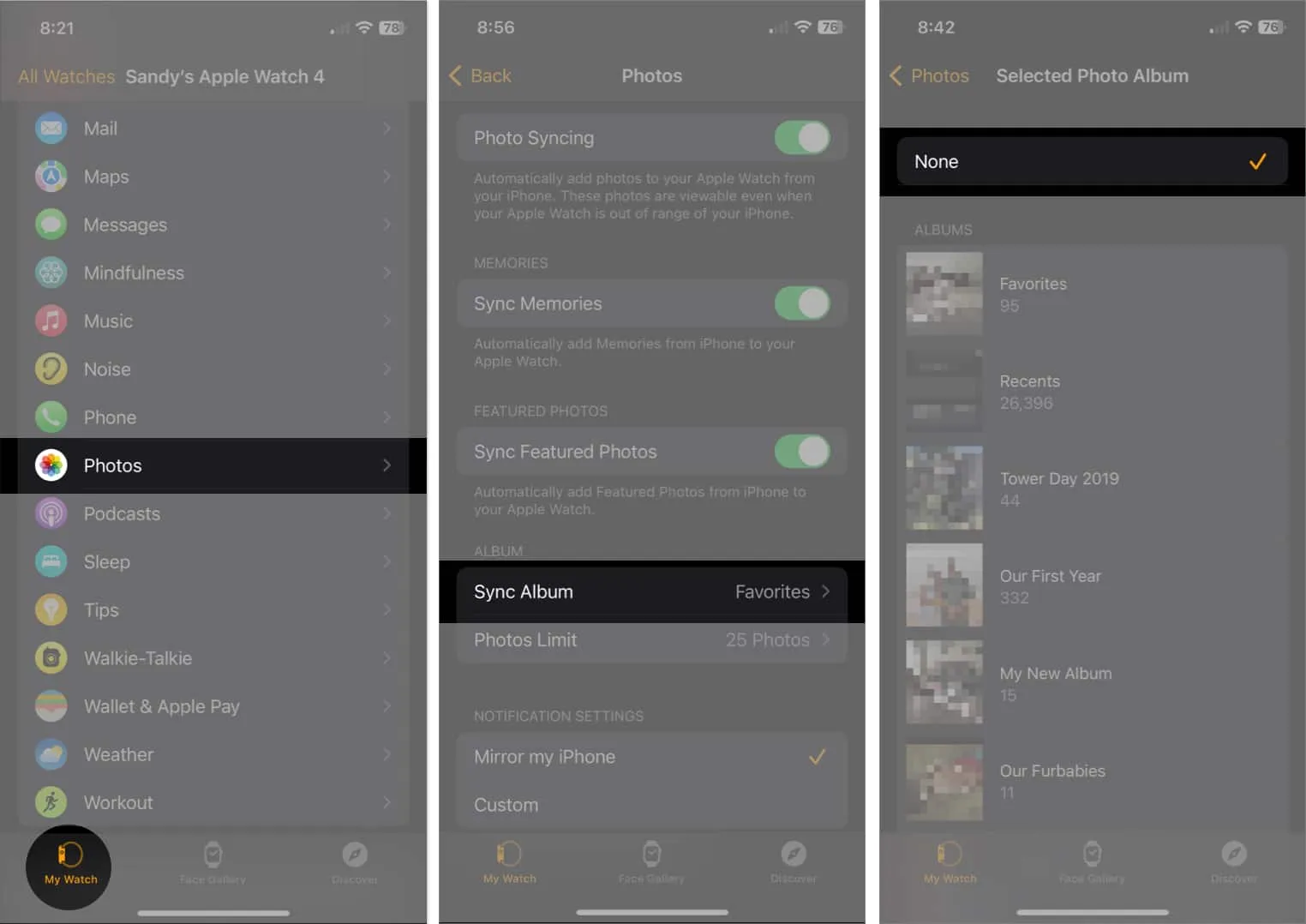
- When you open the Photos app on your Watch, you should only see Memories and Featured Photos.
How to limit the number of photos on Apple Watch
Because photos can take up a lot of space on your Apple Watch, you have the option to limit the number of pictures you sync to your Watch.
- Open the Watch app on your iPhone → select Photos.
- Below Album, tap Photos Limit → choose an option from 25, 100, 250, or 500 photos.
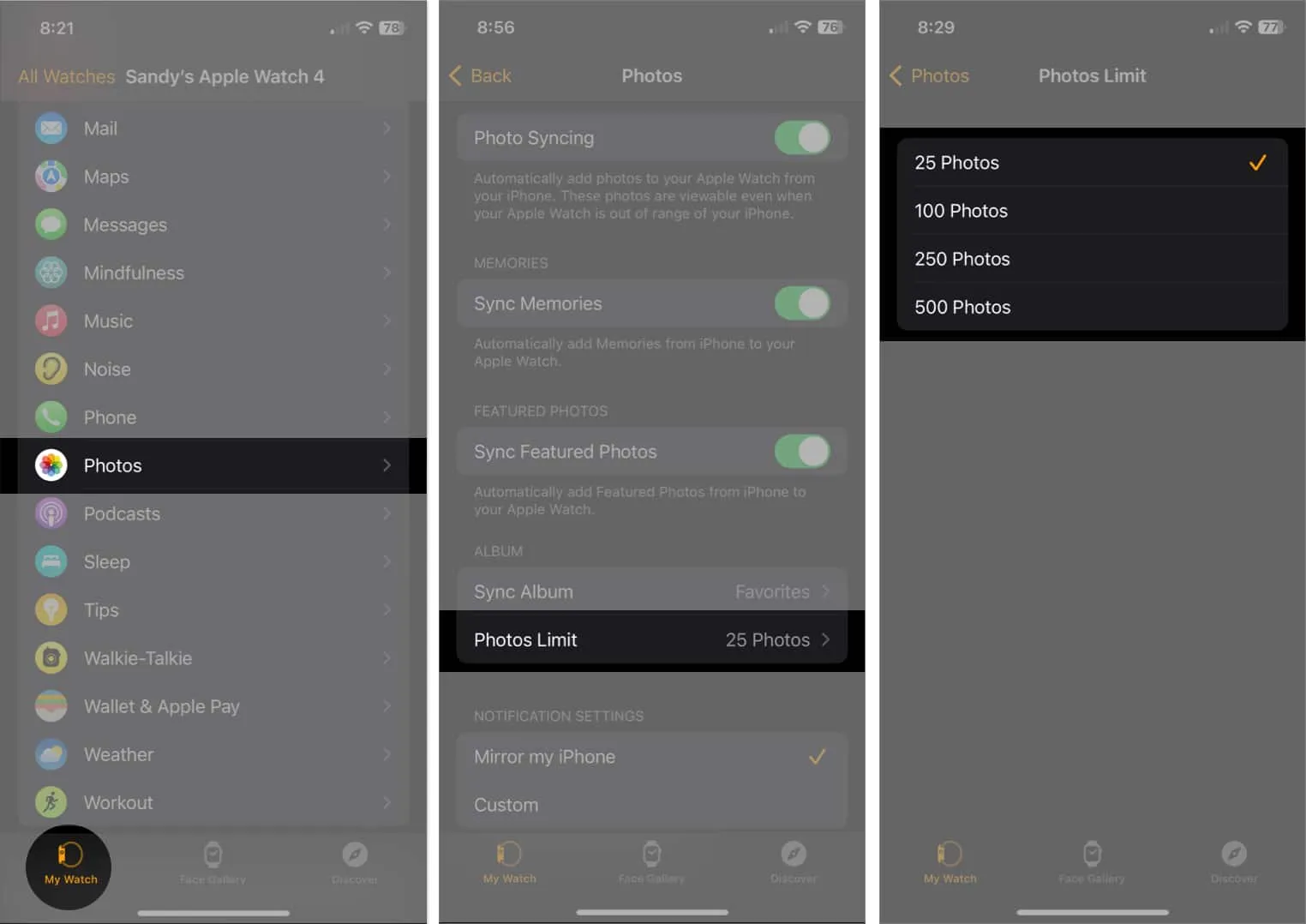
Keep in mind that this number applies to the Photos album you choose to sync. It doesn’t count Memories or Featured photos.
View the number of Photos on Apple Watch
If you want to see the number of photos on your Apple Watch, you can do this in the Watch app on your iPhone too.
- Go to the My Watch tab → General → About.
- You’ll see the number of pictures on your device next to Photos.
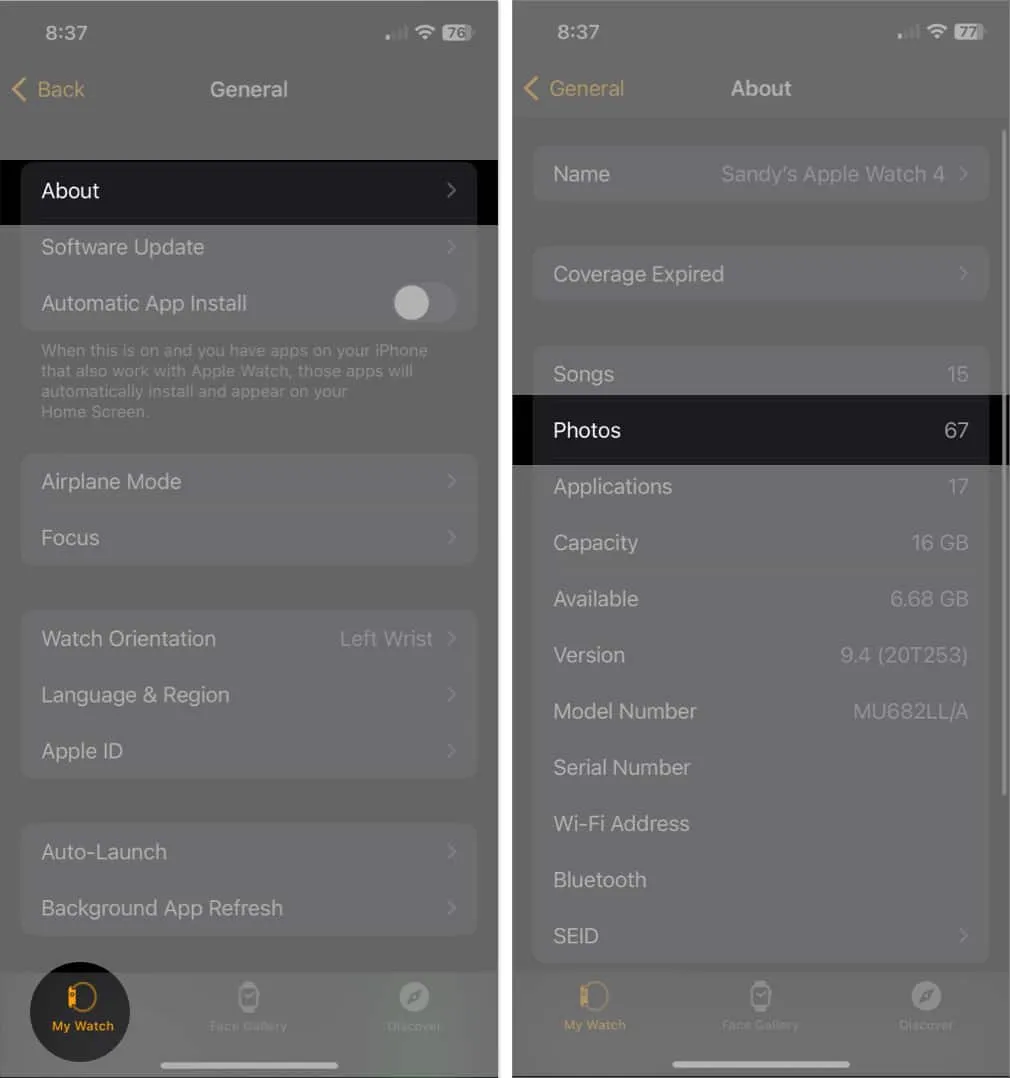
See your photos at a glance on Apple Watch
When you want a quick peek at your partner’s picture or pet’s portrait, syncing photos from your iPhone to Apple Watch gives you just what you need. Do you enjoy browsing through the photos on your wrist? If yes, share your thoughts below.
For more, look at how to set a picture as your Apple Watch face.
Watch out: How to copy iPhone photos to Apple Watch
- 45 Helpful Apple Watch tips and tricks: Be a pro!
- How to use AirPlay from your wrist
- How to enable Handoff on Apple Watch
- How to use Music app on Apple Watch: A step-by-step guide


Leave a Reply