How to Sign Out of Google on Mobile and Desktop
The Android platform is synonymous with Google. As soon as you unwrap your Android phone, the first thing Google wants is for you to sign in with your Google account and sync up. But maybe you don’t want to constantly be watched over by Google – on your phone or your PC. Or maybe your phone’s been stolen, and you want to make extra sure no one can access your data (though a PIN should really be your first line of defense). Whatever your situation, this tutorial explains how to log out of your Google account on mobile and desktop.
Sign Out of Google on Your Desktop Browser
You can stay “Always connected” to Google on your computer through your browser. To sign out of Google, you must open a Google service through your browser. Whether from a Windows PC or Mac, the process is the same.
- Visit the Google webpage on your browser and press on the profile picture at the top-right corner. Select “Sign out.”
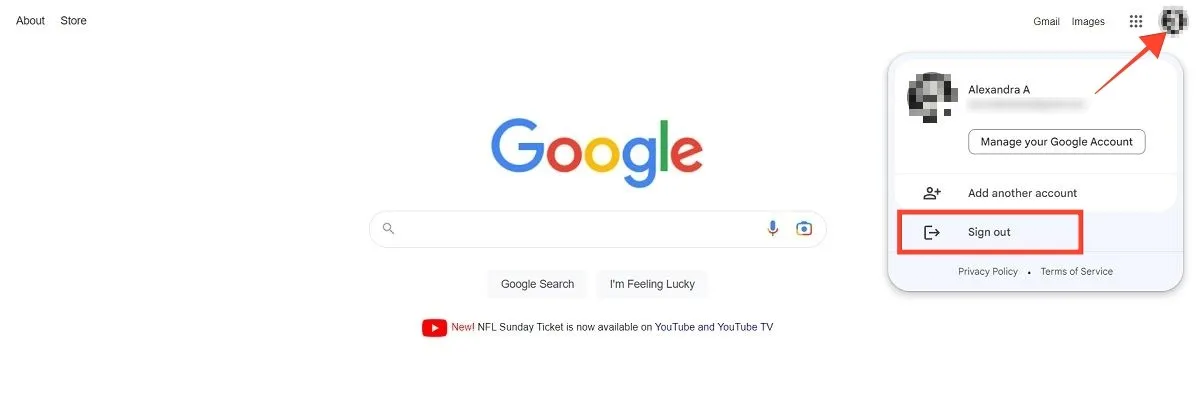
- If you’re logged in with multiple Google accounts, you can sign out of them all at once. Click the profile picture and select “Sign out of all accounts.”
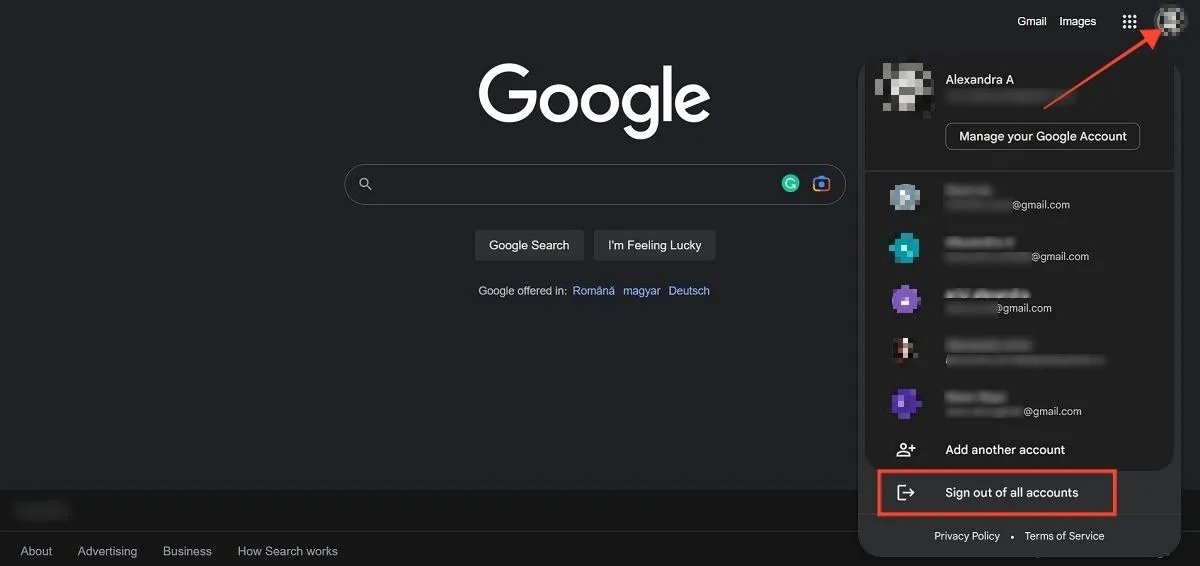
- Alternatively, you can go through Gmail (or any other Google service, such as YouTube. As before, click your profile icon at the top-right corner, then click “Sign out” or “Sign out of all accounts.”
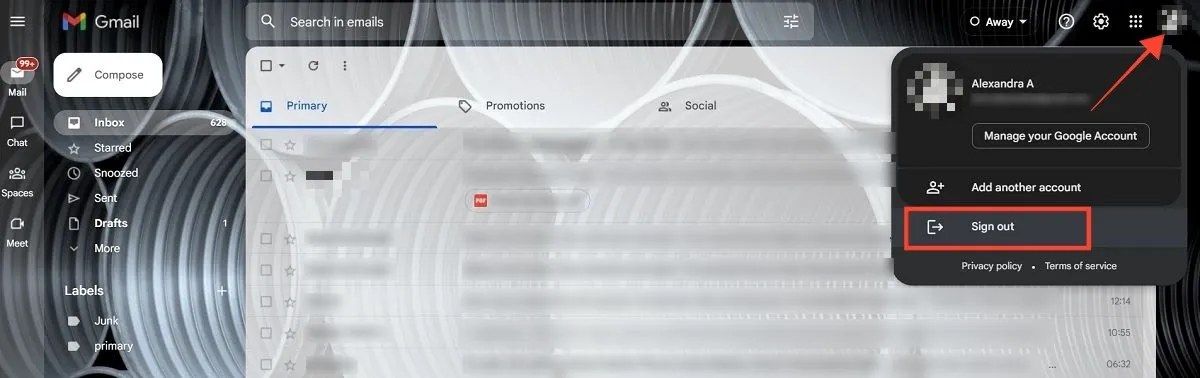
- That’s it. You’re now signed out of Google on your browser, and you’ll find that when you try to open other services, like Google Drive, Google Docs, or YouTube, you’ll need to sign in again. If you’re looking to learn how to delete files on Google Drive, we can help.
Sign Out of Your Google Account on an Android Phone
Although your Google account has been tied to your Android phone since the beginning, you may still want to know how to log out. Just follow the steps below.
- Open the Settings app on your Android phone.
- Navigate to “Passwords & accounts.” On some Android phone models, you may have to look for “Accounts.”
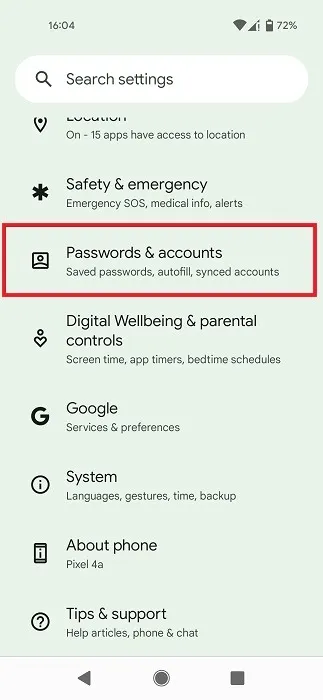
- Scroll down until you find the Google account you want to sign out of and tap on it.
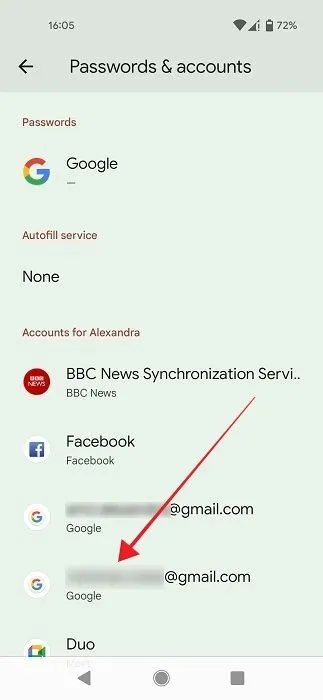
- Tap the “Remove account” button on the bottom of the screen. It will warn you that this will delete messages, contacts, and other data from the phone. Don’t worry, as you can always get these back, should you sign in again.
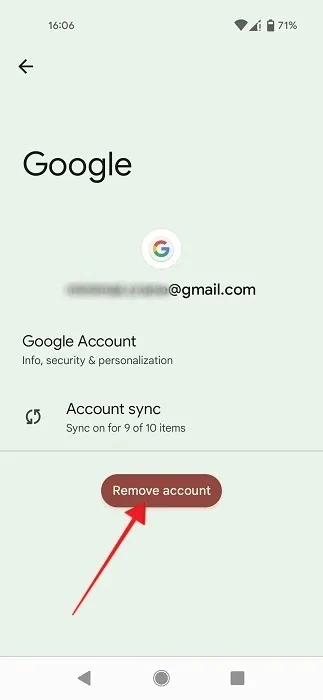
- Click “Remove Account” again, and you’re done!
- You’ll be signed out of your Google account in the apps where you used this account to log in. Note that you won’t be able to use apps such as the Google Play Store without a Google account. If you want to move away from the Play Store, you can uninstall the app.
- Unfortunately, there’s no “Sign out of all accounts” option here, so if you want to sign out of another account, you’ll need to go back to the “Passwords & accounts” page, select another account, then press on its “Remove Account” button.
- You won’t be able to sign out of your Google account on Android via the Google, Gmail, or Chrome app.
Sign Out of Your Google Account on an iPhone
If you’ve logged in with your Google account on an iOS device, follow the steps below to sign out of it.
- Open Safari on your iPhone or iPad.
- Tap on your profile picture in the upper-right corner.
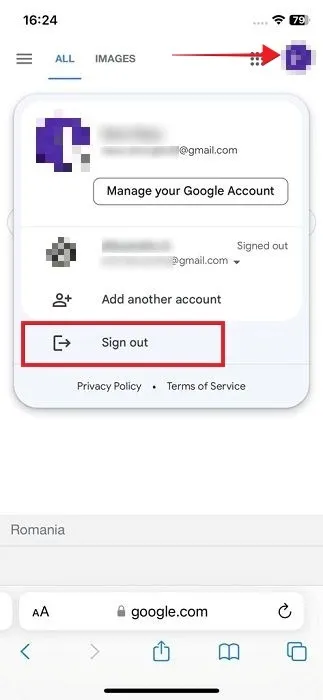
- Select “Sign out.”
- You can log out from Gmail as well by tapping on your profile picture in the upper right.
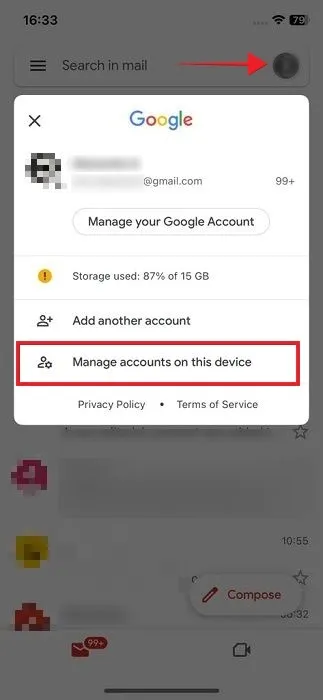
- Select “Manage accounts on this device.”
- Flip the toggle next to your account to Off to sign out.
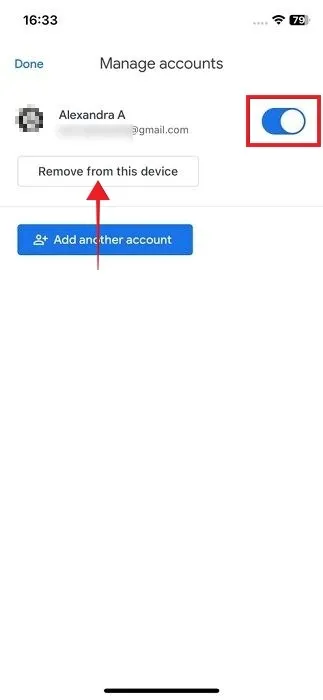
- Alternatively, you can remove the account from there.
- Another option is to go through Chrome for iOS by tapping on your profile picture.
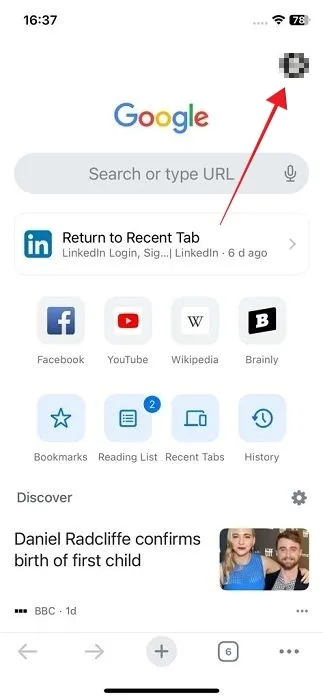
- Tap on your account at the top.
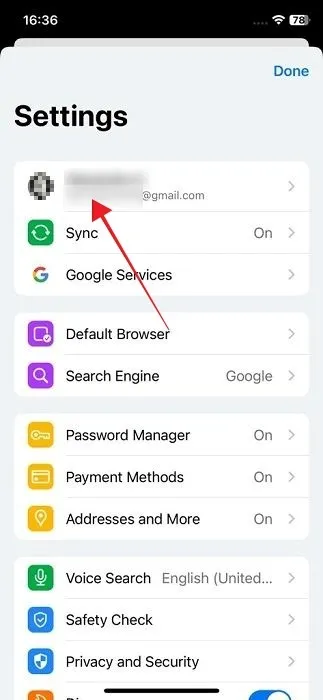
- Press on the “Sign Out” button.
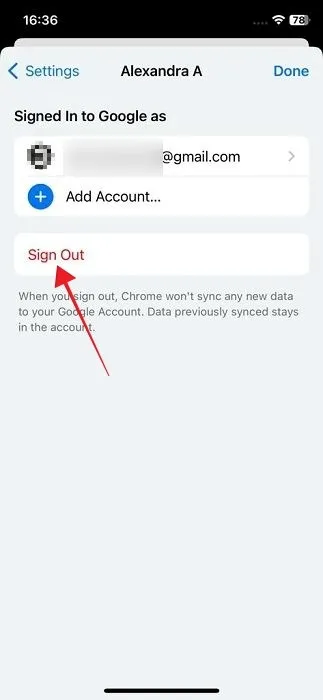
- Interestingly, it’s impossible to sign out of your Google account via the Google app on iOS. In addition, signing out of Chrome won’t automatically sign you out of Gmail or other Google apps.
Sign Out of Your Google Account Remotely
If your phone’s been stolen or if you’re concerned that you’re still signed in on old or temporary devices, you can log out of your account remotely by following the steps below.
- Go to the myaccount.google.com page on your browser, either on PC or mobile.
- Select “Security” from the menu on the left.

- Navigate to the “Your devices” card and click “Manage all devices” to view your complete list of active sessions.
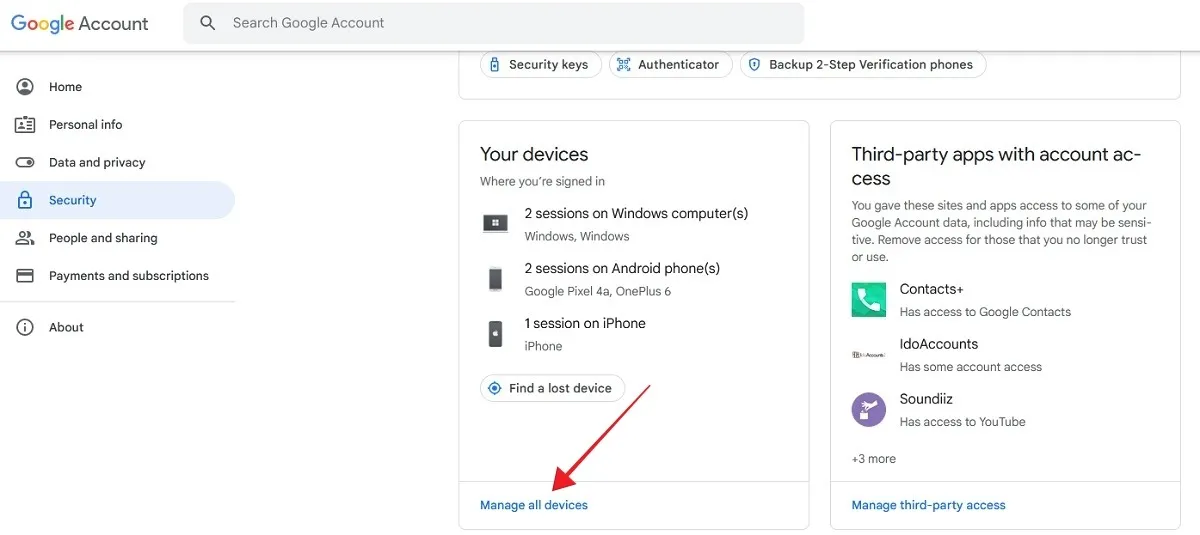
- Click on the device you want to log out of.
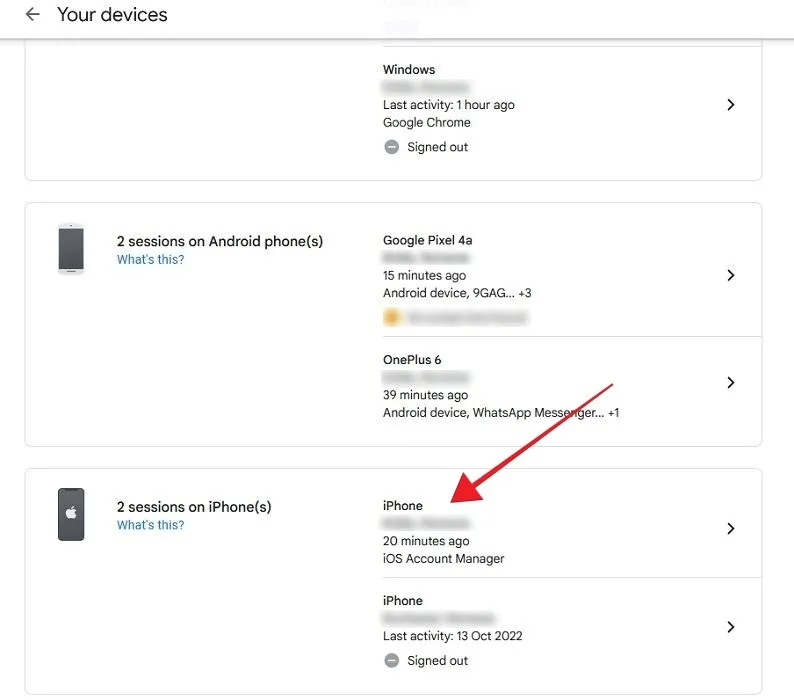
- Click the “Sign out” button.
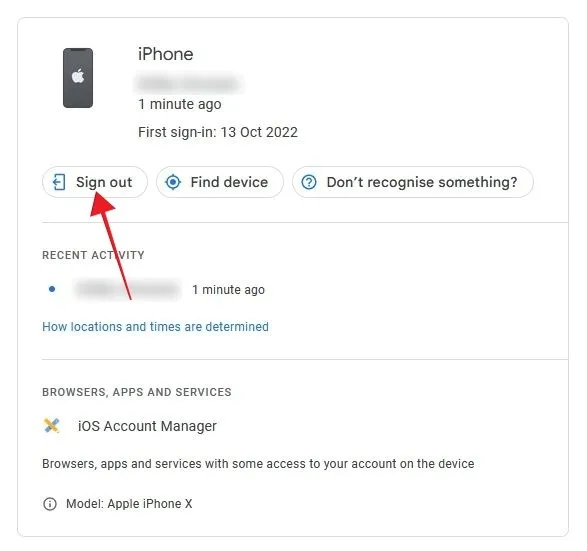
- There is no option to log out of all your sessions at once. If you want to log out of your Google account on another device, you’ll need to go back to the “Manage all devices” page and select the next device.
Frequently Asked Questions
Can I sign out of a singular Google account while leaving others as they are?
Unfortunately, this option is not available on PC via your web browser. You can only use the “Sign out of all accounts” option, then opt for which accounts you want to remove. Once you’ve deleted the one you don’t want to use, you can sign back in to all your other active Google accounts. Signing out of an individual account is possible on mobile. Open a Google service, tap on your profile picture, and select “Manage accounts on this device.” Select the account you want to sign out of, and you’ll be taken to the “Passwords & Accounts” page, where you can remove the account.
How can I add another Google account?
It’s simple. Just open Google or Gmail on your desktop browser or mobile apps. Click on your current Google account’s profile picture, then “Add another account.” Add the email address and password, and the new account will be added to the list of your Google accounts.
Image credit: Unsplash. All screenshots by Alexandra Arici
Leave a Reply