How to set or change Default Device in Phone Link in Windows 11/10
If you have connected multiple phones to your Windows 11 computer via the Phone Link app and want to set a specific phone as the default device, here is how you can do that. It is possible to set or change the default device in Phone Link in Windows 11 with the help of the in-built app. Whether you want to set an Android or iOS device as the default phone, you can do both using the same steps.
What happens when you set a phone as the default device in the Phone Link app?
Let’s say you have connected two mobiles to your Windows 11 computer via the Phone Link app. You do not use them simultaneously for obvious reasons, but the pairing is done together. At this moment, one of the phones is the primary device you want to connect to more often than the other one, even though the Link to Windows is opened on both. Therefore, you can set a phone as your primary device in the Phone Link app so that the Phone Link app always connects to that particular device first and shows all the messages, call details, apps, etc., of that device only.
How to set or change Default Device in Phone Link in Windows 11/10
To set or change the default device in Phone Link in Windows 11, follow these steps:
- Ensure that all devices are connected at least once via Phone Link app.
- Open the Phone Link app on your computer.
- Click on the settings gear icon.
- Switch to the My Devices tab.
- Find the phone that you want to set as the default device.
- Click on the Make default option.
To learn more about these steps, continue reading.
To get started, you need to ensure that your desired device is connected to the Phone Link app at least once. Otherwise, your phone won’t appear on the list. After that, open the Phone Link app on your computer and click on the settings gear icon visible in the top-right corner.
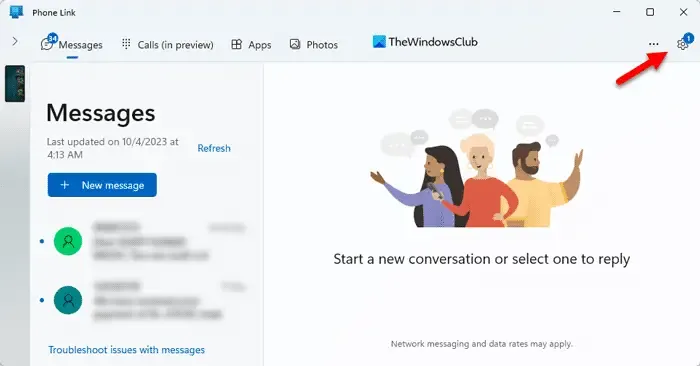
Then, switch to the My Devices tab on the left-hand side.
Here you can find all the phones you have connected earlier via the Phone Link app. Find the phone you want to set as the default device and click on the corresponding Make default option.
Once done, it will be set as the default phone instantly.
Does Phone Link work with Windows 11?
Yes, the Phone Link app works smoothly with Windows 11. Although Phone Link was introduced in Windows 10 initially, later, Microsoft rolled it out for Windows 11. Whether you have an Android or iOS device, you can connect both to your Windows 11 computer with the help of the Phone Link app. You can then access your messages, use apps, install new apps, etc.
How do I process a Phone Link in Windows 11?
In order to process a Phone Link in Windows 11, you need to pair your mobile with your computer. If you do not have the companion app, it is suggested to download it from the corresponding app store. Next, you can sign into your Microsoft account to pair them using a unique code or QR code. Once done, you will be able to use this app fluently on your computer to access various information of your mobile.
Leave a Reply