How to send Text Message or SMS using Phone Link
If you want to send text message or SMS using the Phone Link app in Windows 11/10, here is how you can do that. It is possible to receive, check, and send SMS from your mobile to any contact with the help of the Phone Link app. However, your phone must be connected all the time to send the text message from your Windows 11/10 PC.
How to send Text Message or SMS using Phone Link
To send text messages or SMS using Phone Link, follow these steps:
- Open the Phone Link app and connect your mobile.
- Switch to the Messages tab.
- Click on the New message button.
- Enter the contact number.
- Type the message.
- Click the Send button.
To learn more about these steps, continue reading.
First, you need to open the Phone Link app and connect your mobile to your computer. Once done, switch to the Messages tab from the top of your screen.
This section displays everything about the SMS or messages service. For example, you can check your SMS and send new ones. For that, you need to click on the New message button.
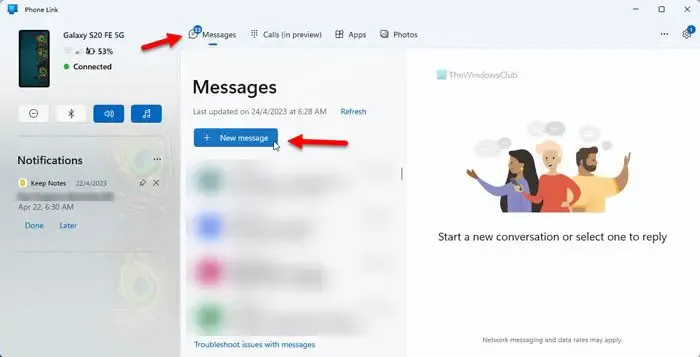
Next, click on the To box and enter the contact number. If you do not have the contact number saved, you need to type the enter number. Otherwise, you can type the name of the contact. Then, type the message in the respective box.
For your information, you can send emojis, GIF, and images along with the text. Also, you can type text manually or paste something from your clipboard. Apart from that, it is possible to choose a SIM if you have more than one SIMs installed on your phone. To do that, click on the SIM icon and choose the SIM as per your requirements.
Finally, click on the Send button to send the SMS.
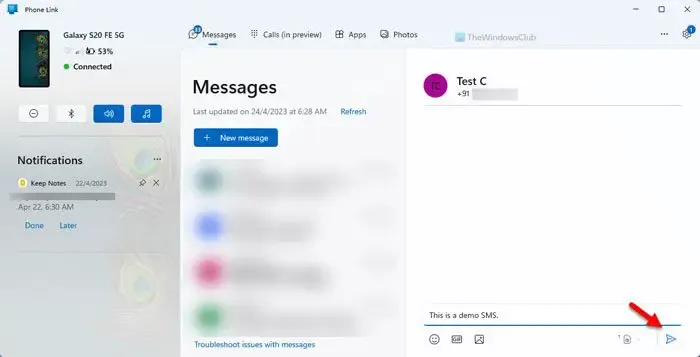
At times, you might not be able to send an SMS to anybody via the Phone Link app. In such situations, you need to do these:
- Verify the connection between your phone and computer.
- Make sure that you have a valid mobile subscription.
- You need to ensure that your mobile has the proper cellular connectivity. If there are some issues with the mobile tower, you cannot send SMS.
How do I send a text link via SMS?
There is nothing special in sending a text link via SMS. You can use the in-built Messages app on your mobile to send the link. However, if you want to send the same from your Windows 11 computer, you need to utilize the Phone Link app. A detailed guide is mentioned above, and you can follow it to get the job done.
Can I send a text message to a cell phone from my computer?
Yes, you can send a text message to a cell phone from your computer. It is possible to do that with the help of the Phone Link app, an in-built app for Windows 11/10 users. For that, you must connect your phone to your computer, and you should have a valid subscription to send SMS.
Leave a Reply