How to send Links from Android phone to PC
This post will show you how to send links from an Android phone to a Windows 11/10 PC. While browsing on your phone, you may sometimes wish to switch to a larger display to see photos, read articles, or fill out forms. You may email such web page links to yourself to access them on the computer, but if you do not clean your inbox regularly, these emails will pile up and occupy unnecessary space in your account.
In this post, we will share some alternative methods that will help you to send web page links from an Android phone to a Windows PC.
How to send Links from Android phone to PC
To send web page links from your Android phone to your Windows PC, you may use one of the following methods:
- Send links using Google Chrome.
- Send links using Microsoft Edge.
- Send links using Mozilla Firefox.
- Send links using Link to Windows app.
Let us see these in detail.
1] Send links using Google Chrome
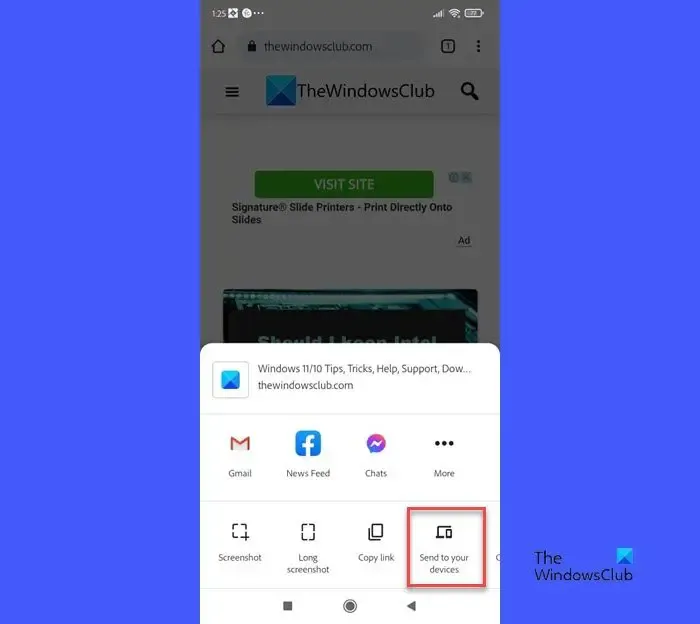
To send weblinks from phone to PC using Google Chrome:
- You should be signed into the Chrome browser on your Windows PC using the same email account with which you’re signed into Chrome on your Android phone.
- The Sync feature should be On for your account.
Open Google Chrome on your Android phone and head to the web page you would like to share. Now click on the three-dots icon in the top-right corner.
Click on the Share.. option in the Settings menu.
Click on Send to your devices option in the menu that pops up from the bottom.
Then select Send to [device], where [device] refers to the name of your computer.
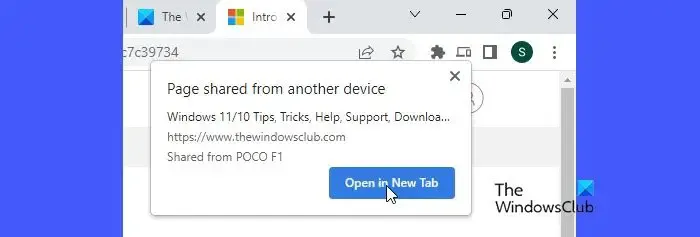
Once the link is sent, you will see a popup in the top-right corner of your browser window. Click on the Open in New Tab button to open and see the web page in a new browser tab. The popup will disappear within a few seconds, so you have to be quick in clicking the button.
If Chrome wasn’t running already, the popup will appear when you launch the browser.
2] Send links using Microsoft Edge
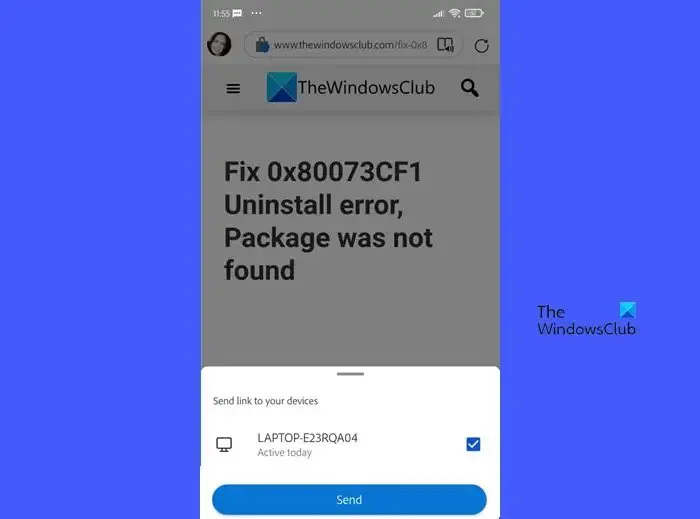
You may also use the Edge browser on your Android phone to send web links to your PC. The process is the same. You need to be synced using the same Microsoft account on both devices. Then you can open the webpage in Edge for Android. Then click on the Share icon in the bottom-right corner and select Send to devices.
A popup will appear. Select the device name where the link needs to be directed and then click on the Send button.
A similar popup with a Open in New Tab button will appear in Edge when the link is received on the Windows PC. If Edge was closed, the popup will appear when you run Edge.
3] Send links using Mozilla Firefox
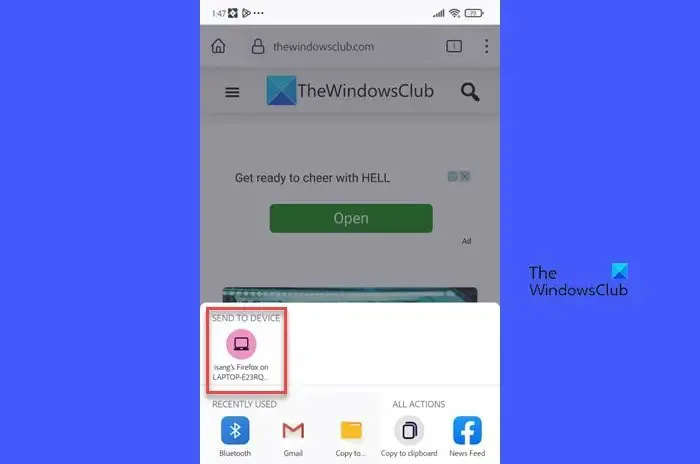
If you use Firefox as your preferred phone browser, you may use it to send web page links to your Windows PC.
- Make sure you’re signed into Mozilla Firefox on your Android phone and your Windows PC using the same email account.
- Also, make sure the Sync feature is On.
Then open the webpage in the Firefox browser on your phone.
Click on the three-dots icon in the top-right corner. Click on the Share icon at the top of the Settings menu.
A menu will pop up from the bottom. It will show all connected devices (connected via Firefox) under the SEND TO DEVICE section. Click on your device name.
Once the link is sent, it will automatically open in a new tab in the Firefox browser. If Firefox wasn’t running, the webpage will open when you launch the browser. Unless you go to the tab, it will show a green dot (for new notifications) below the tab’s name.
4] Send links using Link to Windows app
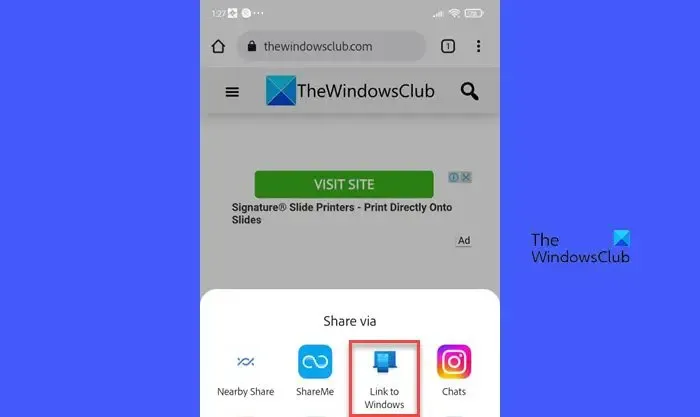
Link to Windows is the companion app of the Microsoft Phone Link app. It lets you send web page links from your Android phone to your Windows PC with ease.
To be able to use this method, you need to have the Phone Link app on your Windows PC and the Link to Windows app on your Android phone. Then you may send weblinks from phone to PC if:
- Your devices are linked.
- Your devices are synced over the same Wi-Fi or mobile data network.
- The Phone Link app is running on your PC.
To send the link, open the webpage in Chrome/Firefox/Edge browser on your phone. Click on the three-dots settings icon. Click on Share > Link to Windows (In Edge, click on Share icon > More icon (three-dots) > Link to Windows).
Irrespective of the browser you used to send the link, it will always open in the Edge browser on your PC. If the Edge browser was not running on your PC, it will be launched by the Phone Link app when the link is received.
So this is how you may use browsers or the Phone Link app to share web page links from your phone to your PC. While the Phone Link app requires both devices to be on the same network, the browsers can work when the devices are not near and connected over different networks.
I hope this helps.
How to share Link from PC to Android phone?
You can share web page links from a Windows PC to an Android phone using the Phone Link app. Open the webpage in the Edge browser on your Windows PC. Then click on the three-dots icon in the top-right corner. Then click on Share > Windows share options > Share with Phone Link. You will receive a notification on your phone about the shared link. Click on the notification to see the webpage in the Edge browser.
How do I send a link from my phone to my computer using Chrome?
Sign into Chrome on both devices using the same email account and keep the Sync feature On. Open the webpage in the Chrome browser on your phone. Click on the three-dots icon in the top-right corner and select Share > Send to your devices. Select your Windows computer under the Send to option. Soon, the Chrome browser on your computer will show a popup notification for the link. Click on the Open in New Tab button to open the link.
Leave a Reply