How to Select Multiple Files and Other Items on Mac
Selecting multiple files on a Mac can be an important productivity feature that many users need to use frequently. Whether you want to select all files in a folder or specific files in your system, there are several methods on your Mac that make this process easier. This guide introduces every way you can select multiple files on your Mac.
“Select All” Methods
The “Select All” feature on Mac computers allows users to quickly select the entire contents of a document, window, or web page.
Keyboard Shortcut Method
You can use the “Select All” keyboard shortcut to select all files in a particular folder.
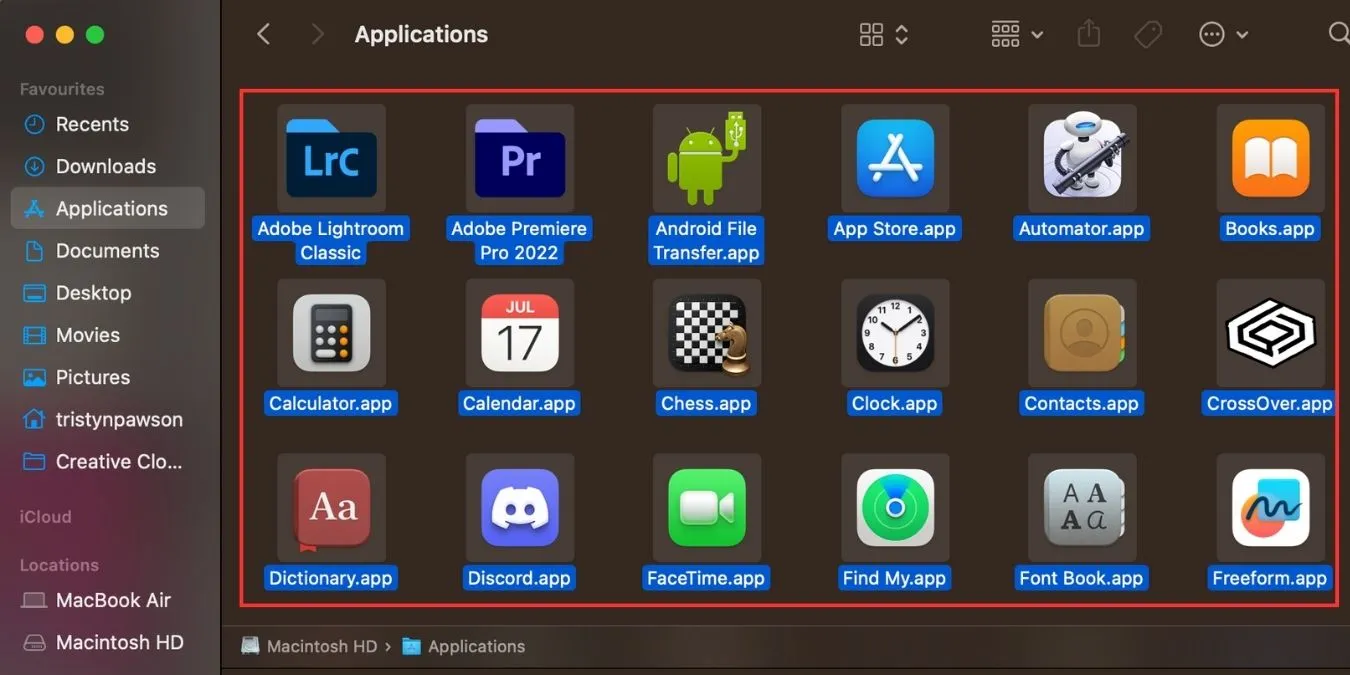
Use the following procedure to select all items at once:
- Open the folder that contains your files.
- Press Command ⌘ + A simultaneously.
The system will highlight all files in a different color to indicate that you have selected them.
Finder Menu Bar Method
In the Finder menu bar, you can choose from a variety of options to select files.
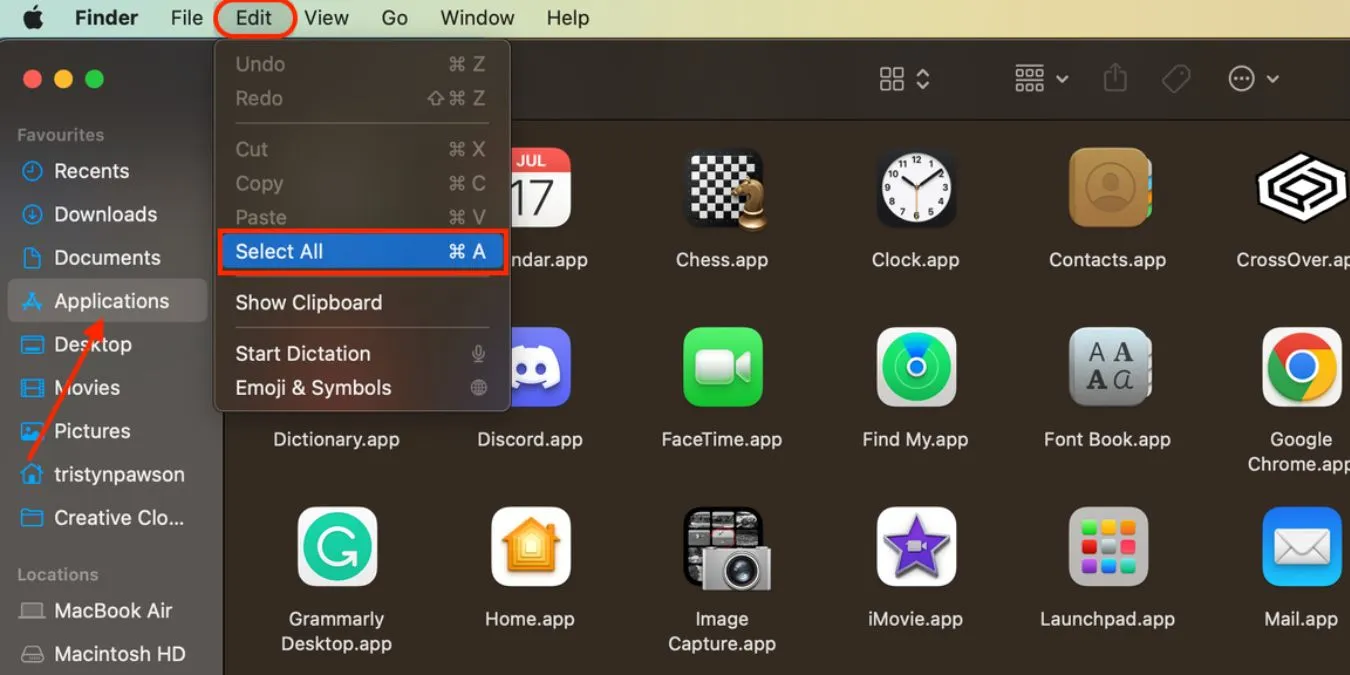
Follow these steps to find the “Select All” option for your files:
- Go to the folder where you want to select files in Finder.
- Choose “Edit -> Select All” from the menu bar.
Finder highlights all of the files in the current folder, indicating that they are selected.
Select Multiple Files
There are various ways that allow users to quickly select specific content of a document, window, or web page.
Drag the Mouse or Trackpad
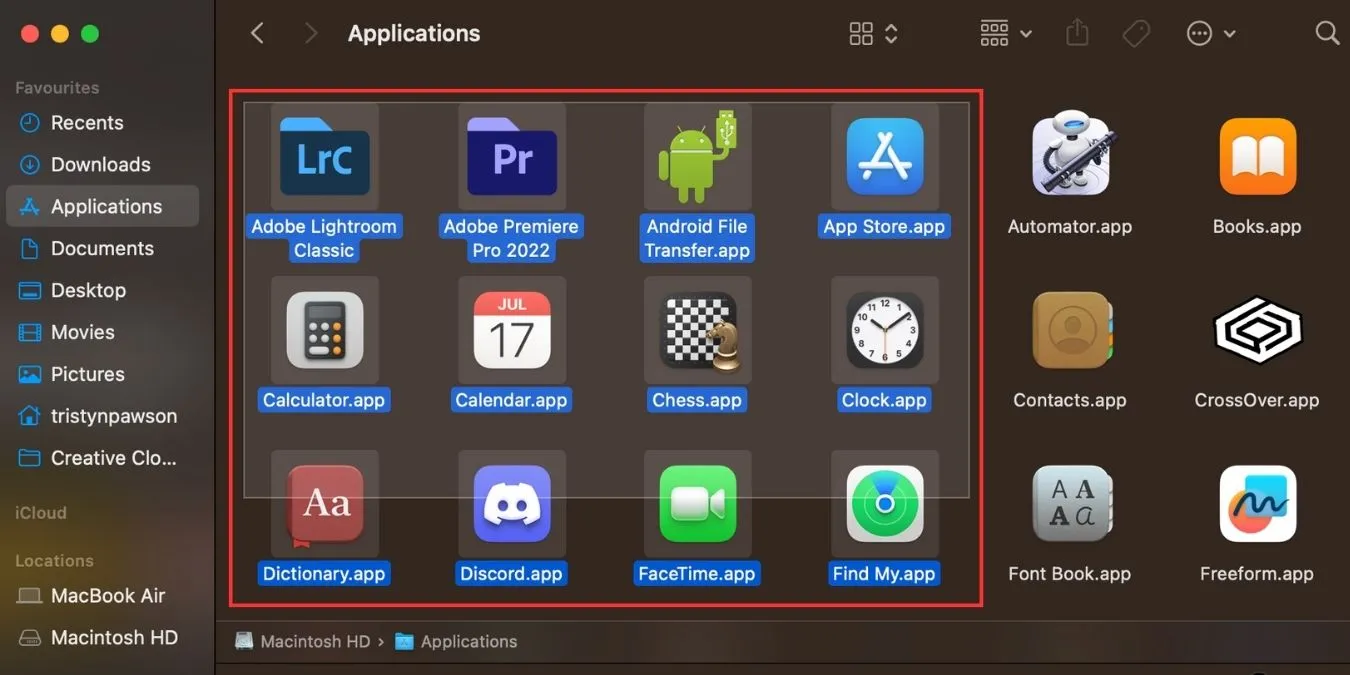
- To select a large group of files, click near (but not on) the items you want to select, hold down the mouse button or trackpad, and drag across all of the items. This will create a box that gets larger the further you drag it. As the box drags over the item, it will turn blue, indicating that it is selected.
- Drag over the files you want to select, and it will automatically select them.
Select Consecutive Files in a List
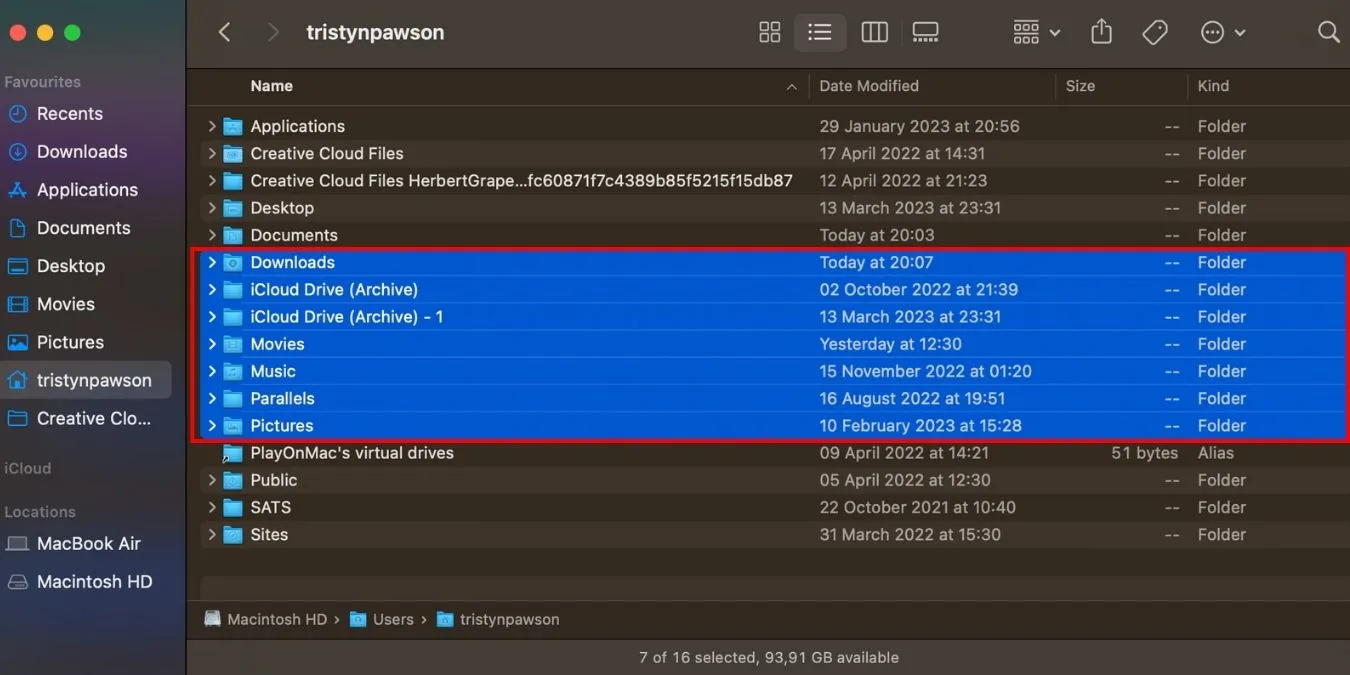
If the files are grouped together, you can quickly and easily select multiple files.
- Open Finder and locate the folder that contains the files you want to select.
- Click on the first file to select it.
- Hold down the Shift ⇧ key.
- Click the last file you want to include.
All of the items between the first and last item will be highlighted to indicate that they have all been selected.
This option is not just limited to Finder. You can use it across applications, files, photos, etc.
You can also select multiple files using the keyboard:
- Use the arrow keys to navigate to the first file you want to select.
- Hold down the Shift ⇧ key.
- Use the arrow keys to expand the selection.
This method functions similarly to clicking and using the Shift ⇧ key but doesn’t use the mouse. Similarly, the selection includes all items between the first and last items.
Select Multiple Non-Consecutive Items
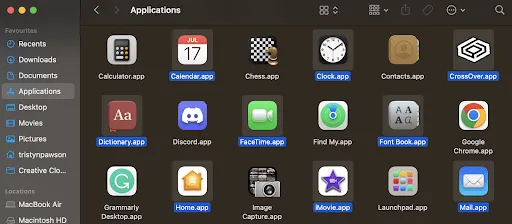
Even if your files are scattered throughout a folder, you can still select multiple files using a different method.
- Launch the Finder and select the folder containing your files.
- Select the first file by clicking on it in the Finder window.
- Press and hold the Command ⌘ key.
- Click on the item you want to select using the mouse or trackpad, and it will select your two files.
- Click on a file while holding down the Command ⌘ key to add it to your selection.
You can click as many items in the current folder as you need while holding down the Command ⌘ key. The system highlights the items to indicate that you have selected them.
Frequently Asked Questions
How do I unselect an item when multiple items are selected?
Hold down the Command ⌘ key while clicking on the item to deselect only that item.
Are there different options for selecting multiple files on a Mac with Touch Bar?
Depending on the application and context in which you are working, a Mac with a Touch Bar offers different options for selecting multiple files.
For example, there are a variety of options for selecting multiple files using the Touch Bar in Finder:
- To select all files in a folder, click the “Select All” button.
- To select the highlighted file or folder, click the “Select” button.
- To select more files or folders one by one, use the “Select More” button.
- To deselect individual files or folders, click the “Select Less” button.
- To group selected items, click the “Group Selection” button.
How does Mac Force Touch change the way I select multiple files?
Mac Force Touch can change the way you select multiple files by displaying more options; therefore, making the selection process more efficient. Force Touch can affect the file selection process in the following ways:
- The Quick Look Preview is a feature on Mac computers that allows users to preview the contents of a file without actually opening it. By touching a file with the Force Touch key, a Quick Look preview appears, which is helpful to select multiple files based on their content. Users can select a group of files and tap on them to view a Quick Look preview of each file, and from there, they can select multiple files and scroll through them using the arrow keys. Using this option will especially come in handy when using quick actions.
- Force Touch on a link: Finder opens a Quick Look preview of the linked file when you touch a link with the mouse. From there, you can select multiple files and scroll through them with the arrow keys.
Image credit: Pexels. All screenshots by Tristyn Pawson.
- Tweet
Leave a Reply