How to Select all using Shortcut in Windows 11?
In this post, we will learn different shortcuts that you can use to Select all text, files, folders, and other items in Windows 11.
How to Select all using Shortcut in Windows 11?
Here are the main shortcut methods using which you can select all text, files, or folders in Windows 11/10:
- Use the keyboard shortcut to select all.
- Select all text by using the Edit menu in your apps.
- Use right-click context menu.
- Select all using the File Explorer menu.
- Use the left mouse click in Notepad or Microsoft Word.
1] Use the keyboard shortcut to Select all
One of the easiest methods to select all text in documents, apps, and browsers, or to select all files and folders in Windows is to use the keyboard shortcut. Windows lets you select all text or items by simply pressing Ctrl + A key combination on your keyboard.
Suppose you want to select all text in Notepad, place the cursor anywhere in the document and hit Ctrl+A to quickly select the entire text, and then perform whichever action you want to. Similarly, if you want to select all files and folders in a directory, press Ctrl+A in the directory and it will select all the items present in that directory including files and folders.
2] Select all text by using the Edit menu in your apps
If you have opened a text document in editing mode in your apps, you can easily select all text by using the Edit menu of the respective document editor app. It contains a Select all option that you can choose to select the entire text in the opened document.
For example, if you are editing text in Notepad, you can go to the Edit menu and click on the Select all option. Similarly, in Microsoft Word, go to the Home tab and click on the Select > Select all option from the Editing sub-section. And, you can perform similar steps to select whole text in other document editing applications.
3] Use right-click context menu to Select all
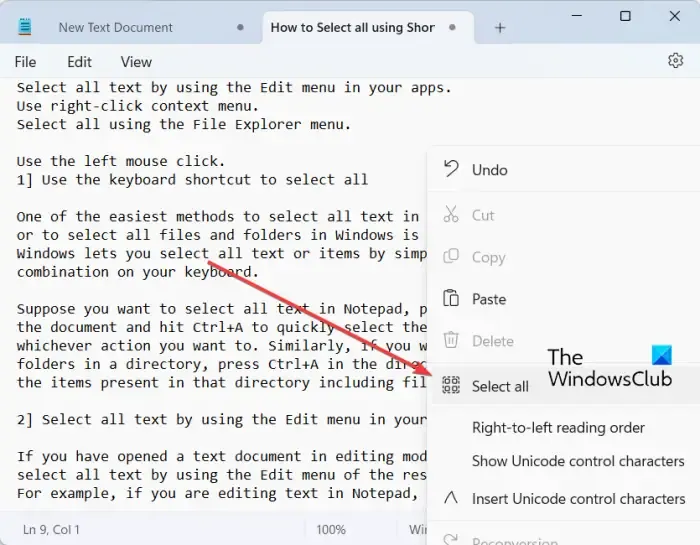
Another method to select all in Windows 11/10 is to use the right-click context menu. This option is valid for certain apps like Notepad, web browsers, etc. You can right-click anywhere in your document in Notepad and choose the Select all option from the appeared context menu. If you want to copy the whole URL in a web browser, place your cursor on the address bar and right-click on it. Now, press the Select all option and the entire web address will be selected.
4] Select all using the File Explorer menu
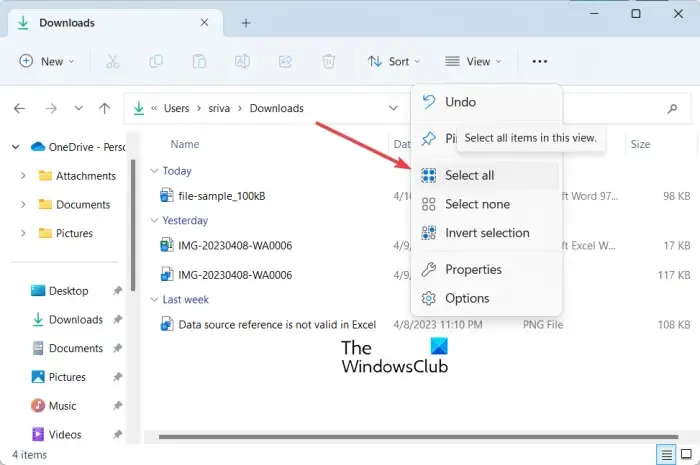
You can also use the File Explorer menu to select all files, folders, and other items. Here’s how:
- First, open File Explorer using Win+E.
- Now, go to the directory from where you want to select all items.
- Next, press the three-dot menu button from the top and click on the Select all option.
This will select all available items in the current window.
5] Use the left mouse click in Notepad or Microsoft Word to Select all
If you want to select all text in a document opened in Notepad or Microsoft Word, you can use this simple trick. Here is the trick:
- First, move your mouse towards the extreme left of your document until the mouse arrow points towards the right.
- Now, press the left-click on your mouse three times consecutively. It will select all text present in the current document.
What does Ctrl+R do?
The Ctrl+R shortcut key can be used for different purposes in Windows depending on where you are using it. If you use Ctrl + R in Microsoft Word, it will align the selected paragraph in the document to the right. In case you are on a webpage in a web browser, you can press Ctrl + R to refresh the page.
What is Ctrl F5 on Windows 11/10?
If you want to hard refresh a web page in Chrome and other browsers, you can use the Ctrl + F5 hotkey. It will force reload the current page in your browser which basically means clearing the browser’s cache for that particular page and loading the most recent version of a page. While if you just press F5, it will simply refresh the web page.
Leave a Reply