How to save a Word document as a JPEG in Windows?
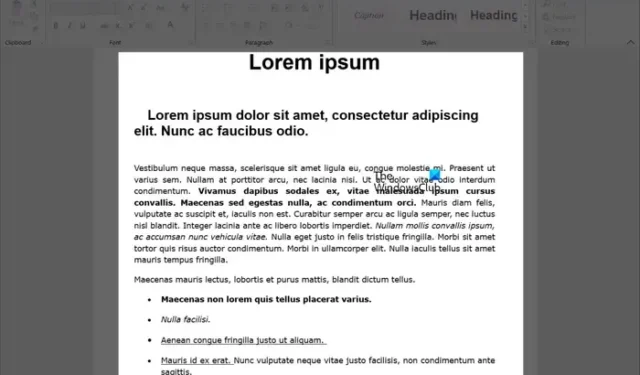
Are you looking for a suitable method to save a Microsoft Word document as a JPEG image on Windows? In this guide, we will show you different methods to save DOC/DOCX document files in JPEG image format.
How to save Word document as JPEG in Windows
If you want to save a Word document as a JPEG image on your Windows PC, you can use the following four methods:
- Use Windows Snipping Tool to save Word as JPEG.
- Save Word as PDF and convert PDF to JPEG.
- Convert Word to JPEG using a free online tool.
- Download a free desktop application to convert Word to JPEG.
1] Use Windows Snipping Tool to save Word as JPEG
You can use Windows Snipping Tool to save your Word document as a JPEG image file. As Microsoft Word doesn’t provide a direct option to save documents as images, you can use a screenshot tool to capture your Word document as a JPEG image. Snipping Tool is Windows inbuilt screenshot tool that helps you capture screenshots on your PC. You can use it to save Word as JPEG. Here are the steps to do that:
- Open your Word document.
- Launch Snipping Tool.
- Click on the New button.
- Draw a rectangle around opened Word document.
- Save the captured screenshot as a JPEG image.
- Repeat the above steps for the remaining sections.
First, launch Microsoft Word and then open the document that you want to save as a JPEG image. You can also use the Zoom feature to enlarge the page view for a clear output image.
After that, open the Snipping Tool using Windows Search and press the New button.
You can now use the rectangle select tool to draw a rectangle around the Word document. As you select the region, the document screenshot will be captured and opened in Snipping Tool.
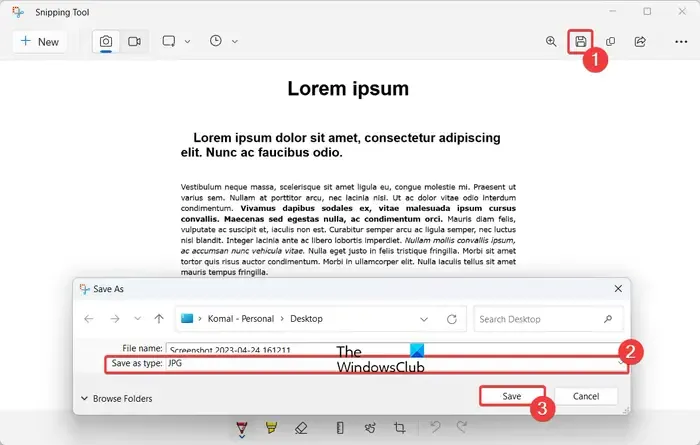
Now, go to the Snipping Tool window and press the Save as button. Next, set the Save as file type to JPEG, enter the filename, and press the Save button. This will save the current Word document to a JPEG image.
You will have to repeat the above steps to save the remaining parts or pages of your Word document as JPEG images.
You can also open your document in Print Preview mode using Ctrl+P and then use Snipping Tool to screenshot the document as JPEG images.
If you don’t want to do manual work, this method is not for you as you will have to keep repeating the same steps to save all pages of a Word document as JPEG images. So, move on to the next method to save Word as JPEG without putting in much effort.
2] Save Word as PDF and convert PDF to JPEG
Another method to save a Microsoft Word document to JPEG image format is to first save Word as a PDF file. After that, you can convert PDF to JPEG using online PDF to JPG converter tools or free software like PDFMate PDF Converter, Advanced PDF Utilities, PDFShaper, etc. There are a lot more free tools and web extensions available that let you convert PDFs to images. So, you don’t have to search much.
You can open the source document in Microsoft Word and then click on File > Save as option. After that, set the output file format as PDF and press the Save button. Once the document is saved as a PDF, you can use a dedicated converter tool to convert PDF to JPEG images.
3] Convert Word to JPEG using a free online tool
The next method to save Word documents as JPEG images is to use an online conversion tool. There are several Word to JPEG converter websites available and thankfully, plenty of them are free. So, you can convert Word to JPEG online without any hassle and without paying a penny. Also, these converters do all the work automatically and save all pages of a Word document to JPEG images at once.
Here are some free online Word to JPEG converter tools that you can use:
- Online2PDF.com
- Convertio.com
- wordtojpeg.com
A] Online2PDF.com
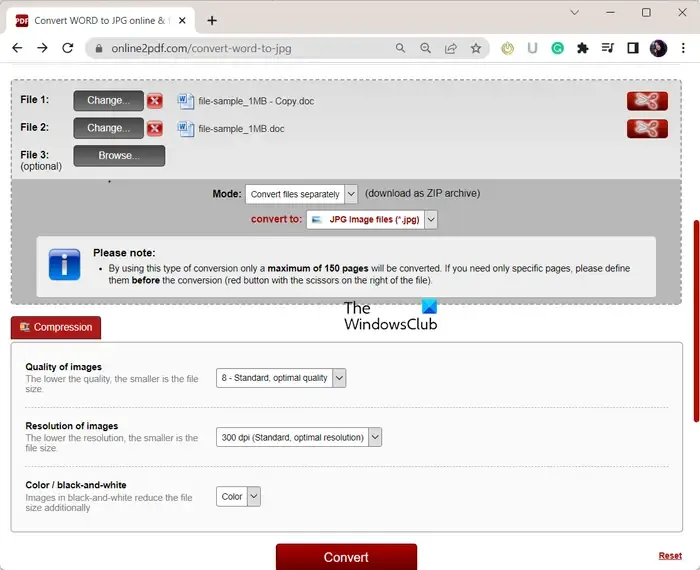
Online2PDF.com is a free tool to convert files to PDF documents. You can also use it to convert DOC or DOCX Word documents to JPEG images. It lets you convert all pages of a Word document to separate JPEG images at once. Plus, you can batch convert multiple Word documents to JPEG at the same time.
To use it, open its website in a web browser and then select one or more source Word documents. After that, select a conversion Mode from Merge files or Convert files separately. Now, set up compression options like Quality of images, Resolution of images, and Color or black and white. Once done, press the Convert button and it will start converting Word to JPEG. The output images will be downloaded automatically once the conversion is finished.
You can try it here.
B] Convertio.com
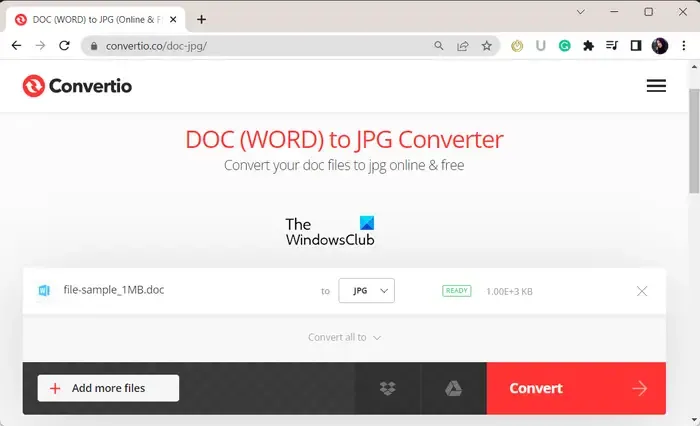
Convertio.com is another free Word to JPEG converter tool. You can convert locally or cloud-saved (Google Drive, Dropbox) Word documents to JPEG images without any hassle.
Open its Convertio.com website in a web browser and upload the source Word documents. Then, set the output as JPG and hit the Convert button to perform the conversion.
C] wordtojpeg.com
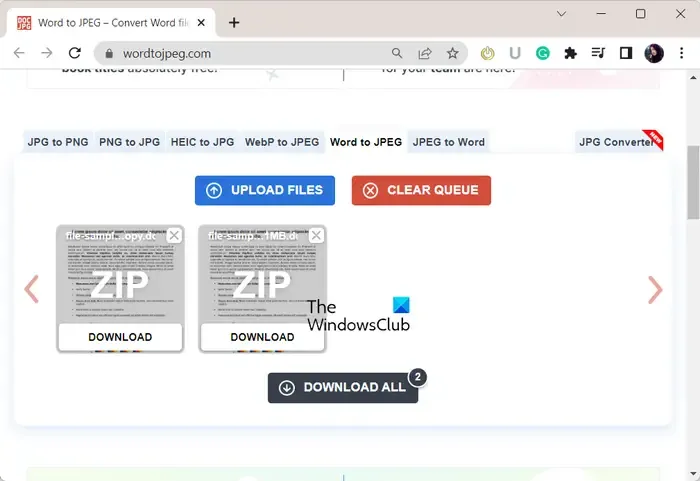
wordtojpeg.com is a dedicated website to convert Word to JPEG. You can convert multiple Word documents to JPEG images at once using this online tool. You can upload the input documents onto its website and it will automatically convert them to JPEG images in a blink of an eye. You can later download the resulting images as ZIP archives.
4] Download a free desktop application to convert Word to JPEG
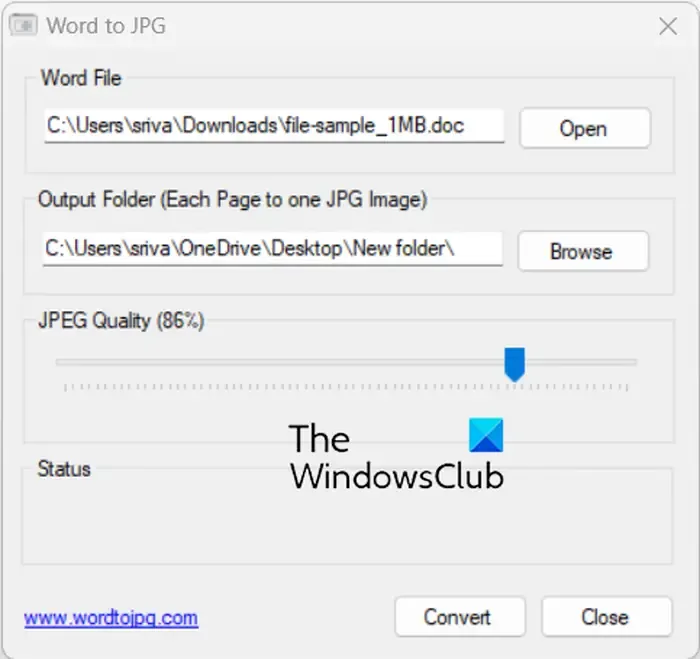
You can also use a free desktop application in order to convert your DOC, DOCX, or other Word documents to JPEG images. This free software called Word to JPG enables you to quickly convert a Microsoft Word document to a JPEG image. You can convert DOC and DOCX files to JPEG images through this free application.
To get started, download and install Word to JPG, and then open the app. After that, browse and select the source Word file, and then choose the output folder where you want to store the resulting images. You can then adjust the image quality and hit the Convert button to initiate the conversion process.
You can download it from here. Do remember that you must have Microsoft Word installed on your computer to use this application.
Apart from Word to JPG, you can also use Batch Word to JPG Converter to convert your Word documents to JPEG images.
How do I save a Word document as a JPEG online?
To save a Word document as a JPEG image online, you can use an online converter tool. There are multiple free ones available on the internet. You can use FreeConvert.com, online-convert.com, Convertio.com, and some more online tools to convert DOC or DOCX Word documents to JPEG images.
How do I convert a Word document to PNG or JPG?
To convert a Microsoft Word document to PNG, JPG, and other images, you can use a third-party online tool or software. Fortunately, there are various free options to select from. Online tools like Aspose, Online2PDF, Zamzar, and CloudConvert. If you want to use free desktop software, then Batch Word to JPG Converter is a nice one.
Leave a Reply