How to Run Command Prompt as Administrator in Windows 10
The Command Prompt is considered to be an effective tool on the Windows Operating System. Whatever basic operations you do on Windows can also be carried out through the CMD. As you can see whether a code runs successfully or not, this helps to perform changes with authority. In this post, we will look into ways to run Command Prompt as an administrator in Windows 10.
Why should I require running CMD as administrator?
One may perform different tasks on an elevated console, however, when it comes to making changes to the system level, Windows Console simply fails. This is because you don’t have administrative privileges to carry out that particular code on your PC.
Please enable JavaScript
Launch Command Prompt as administrator and you become eligible to make any system-level changes to your PC. As it turns out, there are multiple ways using which you can open the elevated CMD on your Windows device. In this article, we will show you five methods to run Command Prompt as Administrator and they are using Windows Search box, Start Menu, and Run dialog box. So let’s see how to do it.
Open Command Prompt as Administrator in Windows 10
Here is how to open Command Prompt as Administrator in Windows 10 –
Methods List
1] Using Windows Search box
To open an elevated command prompt using the Windows search box, follow the below instructions:
- Go to the Taskbar and click on the search box to open the Windows Search. Alternatively, you can also use the Shortcut keys like Win+S or Win+Q.
- In the Search box, type cmd, so that it would make the command prompt appear in the result list.
- Now right-click on the Command Prompt and select Run as administrator.
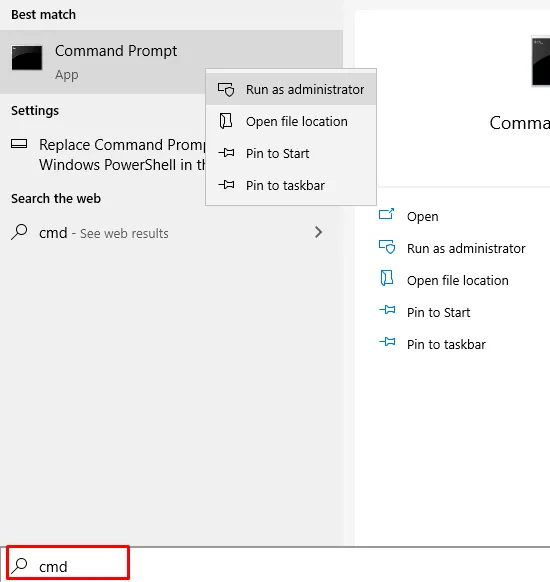
- At this time, a UAC prompt will appear and ask you to allow the Command Prompt to make changes on your device.
- Click on the Yes button to open the elevated Command Prompt on your computer screen.
2] By using the Start Menu
Here is how to open an elevated command prompt using the Start Menu.
- Go to the Taskbar and click on the Start button.
- In the menu list, scroll down until you get the Windows System.
- Once you find the Windows System, expand it.
- Now right-click on the Command Prompt > More > Run as administrator.
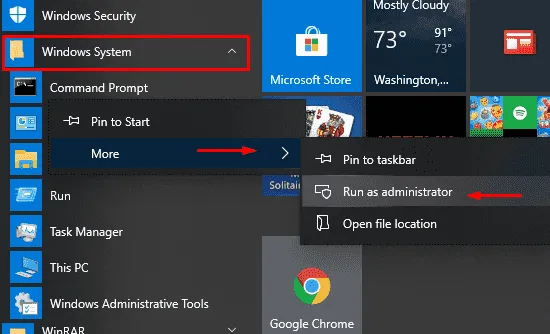
- Following this, the User Account Control will appear and ask for your consent.
- Select the Yes button to run Command Prompt as Administrator.
3] Using the Run dialog box
Windows 10 comes with a built-in Run command dialog box, which you can use to open your favorite programs directly. Here is a quick guide to open an elevated command prompt using this method.
- Right-click on the Start button and select the Run command. Alternatively, you can also use the Win+R shortcut key.
- In the text area, type CMD and then press Ctrl + Shift + Esc key combination.
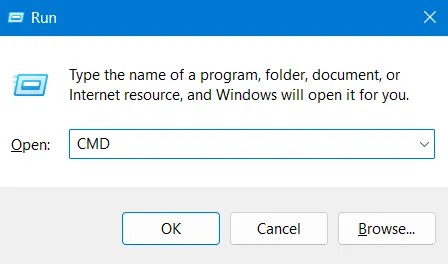
- If the UAC prompt appears, select the Yes button to open the elevated command prompt.
4] Through the Task Manager
In order to open an elevated command prompt using the Task Manager, follow the below guidelines:
- Press Ctrl+Shift+Esc key combination to open the Task Manager directly.
- If the Task Manager is in the fewer details mode then expand it by clicking the More details.
- Go to the menu bar and click on the File menu.
- Now press and hold the Ctrl key and then select Run new task.
- This will open the elevated command prompt directly.
5] By creating a Desktop shortcut
To create a Desktop Shortcut of the elevated command prompt, follow the below steps –
- Right-click on a blank field on your desktop screen and select New > Shortcut.
- In the new pop-up window, copy and paste the below commands and then hit Next.
C:\Windows\System32\cmd.exe
- Give a suitable name you want for this shortcut and then click Finish to create the shortcut. This will create a new shortcut for the command prompt on the Desktop screen.
- Right-click on this new shortcut and select Properties from the context menu.
- In the Properties menu, go to the Shortcut tab and click the Advanced button.
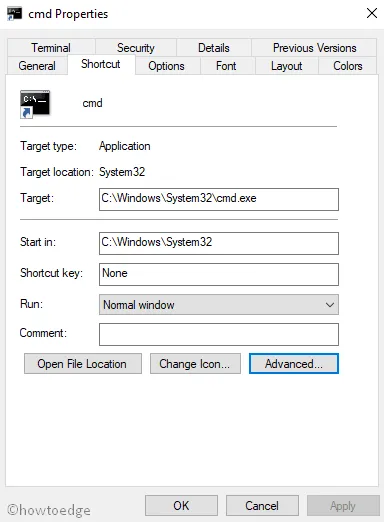
- Next, check the box next to Run as administrator and then click OK.
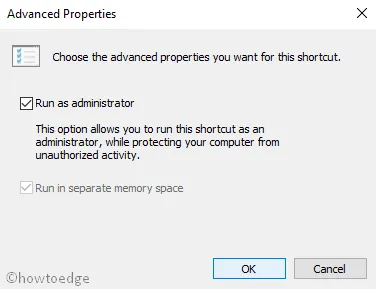
- Now select Apply > OK button to apply the changes.
To open an elevated command prompt, you just need to double-click on the new desktop shortcut.
Leave a Reply