How to Resolve Vanguard Error VAN 128 in League of Legends and Valorant
In recent years, numerous players have encountered the Vanguard Error: VAN 128 while playing Valorant and League of Legends, which abruptly interrupted their gaming experience. The error message displayed stated, “An unexpected error with Vanguard has occurred and the client will now close!”
This VAN 128 error generally occurs due to several factors such as Vanguard server outages, improperly set network configurations, essential services not functioning, problems with the vgkbootstatus.dat file, or issues related to the computer’s current security systems.
If you found yourself facing Vanguard Error: VAN 128 in League of Legends on October 9, 2024, know that it was a widespread problem linked to Vanguard’s servers. Therefore, a recommended first step is to verify the status of Vanguard’s servers using a real-time monitoring tool like Downdetector. Additionally, check the Riot Client Service Status for any ongoing game-specific outages!
How to resolve Vanguard error code VAN 128?
1. Remove the vgkbootstatus.dat file
- Log in as an administrator, then press Windows + E to launch File Explorer. Copy and paste the following path in the address bar, then hit Enter:
C:\Windows - Find and select the vgkbootstatus.dat file, then click Delete .
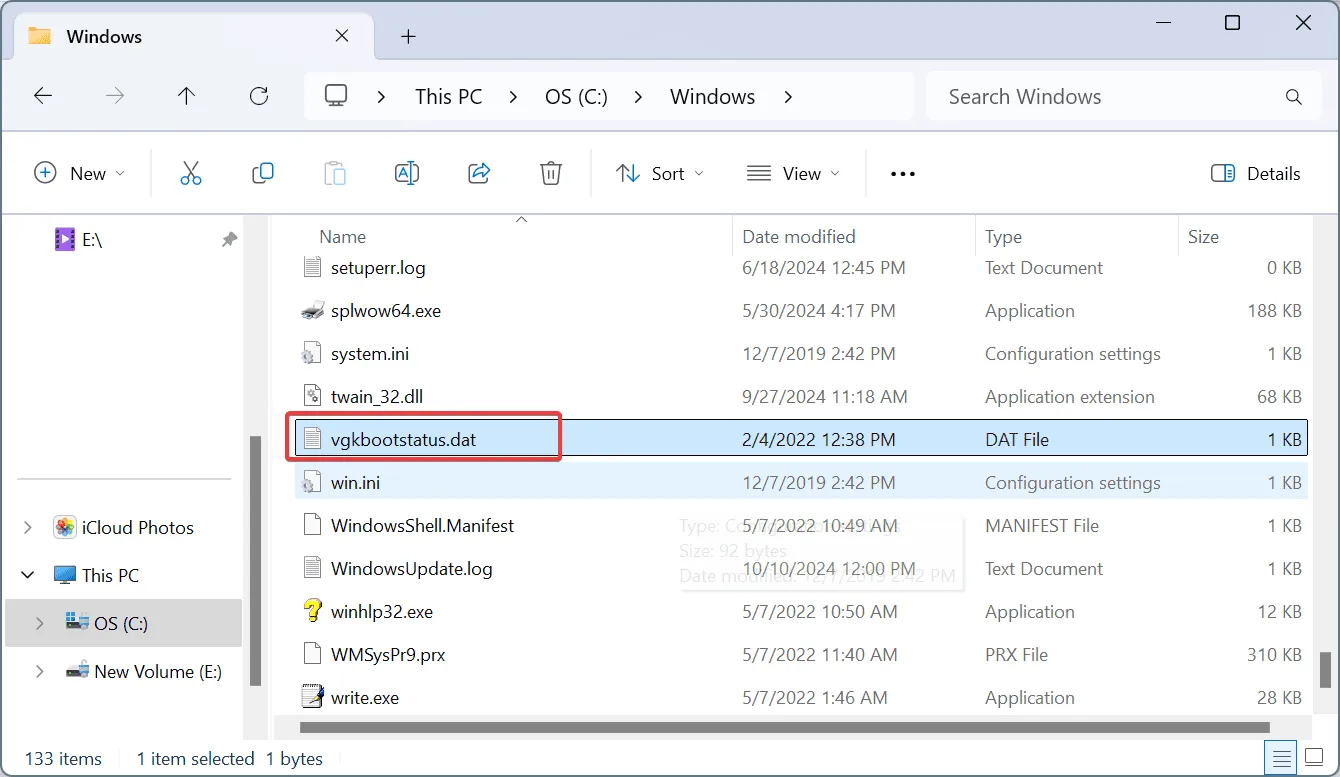
- In the confirmation dialog, click Continue.
- Reboot your computer and check if the issue is resolved.
During the last instance of Vanguard Error: VAN 128 affecting thousands of global players, the support team advised deleting the vgkbootstatus.dat file to restore functionality. Make sure you are using an administrator account to execute this file deletion.
2. Activate the VGC service
- Press Windows + S to open the search bar, input Services, and select the corresponding result.
- Scroll down, right-click on the Vgc service, and choose Properties.
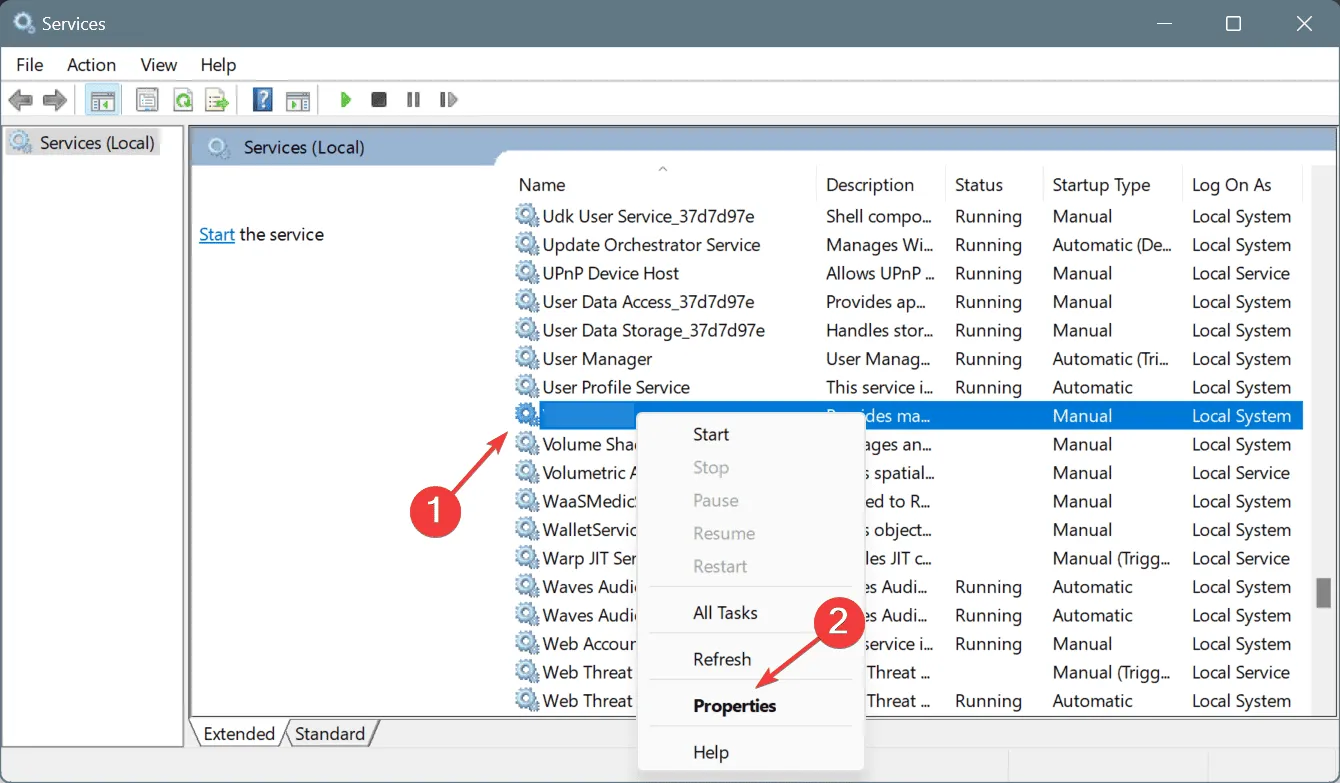
- Select Automatic in the Startup type dropdown, and click the Start button under Service status if it’s not already running.
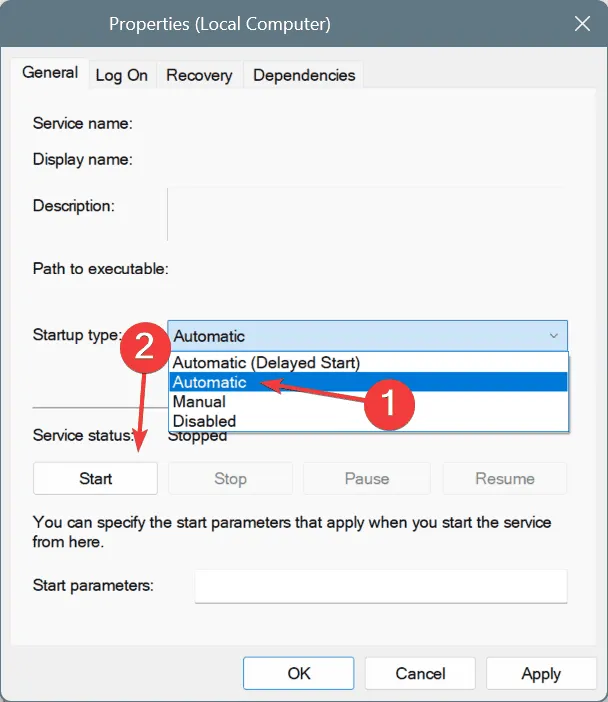
- Hit Apply and then OK to confirm the adjustments.
- Restart your PC and then open League of Legends or Valorant again.
In 60% of the cases, the VAN 128 Error arose because the Vgc service was inactive. You can manually start it, but I suggest setting it to Automatic to avoid future issues.
3. Turn off Sonic Studio Virtual Mixer
- Press Windows + X to access the Power User menu and choose Device Manager.
- Expand the Sound, video and game controllers section by double-clicking it.
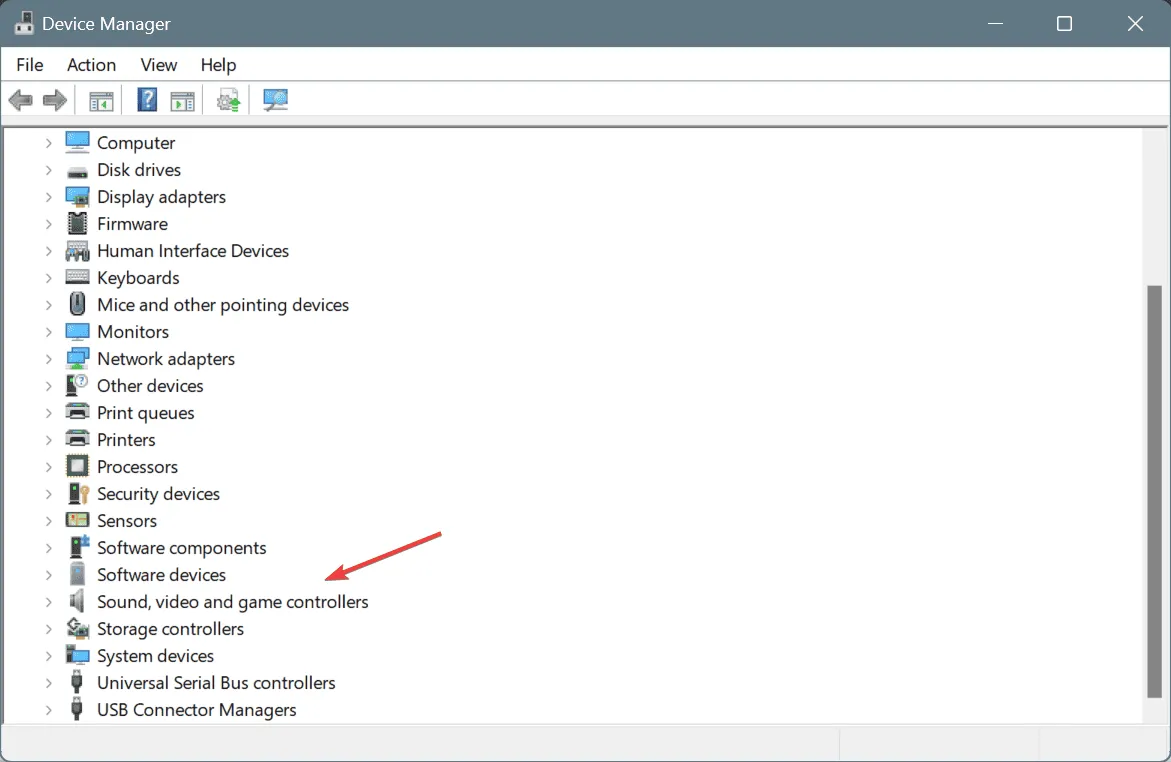
- Right-click on Sonic Studio Virtual Mixer, and select Disable device.
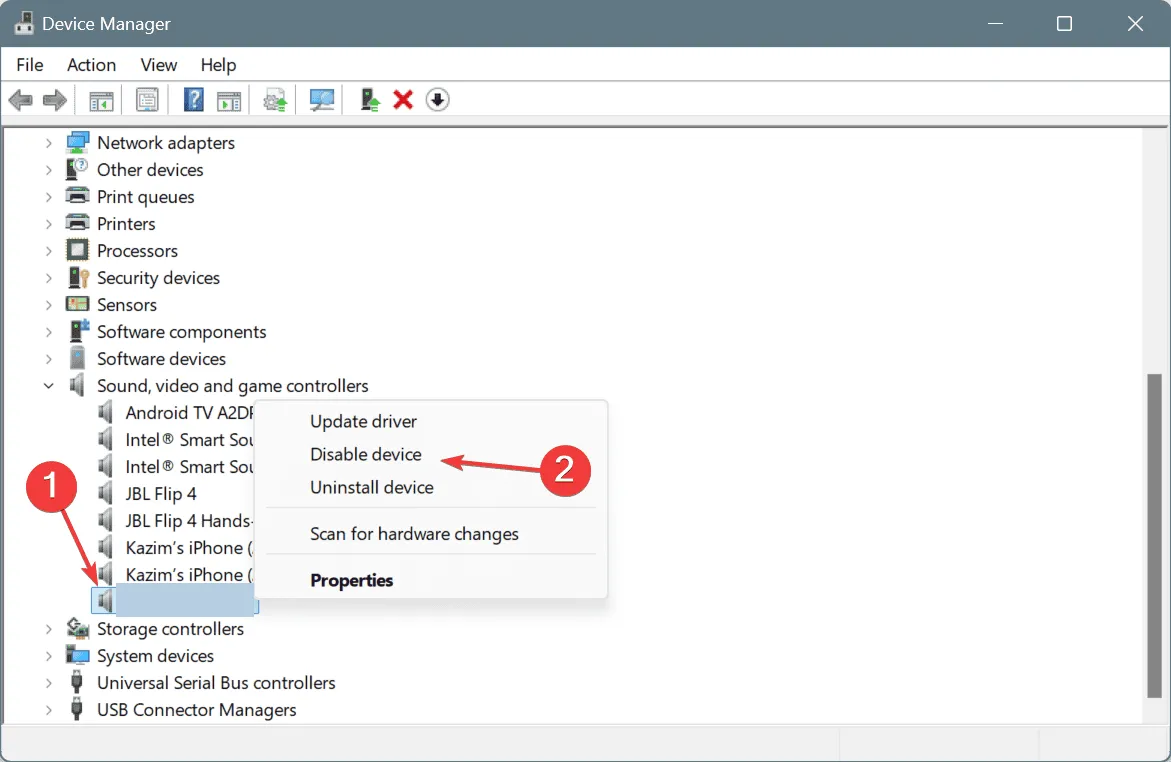
- Click Yes in the confirmation prompt.
- Restart your Windows machine and check for any changes.
4. Disable Debug Memory Dump
- Press Windows + R to open the Run dialog, type sysdm.cpl, and press Enter .
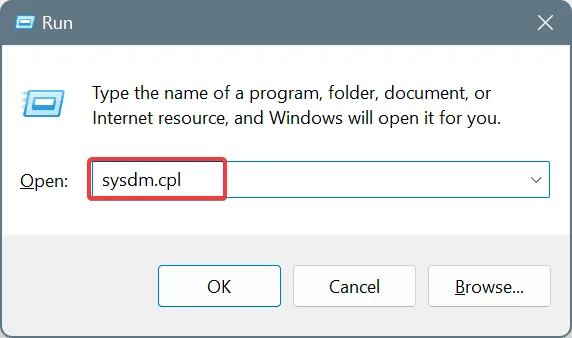
- Navigate to the Advanced tab, and click Settings under System and Recovery.
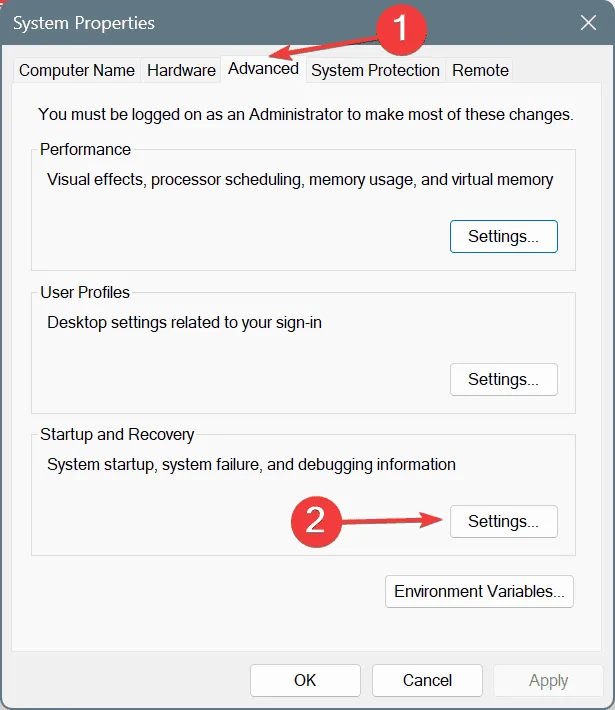
- Choose None from the Write debugging information dropdown, and press OK.
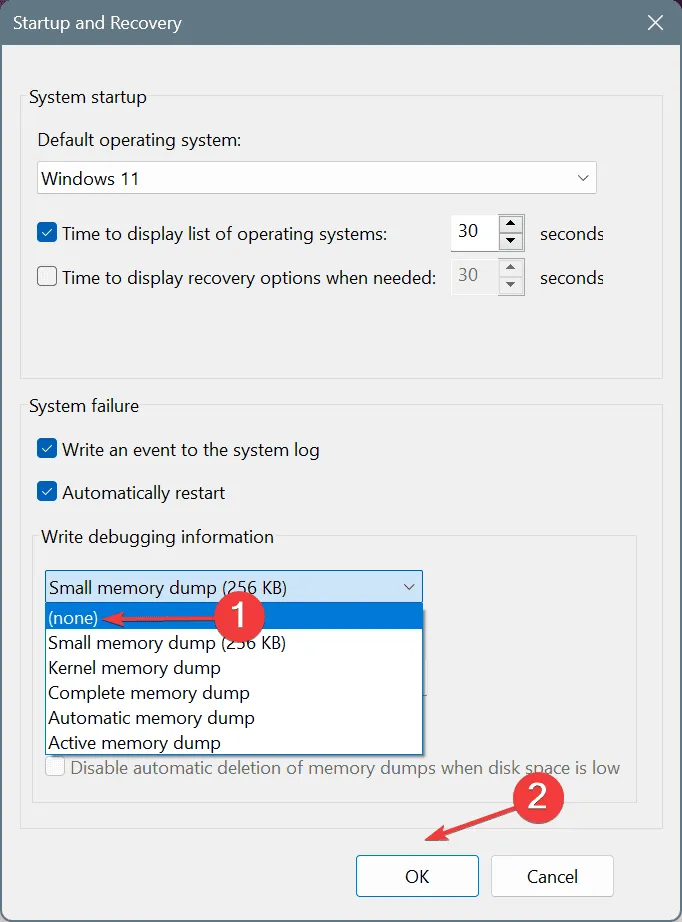
- Confirm all previous windows by clicking OK to apply the changes.
- Restart your computer and see if Vanguard Error: VAN 128 in League of Legends has been resolved.
5. Adjust the security settings
- Press Windows + S to open the Search feature, type Command Prompt, and then select Run as administrator.
- In the User Account Control (UAC) prompt, click Yes.
- Individually copy and paste the following commands, hitting Enter after each:
bcdedit /set TESTSIGNING offbcdedit /set nointegritychecks OFF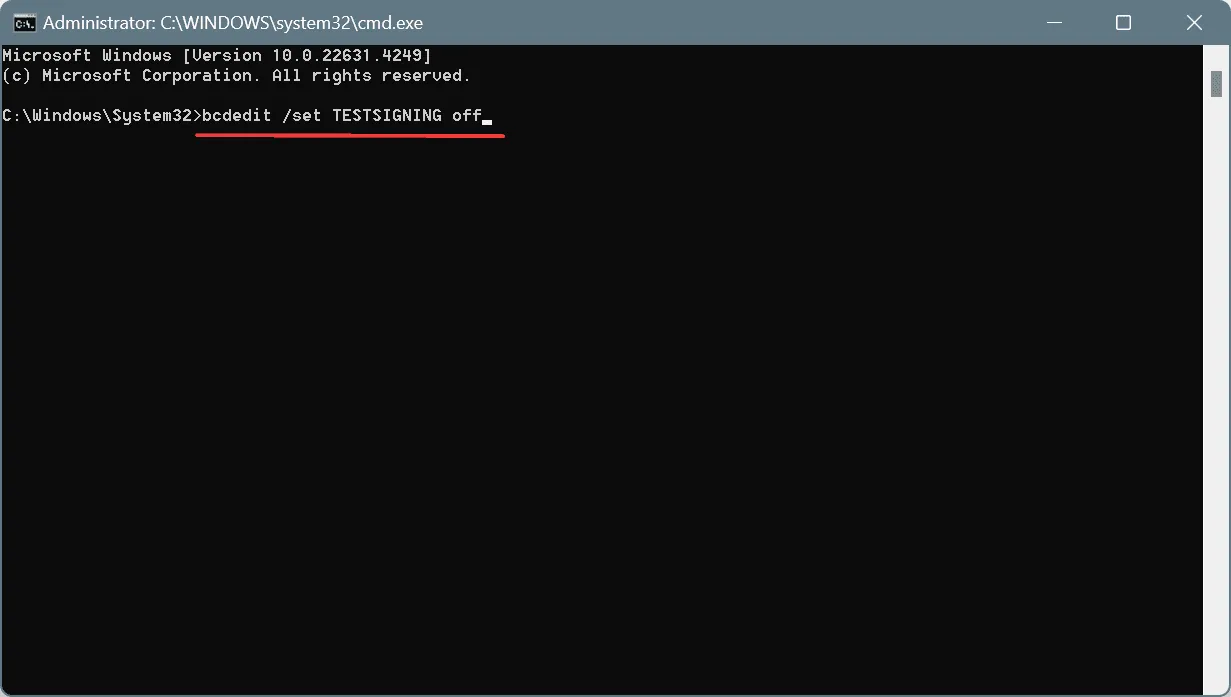
- Restart your PC and check if the problem persists.
6. Reinitialize the network settings
- Press Windows + R to launch the Run dialog, input cmd, then execute Ctrl + Shift + Enter .
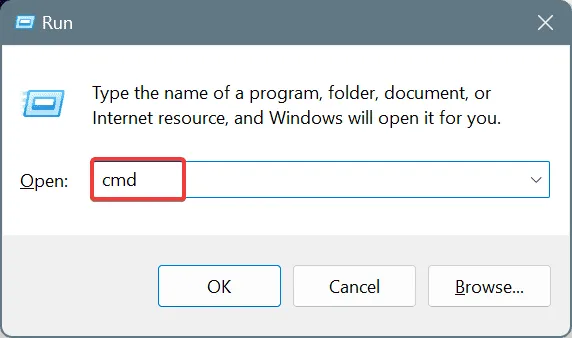
- Respond with Yes on the UAC prompt.
- Enter the following commands one at a time, pressing Enter after each:
ipconfig /releaseipconfig /flushdnsipconfig /renewnetsh int ip resetnetsh winsock reset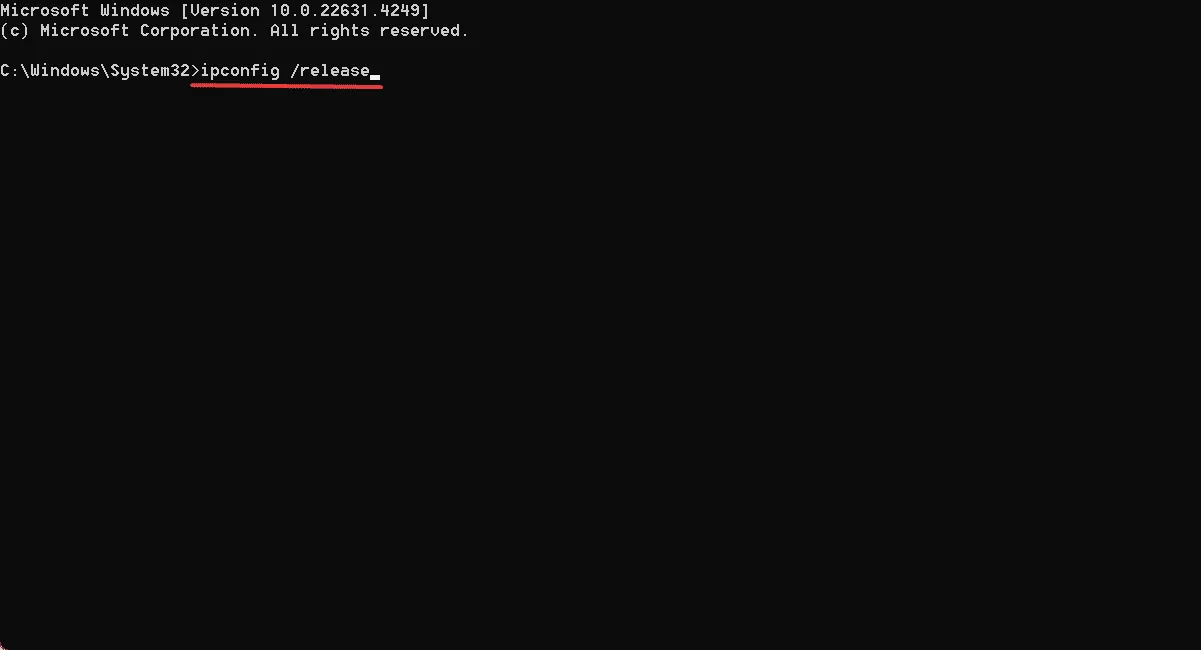
- After execution, restart your PC and verify if Vanguard error code 128 is resolved.
7. Remove conflicting third-party applications
- Press Windows + R to open the Run dialog, type appwiz.cpl, and hit Enter.
- If you have any of the following applications installed, select them one at a time and click Uninstall:
- EaseUS
- CryptoPro Cloud CSP
- Faso
- Avast
- Norton
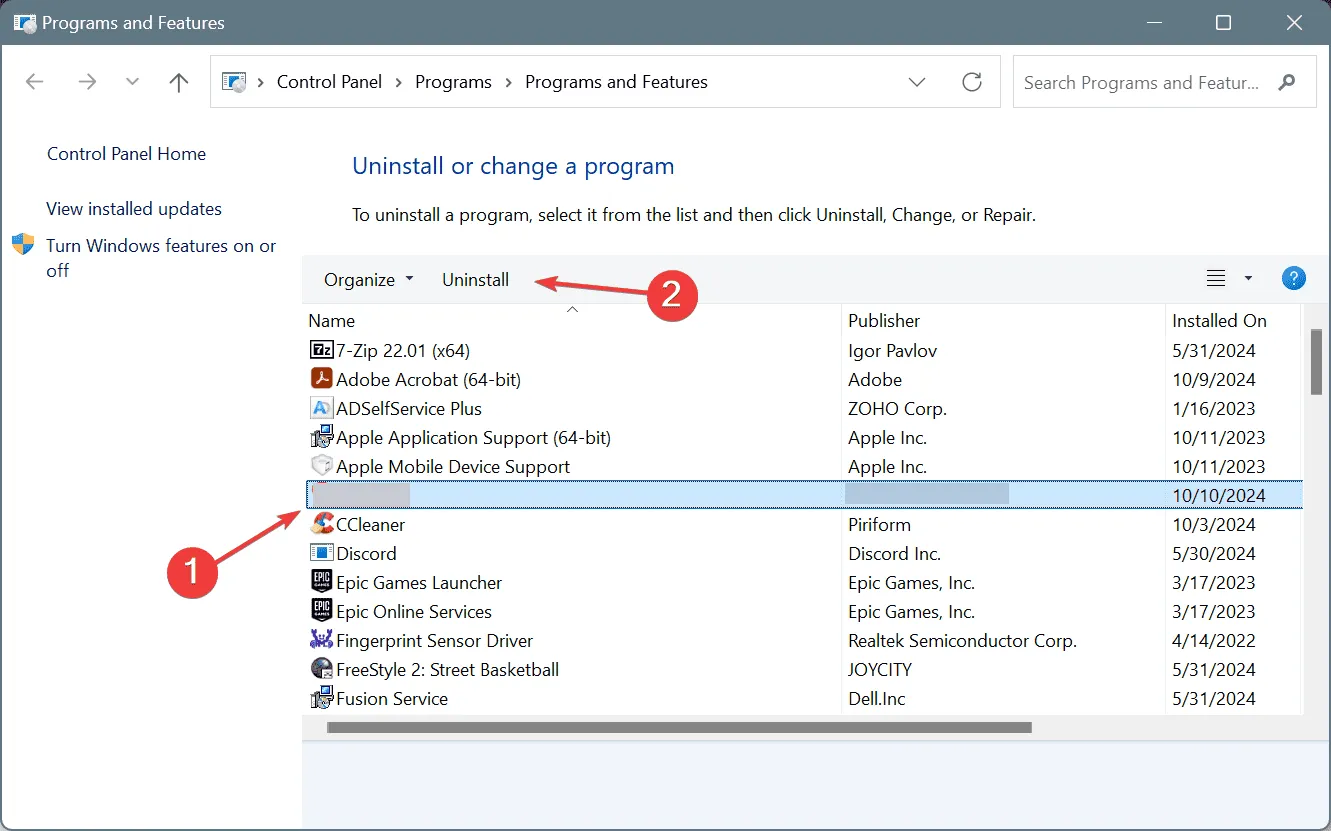
- Follow any displayed instructions to finalize the uninstallation.
- Finally, restart your computer.
It’s worth noting that most antivirus programs can trigger Vanguard errors, with Norton and Avast being frequently implicated. If you prefer not to remove the software, consider creating an exception for the relevant game(s) in your antivirus settings.
If the Vanguard Error: VAN 128 continues to occur, utilize a reputable software uninstaller to completely eradicate the application along with any residual files, cache, and Registry entries, as these remnants can sometimes induce errors even post-uninstallation.
If none of the mentioned solutions yield results, consider reaching out to Riot Games support for further assistance. Alternatively, if the cause is server-side, you may receive an estimated timeline for resolution.
For any questions or to share additional solutions, feel free to leave a comment below.
Leave a Reply