How to Resolve the coIEPlg.DLL Missing Error Issue
Numerous readers have reported encountering the “coIEPlg.dll is missing”error when attempting to launch specific applications on their Windows machines. This issue can arise if system files are corrupted, the DLL file is missing, or it happens to be unregistered or deleted unintentionally. The coIEPlg.dll file serves as a browser extension specifically for Internet Explorer.
Before proceeding with troubleshooting, check for any outstanding Windows updates, verify the Recycle Bin to ensure the DLL file hasn’t been mistakenly removed, and run a thorough malware scan using a trusted antivirus program.
How can I resolve the coIEPlg.dll missing error?
1. Reinstall the application in question
- Press Windows + I to open the Windows Settings interface.
- Select the Apps section, then navigate to Installed apps.

- Find the problematic app within the list, click on the three-dot menu, and select Uninstall from the drop-down menu.
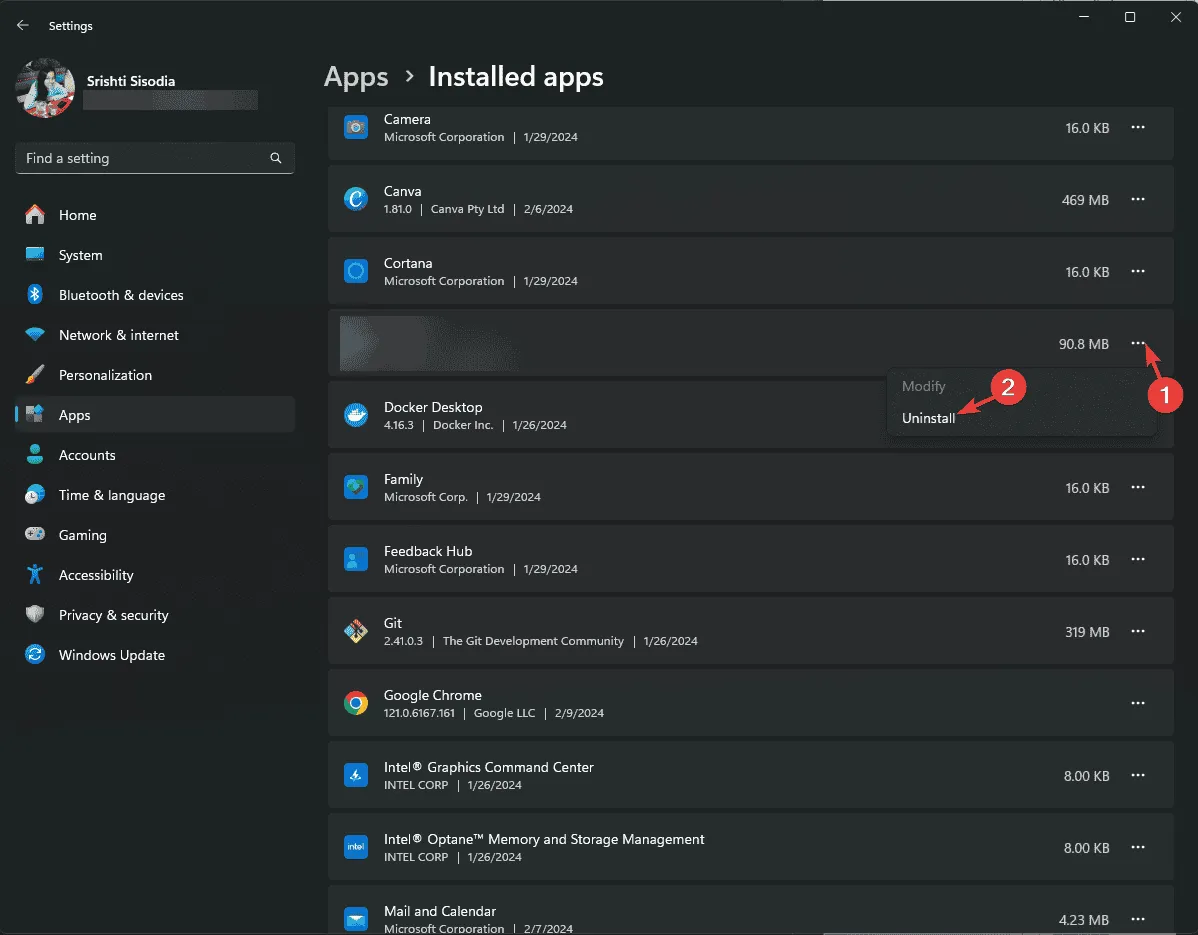
- Confirm your choice by clicking Uninstall again.
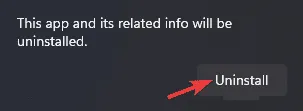
- Proceed to the app’s official site or the Microsoft Store to reinstall it.
- Follow the prompts to complete the installation process.
2. Utilize a DLL fixer tool
If you have multiple PCs running the same version of Windows, you can transfer the DLL file from this location: C:\Program Files\Common Files, and paste it into the same directory on the affected computer.
However, if you are uncomfortable with these steps or lack another system, it is advisable to use third-party DLL fixing software. Simply download, install, and execute the tool to resolve any DLL-related issues.
3. Re-register the DLL file
- Press the Windows key, enter cmd in the search field, and choose Run as administrator to open Command Prompt with administrative privileges.
- Enter the command below to re-register the coIEPlg.DLL file and press Enter:
regsvr32 coIEPlg.DLL - When prompted, click OK and reboot your computer to implement the changes.
If the coIEPlg.DLL file is already on your system, this approach can help in rectifying the missing DLL file problem.
4. Execute SFC and DISM scans
- Press the Windows key, type cmd in the search bar, and select Run as administrator to run Command Prompt as an elevated user.
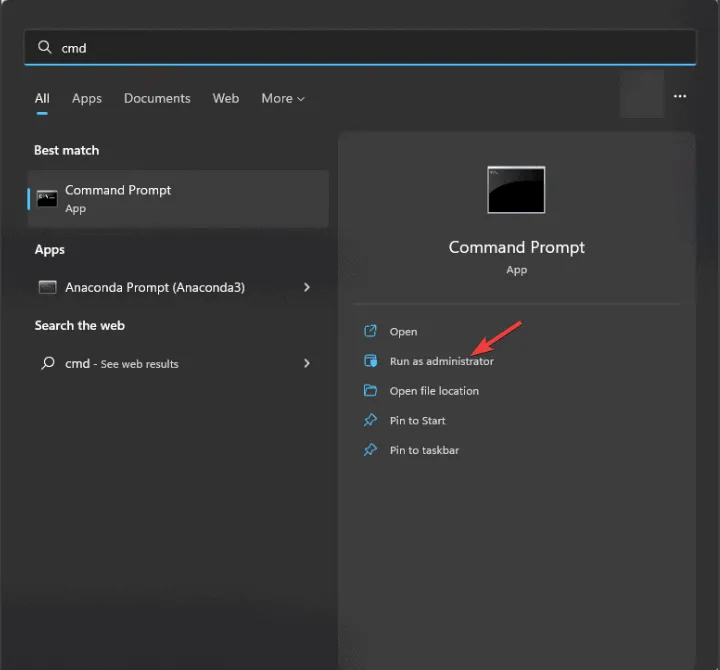
- To repair or recover any corrupted system files on your device, type this command and hit Enter :
sfc /scannow
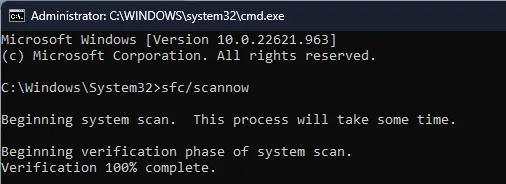
- Once the command finishes successfully, to scan for and repair any corruption in the Windows image via Windows Update, input the following command and press Enter :
Dism /Online /Cleanup-Image /RestoreHealth
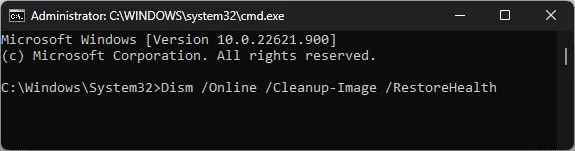
- After the scan completes, restart your PC to allow the changes to be applied.
5. Restore your system to a previous state
- Press Windows + R to bring up the Run command window.
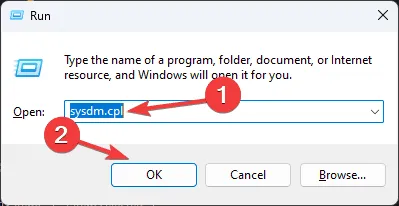
- Type sysdm.cpl and click OK to access the System Properties dialog.
- Select the System Protection tab, and click the System Restore button.
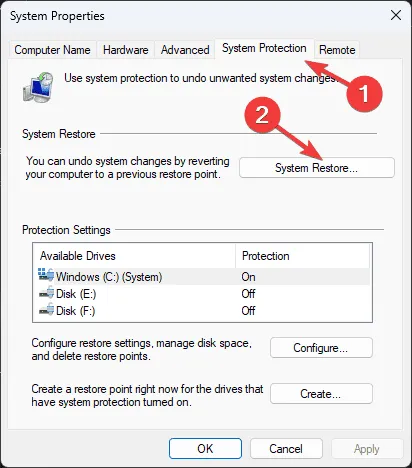
- In the System Restore window, opt for Choose a different restore point, then click Next to continue.

- From the available restore points, select one that predates the coIEPlg.dll missing error and click Next.
- Click Finish to start the restoration process.
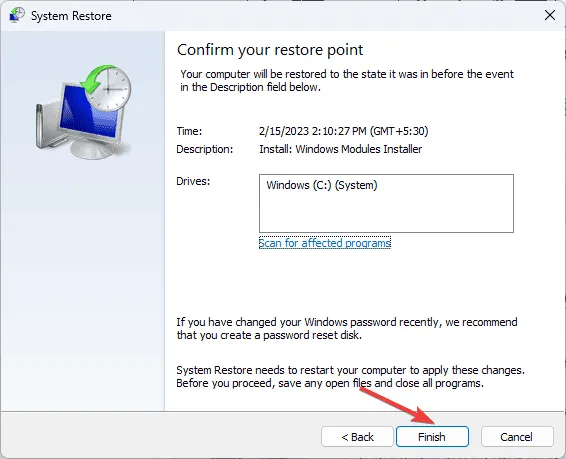
After this, Windows will restart and revert the system settings to the selected restore point. In the event you receive a message that System Restore did not complete successfully, we have a comprehensive guide to assist you further.
6. Manually obtain the DLL file
- Visit the DLL-FILES website and navigate to the coIEPlg.dll page, then click Download.
- Double-click the downloaded folder to access it, and copy the DLL file contained within.
- Go to the following directory and paste the DLL file there, adjusting for the correct drive letter as needed:
C:\Program Files\Common Files - Reboot your system to apply the changes.
In conclusion, resolving the coIEPlg.dll missing error can be achieved by repairing corrupted system files, reinstalling the affected application, re-registering the DLL file if it already exists, or employing a DLL fixing utility.
If you noticed a helpful step that we overlooked in addressing this DLL missing error, please share your method in the comments below, and we will gladly incorporate it into our guide.
Leave a Reply