How to Resolve Systemreset.exe Issues or Missing Errors in Windows 11
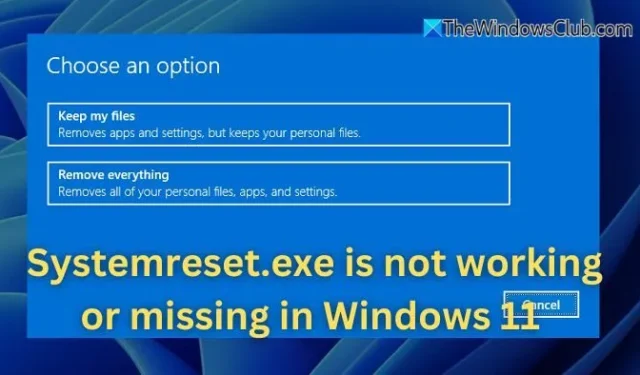
SystemReset.exe is a native utility in Windows that allows users to restore their computers to factory settings. This feature proves especially useful when dealing with severe system issues or sluggish performance stemming from software damage. However, users may encounter situations where SystemReset.exe fails to operate or is seemingly missing. In this article, we will discuss possible reasons for this occurrence and provide effective solutions.
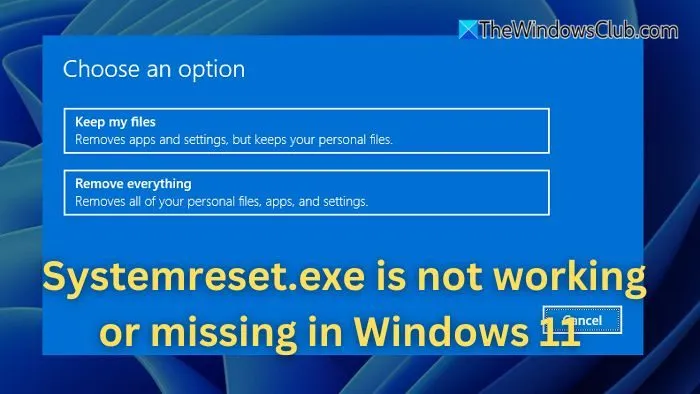
Reasons Behind SystemReset.exe Not Functioning or Missing
Several factors can contribute to the malfunctioning or absence of SystemReset.exe. Corrupted or absent system files in your Windows setup can hinder the reset operation. If Windows Recovery Environment (WinRE) has been disabled, the Reset feature may not be accessible. Additionally, crucial Windows elements essential for the reset process could either be missing, turned off, or accidentally removed. Broader system issues or incorrect configurations may also impede the proper operation of the Reset tool.
How to Resolve SystemReset.exe Issues
If you’re experiencing problems with SystemReset.exe in Windows 11/10, follow these troubleshooting steps:
- Execute System File Checker (SFC) and DISM
- Activate Windows Recovery Environment (WinRE)
- Utilize Command Prompt for PC Reset
- Reinstall SystemReset.exe Manually
1] Execute System File Checker (SFC) and DISM
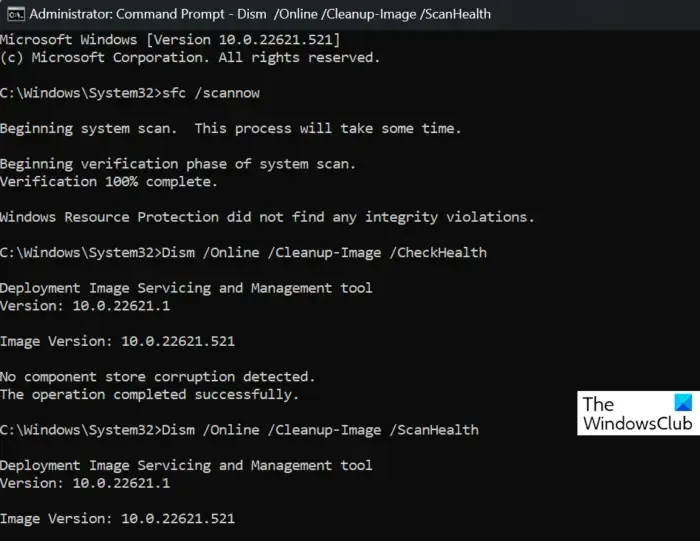
Corrupted system files could be the root of your issue, and running the SFC and DISM utilities can aid in repairing these files.
- Press Win + X and choose Windows Terminal (Admin).
- Execute the following command to search for and fix missing or damaged files:
sfc /scannow
- Allow the process to finish. Afterward, restart your computer and try using SystemReset.exe again.
- If the issue remains, run the DISM command:
DISM /Online /Cleanup-Image /RestoreHealth
This process will recover any damaged system files by downloading them via Windows Update. Check if the program functions properly afterward.
Read: DISM is stuck while scanning Windows
2] Activate Windows Recovery Environment (WinRE)
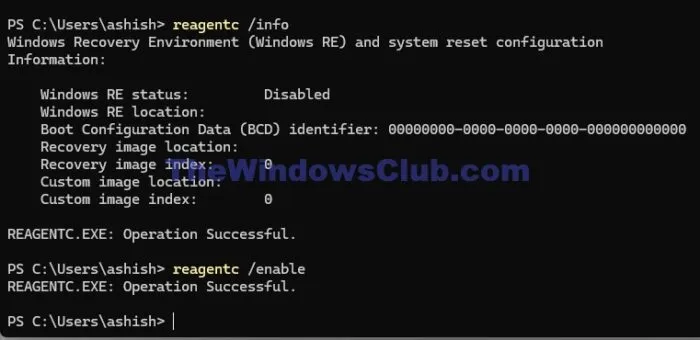
When the Windows Recovery Environment is turned off, resetting your computer won’t be possible. To verify and enable this feature:
- Open Windows Terminal (Admin) and execute the following command:
reagentc /info
- This command will display the status of WinRE. If it shows as disabled, you can enable it with the command:
reagentc /enable
- Once you’ve enabled WinRE, attempt to run the SystemReset.exe command again.
3] Utilize Command Prompt to Reset PC
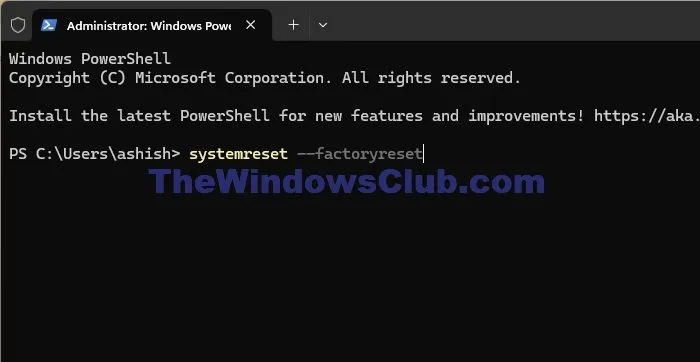
If SystemReset.exe continues to malfunction or is unavailable, you can initiate a system reset through Command Prompt:
- Press Win + X and open Windows Terminal (Admin).
- Type the following command to perform a reset:
systemreset --factoryreset
- Follow the prompts on the screen to complete the PC reset.
4] Reinstall SystemReset.exe Manually
If the UI for SystemReset.exe is not displaying, you might be able to restore it by reinstalling Windows Recovery components:
- Launch Windows Terminal (Admin) and run the command below to revert to default system apps:
Get-AppxPackage -allusers Microsoft.WindowsRecoveryEnvironment | Foreach {Add-AppxPackage -DisableDevelopmentMode -Register "$($_.InstallLocation)\AppXManifest.xml"}
- After the process concludes, check if SystemReset.exe has been restored.
5] Consider a Fresh Installation of Windows
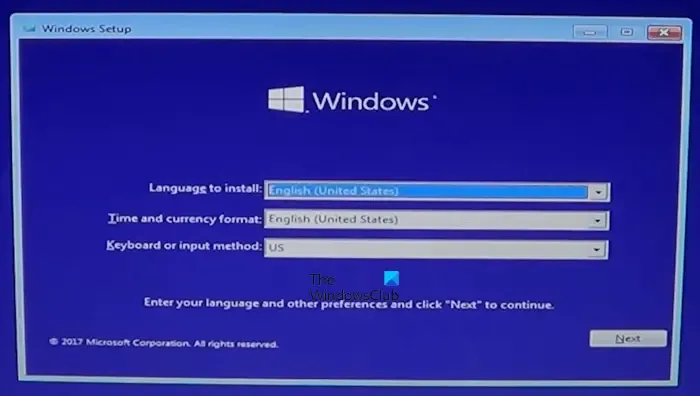
If all else fails, the ultimate solution may be to reinstall Windows entirely. A fresh install will replace any missing files and repair corrupt system components.
You can acquire the latest version of Windows from the Microsoft website. Create a bootable USB drive and follow the instructions provided to reinstall the OS.
What Are Alternatives for Resetting My PC If SystemReset.exe Fails?
If SystemReset.exe is inoperative, you can still reset your PC through the Windows Settings menu. Go to Settings > System > Recovery, and under the Reset this PC section, choose whether to keep your files or delete everything. You can also reset using Advanced Startup Options by restarting your computer while holding the Shift key, followed by selecting Troubleshoot > Reset this PC.
What Causes SystemReset.exe to Be Unresponsive After Running the Command?
If SystemReset.exe does not respond after being invoked, it may result from system resource limitations or interference from background services. Common culprits include high CPU or disk usage, outdated drivers, or pending Windows updates that may impede the tool’s performance. To remedy this, ensure that your Windows version is current, close any unnecessary applications, and attempt to execute the command from an elevated Command Prompt or in Safe Mode.
Image Credits: Thewindowsclub.com
Leave a Reply