How to Resolve SECURE_BOOT_VIOLATION Error Code 0x00000145
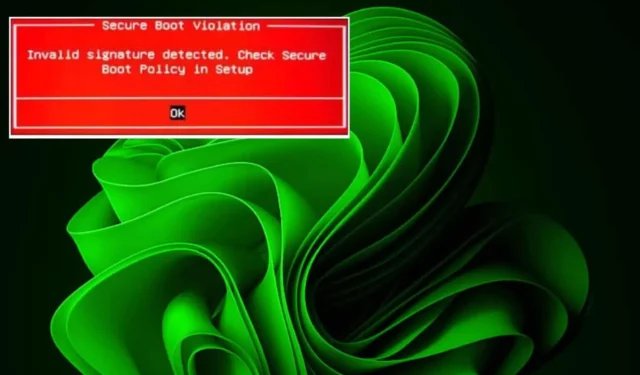
The SECURE_BOOT_VIOLATION error, often represented by the code 0x00000145, can manifest during your computer’s startup, indicating an interruption in the boot sequence.
Secure Boot is a vital feature for devices operating on Windows 11, designed to shield your device from security threats. When Secure Boot identifies something unusual that is not meant to be part of your startup sequence, it can trigger this error warning.
Common causes of the SECURE_BOOT_VIOLATION error include recent hardware modifications or outdated firmware hindering your operating system from loading properly.
How can I resolve the SECURE_BOOT_VIOLATION 0x00000145 error?
1. Check hardware compatibility
- Access the website of your computer or motherboard manufacturer. For example, if you have an HP device, go to HP’s support portal.
- Utilize the search function to enter your HP computer model number (found on the back of the device), including serial and product numbers.
- Click on the Product Specifications section to review the compatibility details.
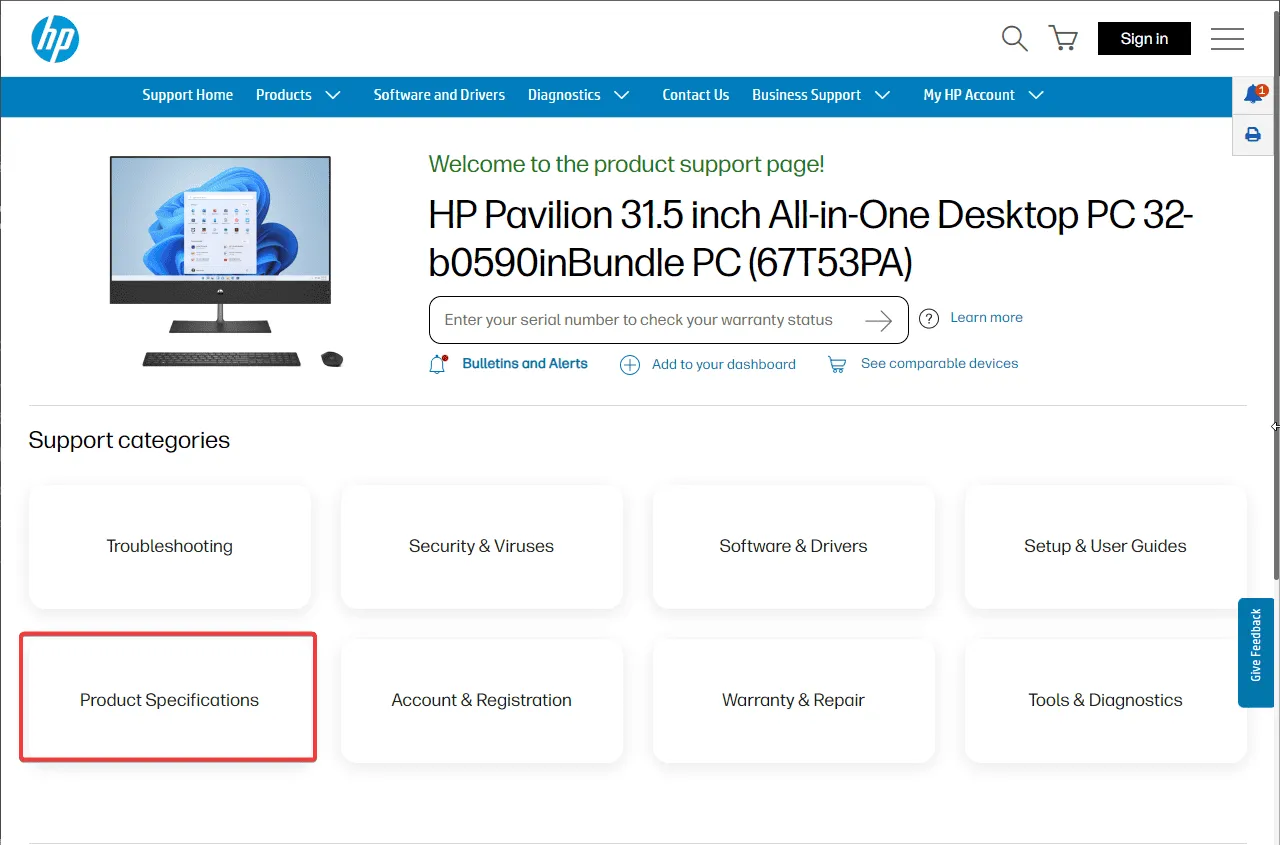
- Ensure that all hardware components, such as the chipset and processor, are compatible with your current Windows version.
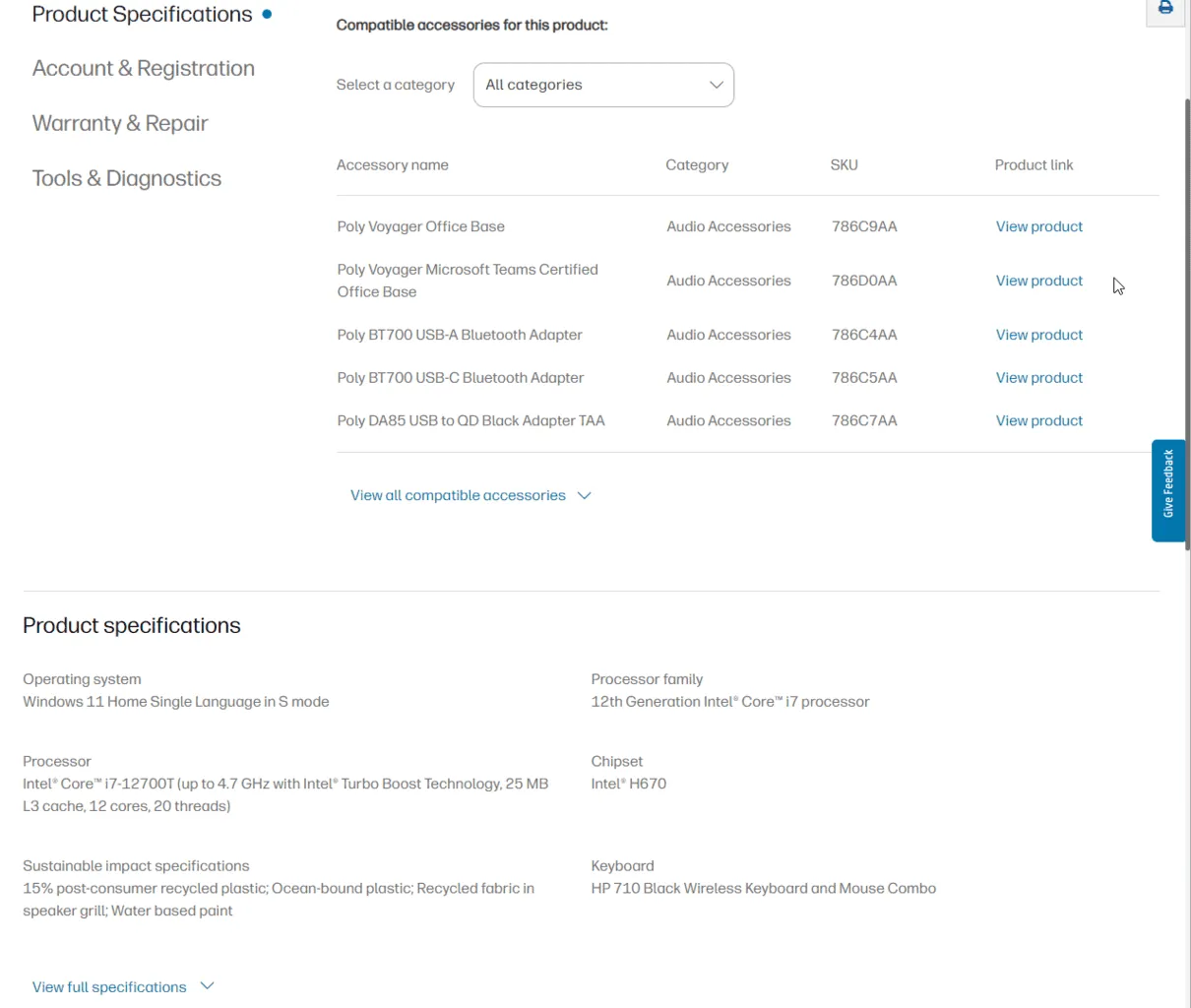
When upgrading hardware, it is essential to follow the correct procedures to avoid encountering a Windows startup failure.
2. Turn off Secure Boot
- Restart your system. While it boots, press the designated key set by your OEM; for HP, this is F10, and for Dell, it’s F2.
- Access the UEFI settings menu. Locate the Security or System Configuration area.
- Find the Secure Boot or UEFI Secure Boot option, select it, and change its status to Disabled.
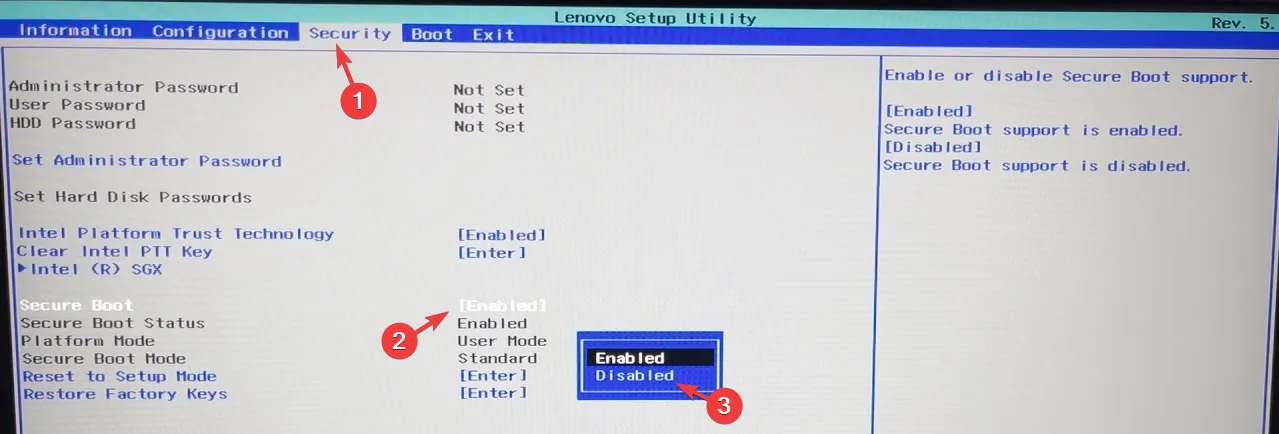
- You may also need to switch to Legacy mode in some setups to turn off Secure Boot.

- After making changes, select Save & Exit to confirm.
- Restart your system.
Keep in mind that turning off Secure Boot can make your device more susceptible to threats, so it’s advisable to enable it again after resolving the SECURE_BOOT_VIOLATION issue. Regularly verify its status, as Secure Boot can sometimes be enabled but not functioning properly.
3. Disable driver signature enforcement
- Press the Windows key and click the Power icon while holding the Shift key.
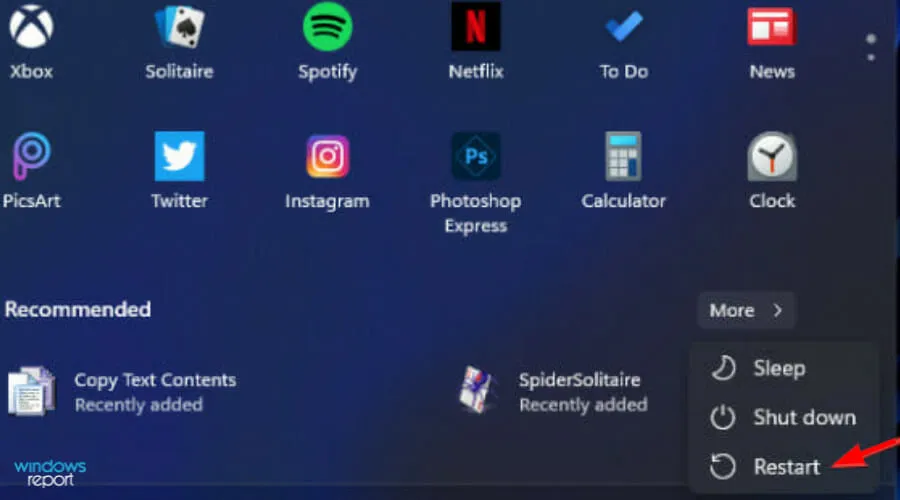
- Your PC will reboot into Advanced Options mode.
- Select the Troubleshoot option.
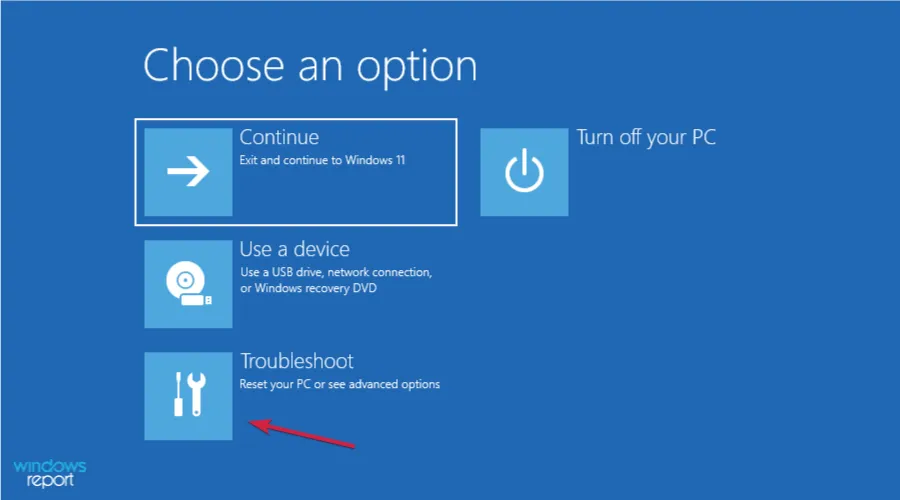
- Go to Advanced options.
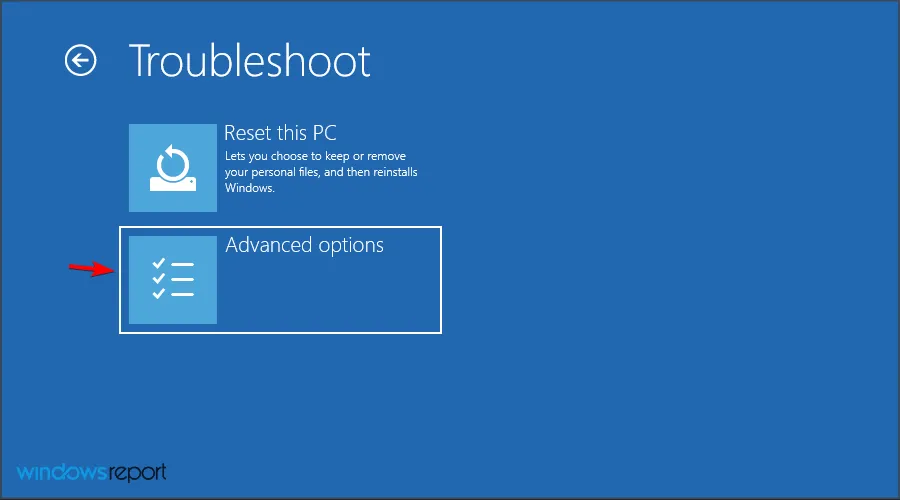
- Choose Startup settings.
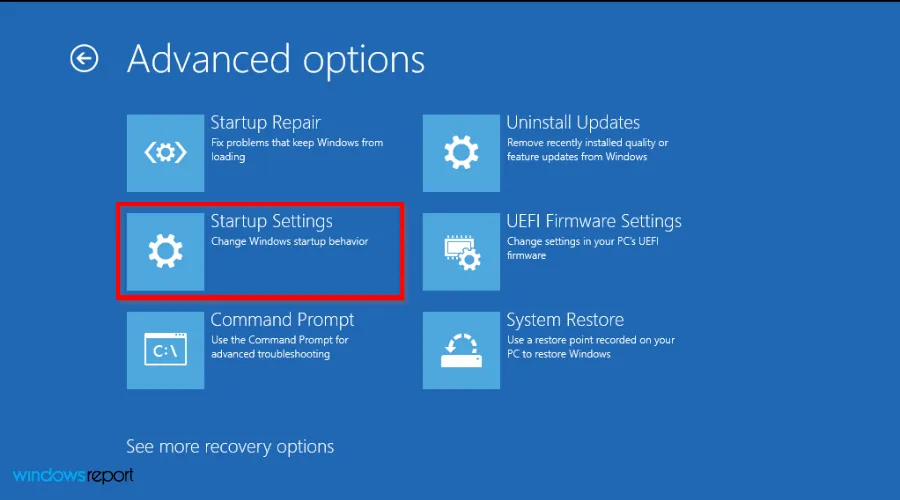
- Then click Restart.
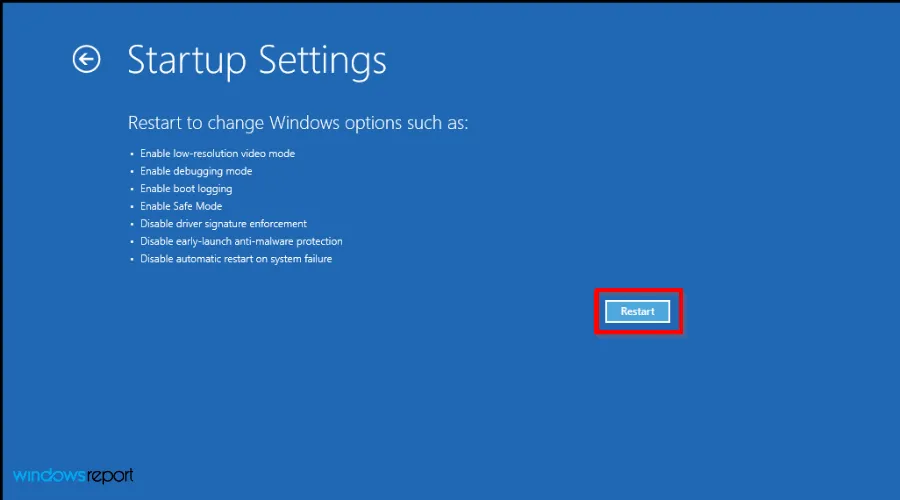
- Select the option to Disable driver signature enforcement.

- Your PC will reboot once more.
If you recently upgraded hardware, your system may not recognize new drivers signed with modern certificates. This could prevent Secure Boot from validating the drivers, allowing them to load and bypass the SECURE_BOOT_VIOLATION error.
4. Run an SFC scan to fix system files
- Reboot your computer into Advanced Options mode.
- Select Repair your computer from the following screen.
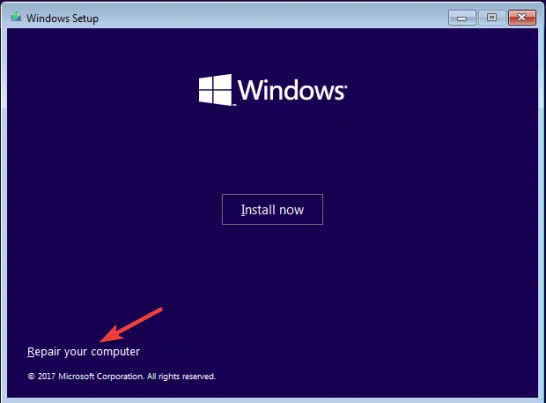
- On the option screen, pick Troubleshoot.
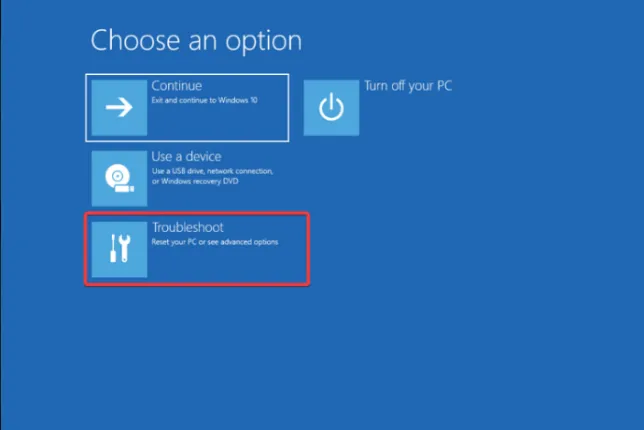
- Proceed to Advanced options from the next menu.
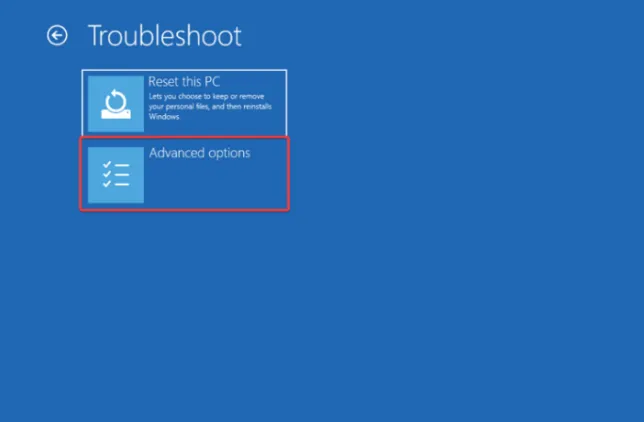
- Choose Command Prompt from the advanced settings; the system will restart and prompt for credentials.
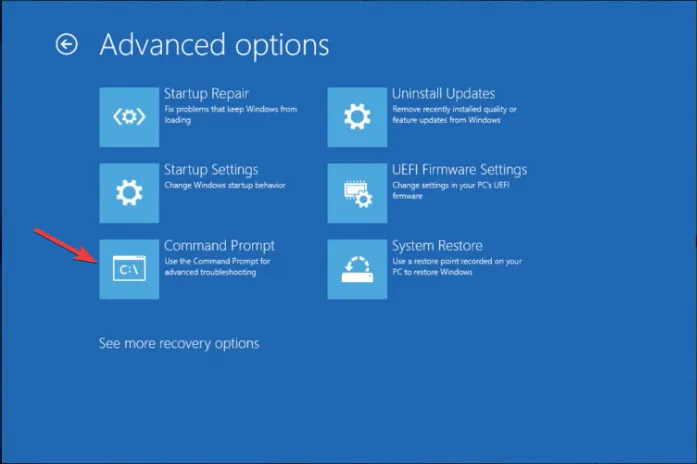
- In the Command Prompt window, enter the command:
sfc /scannowand hit Enter .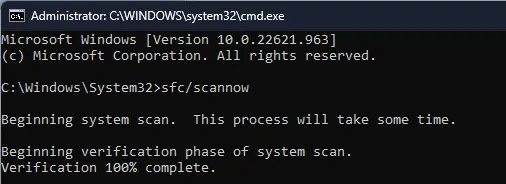
- Wait for the command to finish executing. Once you see the completion message, restart your PC.
Encountering the SECURE_BOOT_VIOLATION error can significantly hinder your system’s performance; hence, it’s crucial to troubleshoot this issue. If these steps do not yield success, consider resetting your computer or performing a fresh OS installation in cases of Secure Boot failure.
5. Update your BIOS
- Updating the BIOS can vary depending on your motherboard’s brand; we will focus on HP systems.
- Go to the HP driver and software download page.
- Select your device type, either laptop or desktop.
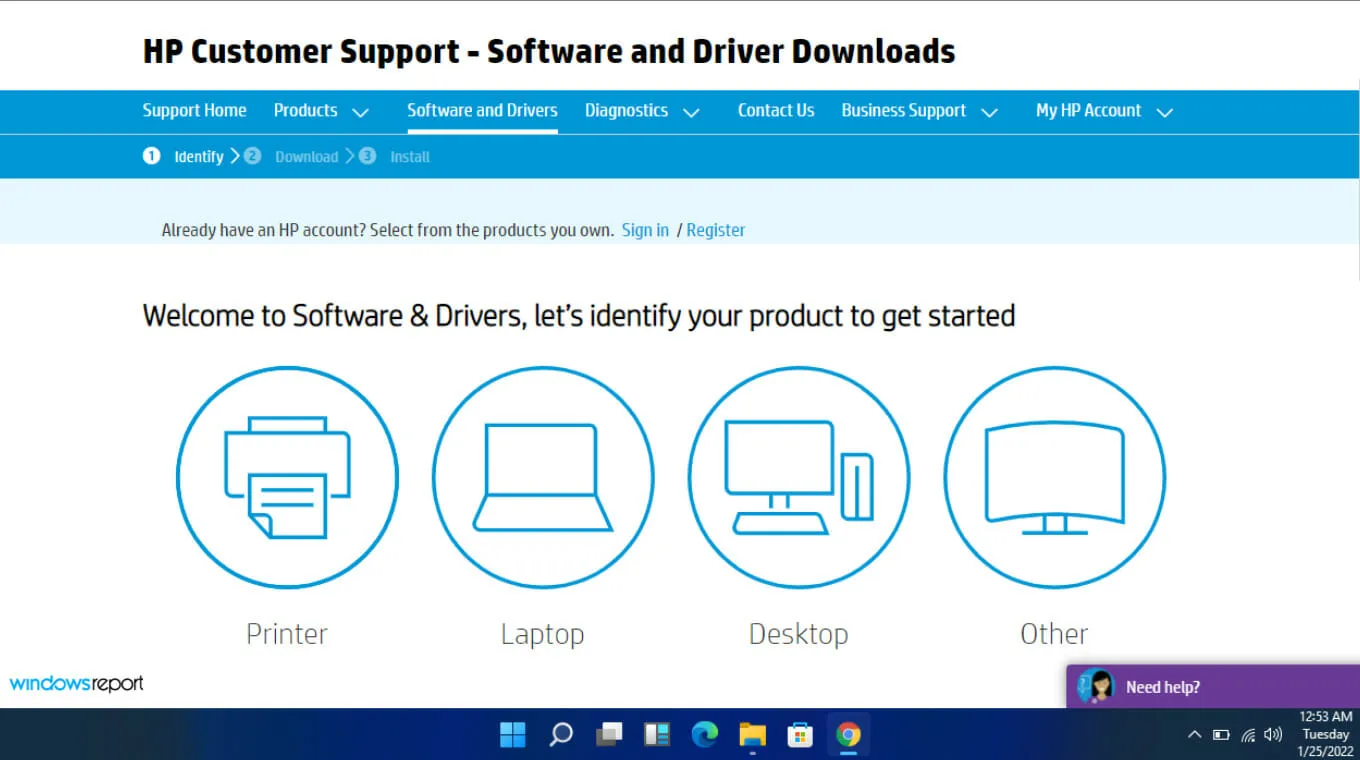
- Input your exact serial number or the model of your computer.
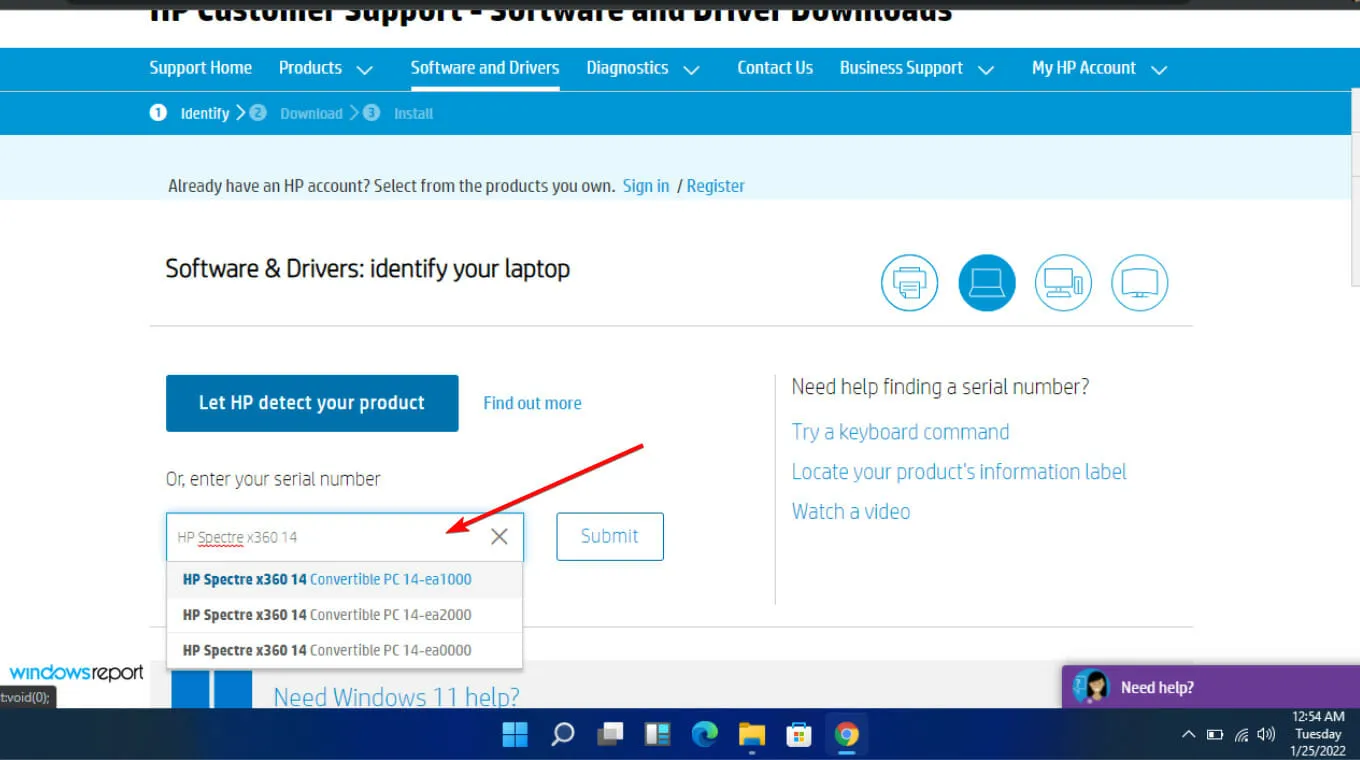
- Select your operating system and its version, then click Submit.
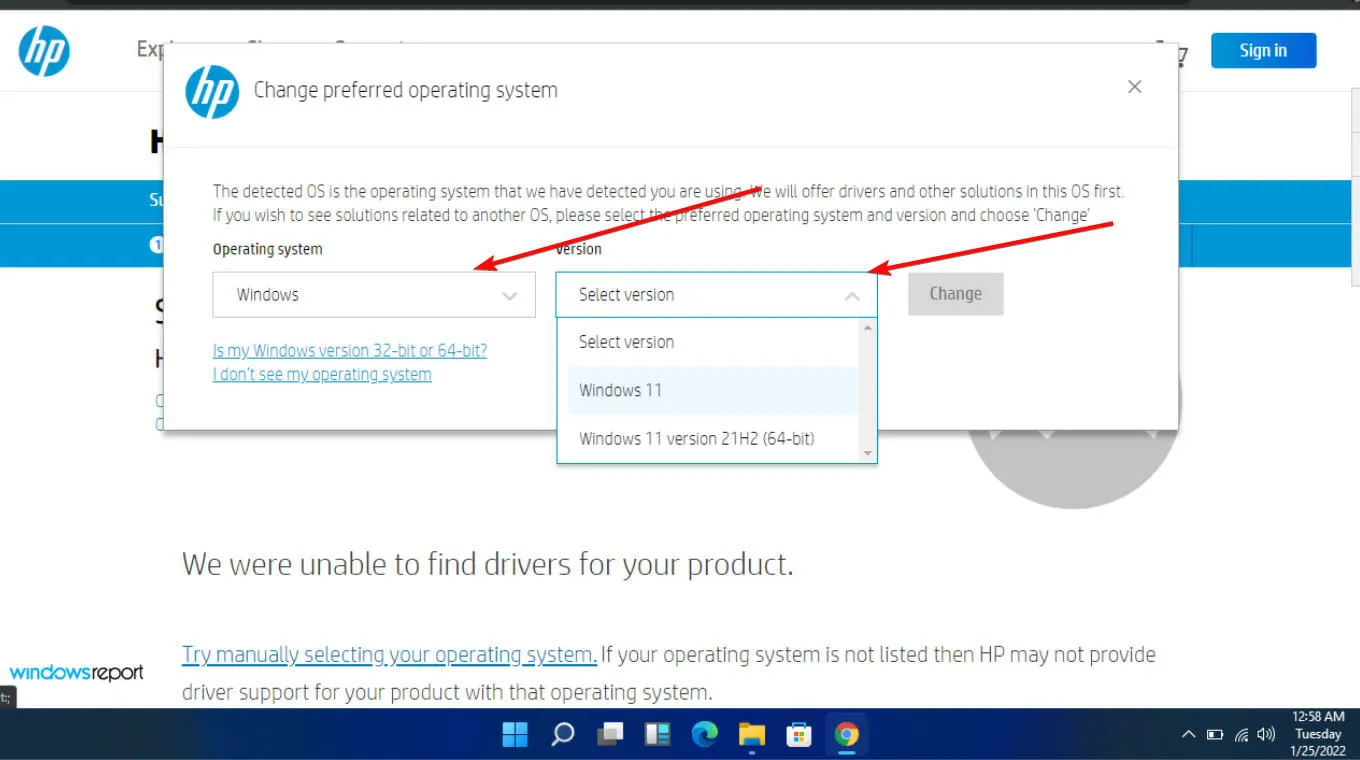
- Click on the tab for All drivers and expand the BIOS section to view available updates.
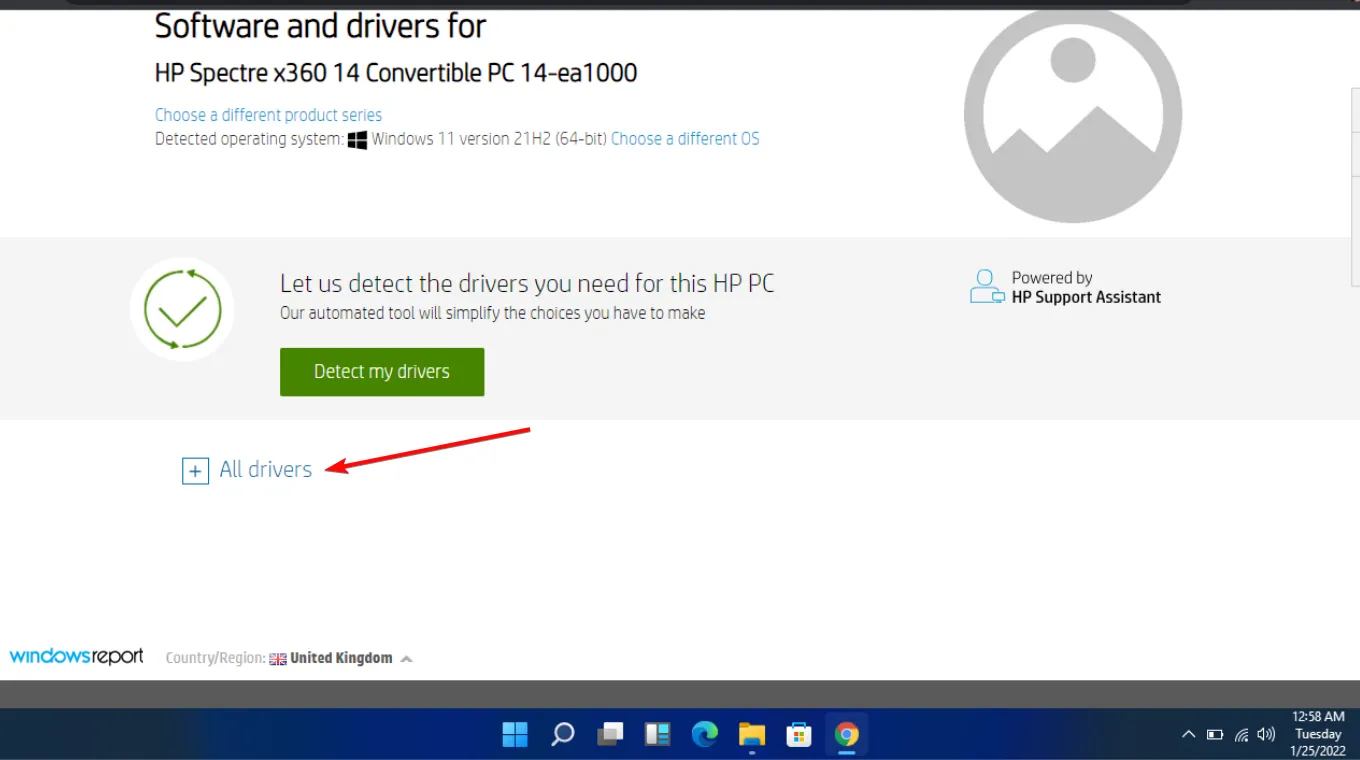
- Hit the download icon to initiate the update.
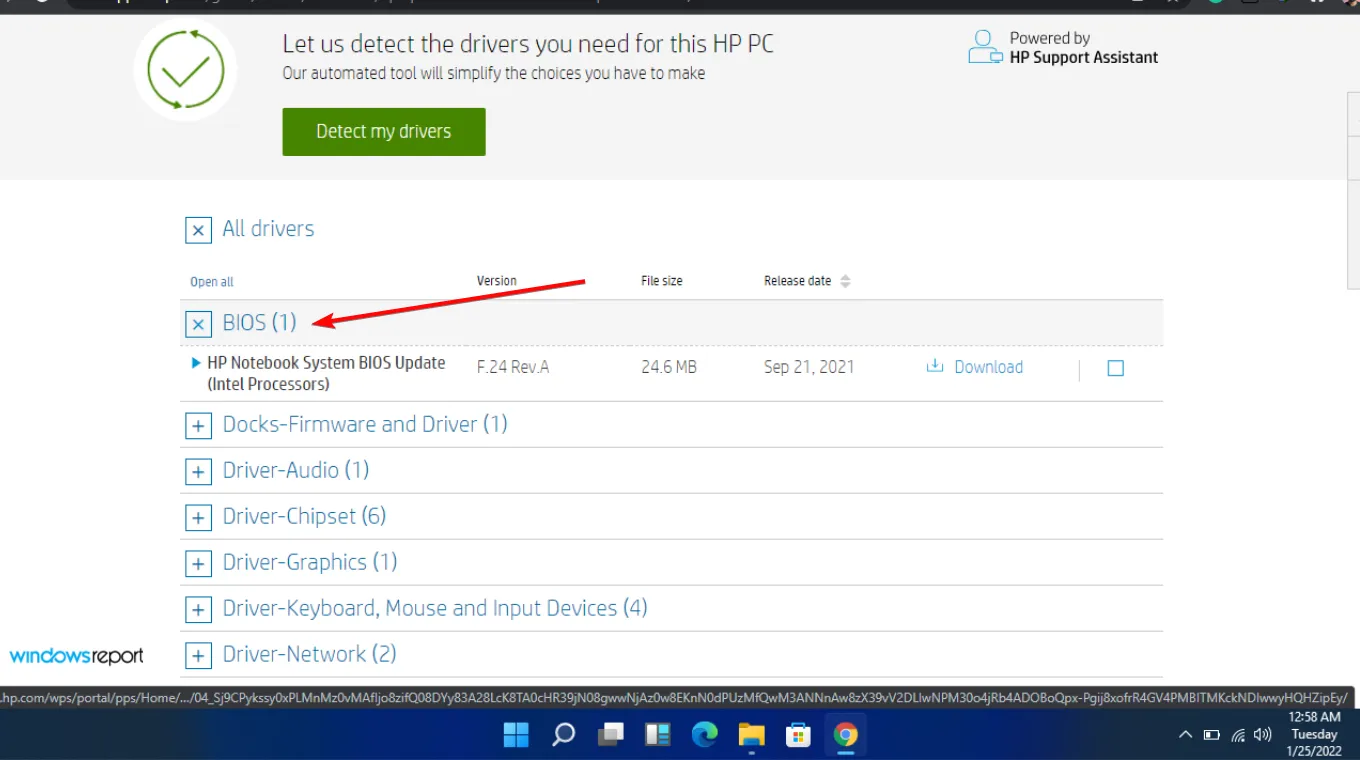
- Run the. exe file and follow the instructions presented on your screen.
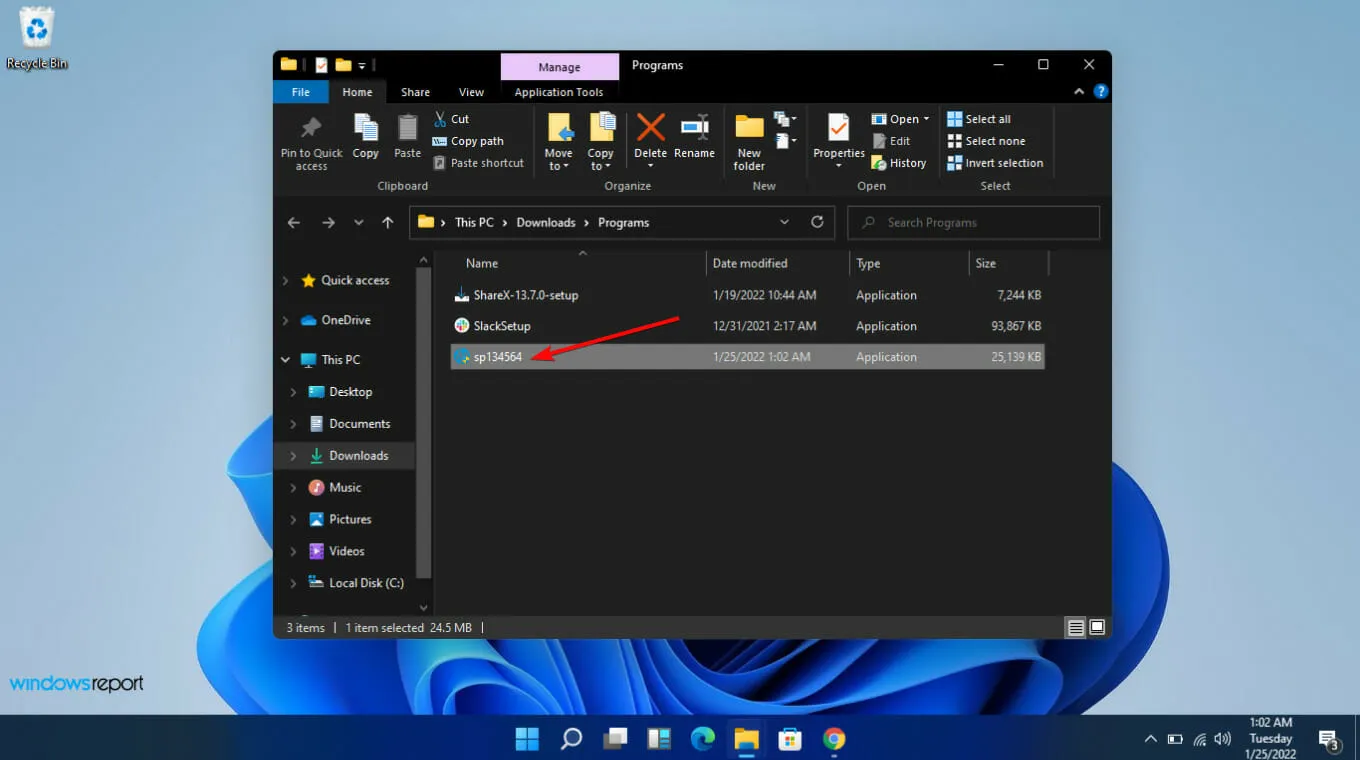
- Finally, restart your computer to complete the update.
The SECURE_BOOT_VIOLATION incident could be due to compatibility issues, and updating the BIOS can enhance hardware compatibility, assisting Secure Boot in identifying and allowing proper operations during booting.
That’s all the advice we have for you! Please share your experience in resolving this error in the comments below.


Leave a Reply