How to Resolve Outlook Error Code 3399811147 Effectively
Microsoft Outlook stands out as one of the leading applications for managing both personal and business emails. If you encounter the Microsoft Outlook Error Code 3399811147 while using or launching Outlook, the following guide will assist you in resolving this issue.
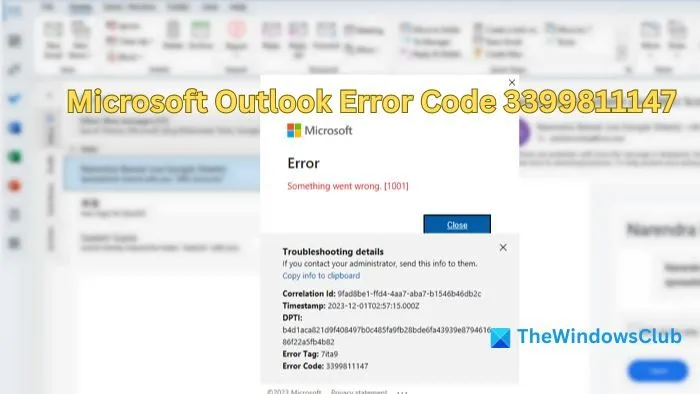
Understanding Error Code 3399811147 in Outlook
Error Code 3399811147 is a specific numerical identifier that Microsoft Outlook uses to denote synchronization issues with email accounts. This code serves as a reference point, enabling us to identify the root causes of the issues and outline appropriate solutions.
What Causes Outlook Error Code 3399811147?
Faulty Web Account Manager (WAM): The Web Account Manager (WAM) is crucial for Microsoft Outlook, managing the connections between the Outlook email client and web-based email accounts such as Gmail and Yahoo. Synchronization errors like Error Code 3399811147 can arise if WAM malfunction due to incorrect mail settings, issues on the web server, etc.
Corrupted Outlook Data File: An Outlook data file contains essential information regarding Outlook accounts, including emails, contacts, events, and tasks. If this file becomes corrupted—due to virus or malware attacks, improper shutdowns, etc.—it can lead to errors. Corruption can hinder Outlook’s ability to access or process stored information, resulting in failures to send or receive emails or execute synchronizations.
Incompatible Add-ins: Outdated, improperly installed, or conflicting add-ins may cause performance issues and data corruption, ultimately preventing Outlook from functioning correctly. Such complications can manifest as specific error codes, including 3399811147.
How to Resolve Outlook Error Code 3399811147
While restarting your system may sometimes resolve the issue, if the problem persists, follow the steps outlined below to troubleshoot and fix the problem:
- Repair WAM
- Create a new user profile
- Remove Access Work or School accounts
- Start Outlook in Safe Mode
1] Repair WAM
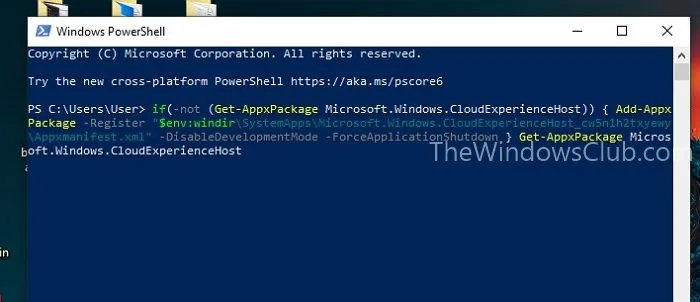
Repairing WAM can be effective in restoring Outlook and resolving the aforementioned error. Follow the steps below:
- Launch Windows PowerShell as an Administrator by typing PowerShell in the Windows Search Bar and clicking Run as Administrator.
- If the issue pertains to a work account, enter the following command in PowerShell:
if (-not (Get-AppxPackage Microsoft.AAD.BrokerPlugin)) { Add-AppxPackage -Register "$env:windir\SystemApps\Microsoft.AAD.BrokerPlugin_cw5n1h2txyewy\Appxmanifest.xml"- DisableDevelopmentMode -ForceApplicationShutdown } Get-AppxPackage Microsoft.AAD.BrokerPlugin
This command checks if the Microsoft.AAD.BrokerPlugin package is installed and installs it from the specified path if it isn’t.
If(-not: negates the result of the previous command, indicating that the condition is true if the package is absent.
Get-AppxPackage Microsoft.AAD.BrokerPlugin: verifies the presence of the app package named Microsoft.AAD.BrokerPlugin.
Add-AppxPackage: installs a new application package.
-Register: specifies the path of the package $env:windir\SystemApps\Microsoft.AAD.BrokerPlugin_cw5n1h2txyewy\Appxmanifest.xml.
-DisableDevelopmentMode: deactivates development mode for the package.
-ForceApplicationShutdown: forcibly closes the Outlook application during the package installation.
- If the account is personal, execute the following command:
if(-not (Get-AppxPackage Microsoft.Windows.CloudExperienceHost)) { Add-AppxPackage -Register "$env:windir\SystemApps\Microsoft.Windows.CloudExperienceHost_cw5n1h2txyewy\Appxmanifest.xml"-DisableDevelopmentMode -ForceApplicationShutdown } Get-AppxPackage Microsoft.Windows.CloudExperienceHost
This command performs a similar check for the personal account package.
2] Create a New Profile
Creating a new profile can be beneficial, especially since the error often stems from corrupted profile data, outdated settings, or application conflicts. To create a new profile in Outlook:
- Open Outlook and click on File > Account Settings > Manage Profiles
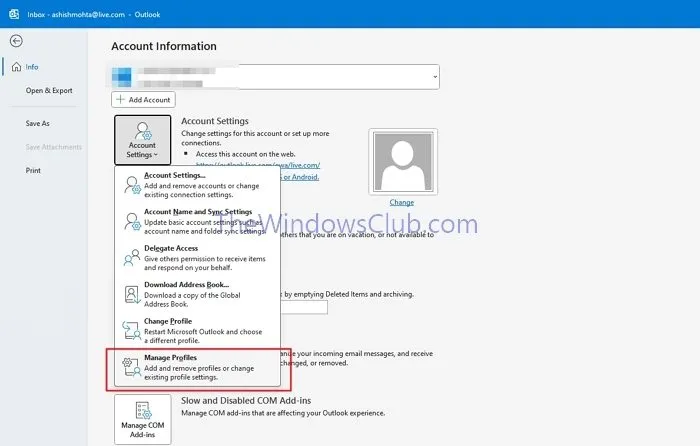
- Once the Mail Setup dialogue appears, click on Show Profiles
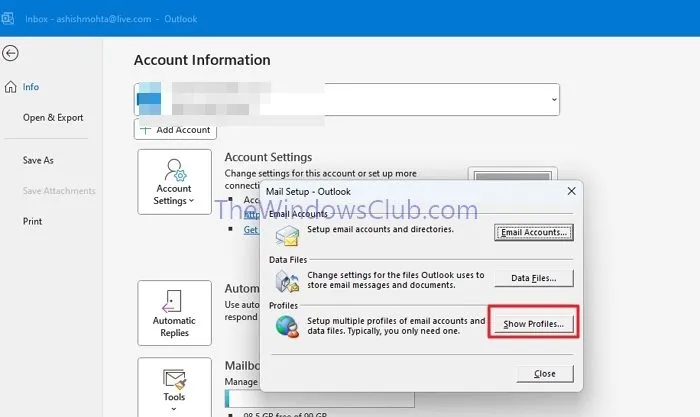
- In the Mail window that appears, click on Add to create a new email ID for the profile.
- Enter the name and mail address, along with the password twice. Then, click Next to allow Outlook to add the email to the profile and click Finish when done.
3] Remove Access Work or School
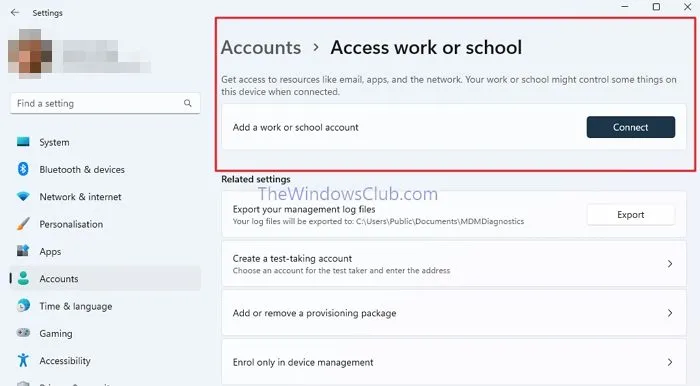
If the previous steps do not resolve the issue, we should investigate the problem further to determine if it’s specific to a certain account. Removing access to work or school accounts may help us identify issues related to synchronization and potential conflicts. To remove the account:
- Open the Settings app by searching for it in the Desktop Search Bar.
- Navigate to Accounts > Access work or school in Settings, select the account, and click Disconnect.
- Restart your computer and log in with a local account to verify if the issue has been resolved.
4] Start Outlook in Safe Mode
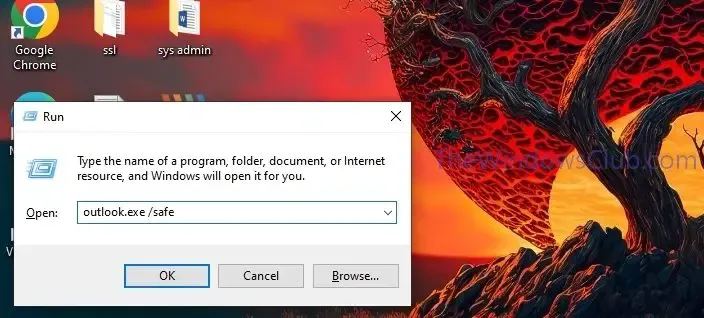
Starting Outlook in Safe Mode allows the application to launch with minimal add-ins and settings, helping to identify if issues arise from add-in or settings conflicts.
If the error does not occur in Safe Mode, it indicates a problem with the add-ins. You can enable the add-ins one by one to identify the specific one causing the issue. To start Outlook in Safe Mode:
- Open the Run dialog by pressing Windows + R
- Type outlook.exe /safe and click OK to launch Outlook in Safe Mode, then check if the error appears.
We hope this guide helps you successfully resolve the error.
What is the Correlation ID for Outlook Error Codes?
If encountering an Outlook error with a correlation ID, locate the error in the Outlook logs, usually found in the Exchange admin center or Office 365 admin center. The correlation ID can help you troubleshoot the issue, which might relate to authentication, permissions, or connectivity.
Is Clearing the Outlook Cache Safe?
Yes, clearing the cache in Outlook is safe as it does not affect your emails or contacts. It simply prompts Outlook to fetch fresh data from the internet, instead of relying on stored data on your computer. Any necessary files will be saved again after clearing the old ones.
Leave a Reply