How to Resolve INVALID_RUNDOWN_PROTECTION_FLAGS 0x0000016C Error
The INVALID_RUNDOWN_PROTECTION_FLAGS Windows blue screen error, represented by the code 0x0000016C, occurs when erroneous flags are supplied to the rundown protection APIs.
This error is relatively rare and may arise from several factors, including outdated or incompatible drivers, corrupted system files, conflicting applications from third parties, flawed Windows updates, or memory-related issues within the system.
Before taking further steps, it’s advisable to restart your computer, install any pending Windows updates, properly reseat the RAM sticks, and disable any overclocking settings if applicable. For many users, these actions should effectively resolve the INVALID_RUNDOWN_PROTECTION_FLAGS blue screen issue!
How can I resolve the INVALID_RUNDOWN_PROTECTION_FLAGS BSoD?
1. Update All Drivers
- Press Windows + X to access the Power User menu, then select Device Manager.
- Expand the different categories, right-click on the devices listed underneath, and choose Update driver.
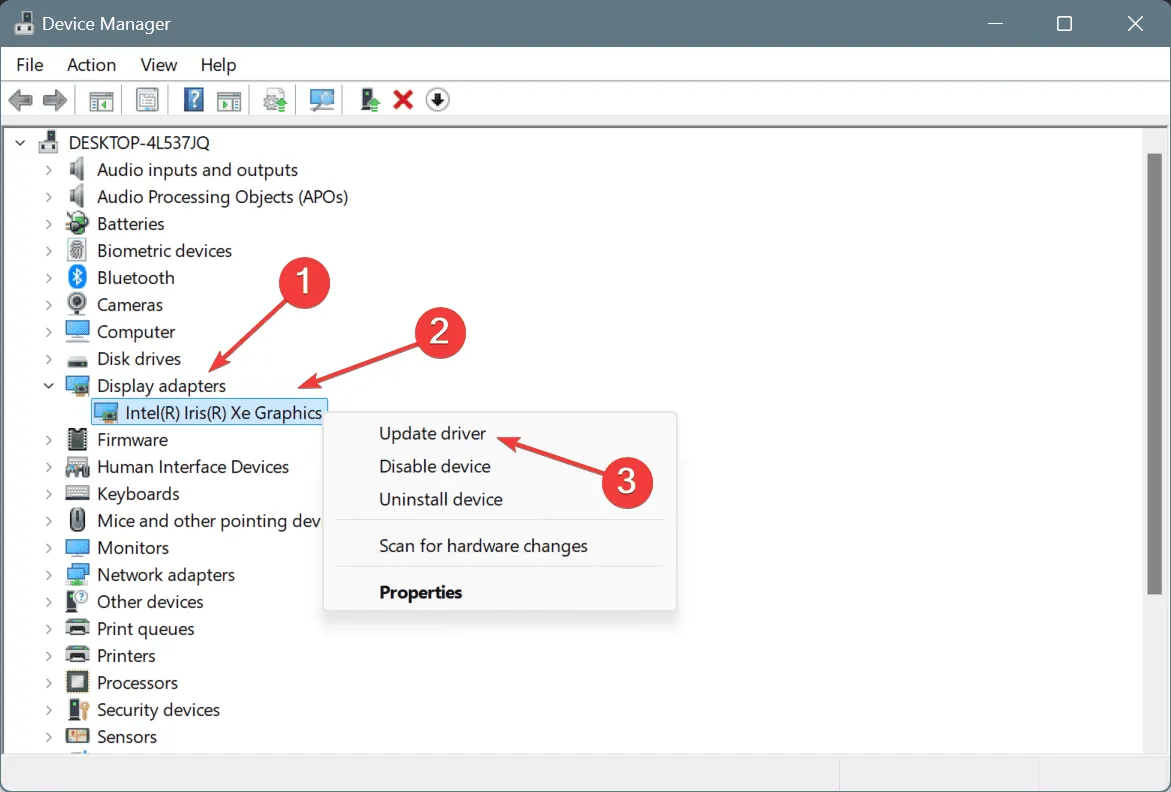
- Select Search automatically for drivers and wait for Windows to find and install the optimal available version.
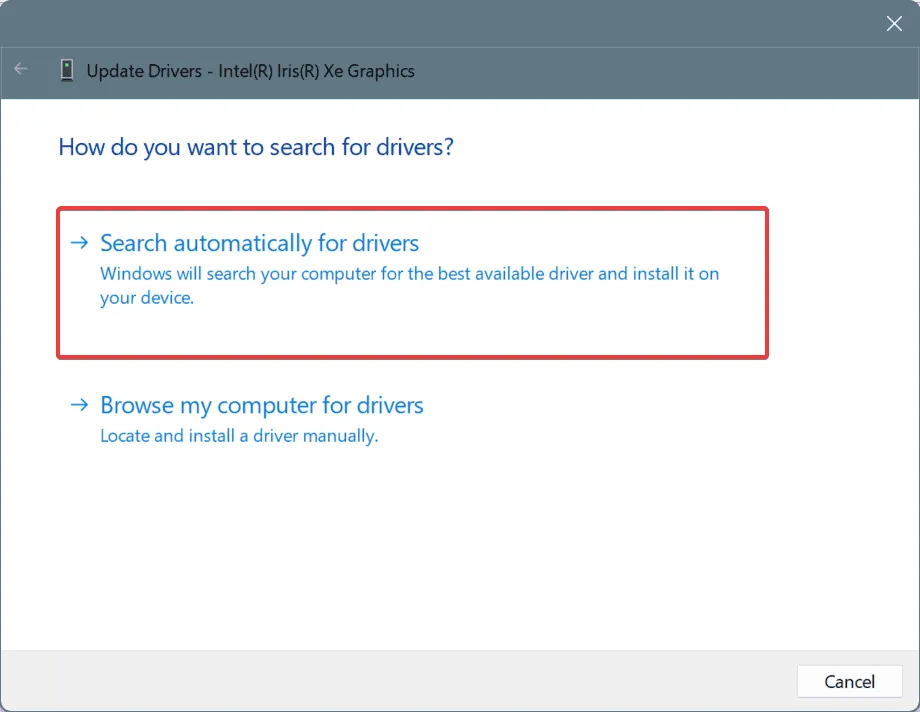
- Repeat this process for the remaining drivers, then restart your computer to see if the problem persists.
Often, the INVALID_RUNDOWN_PROTECTION_FLAGS (0x16C) blue screen results from outdated drivers. Your first step should be to ensure that all drivers are up-to-date, particularly those for the graphics and network adapters.
If Windows is unable to find a suitable update, visit the manufacturer’s official website, look for new driver releases, and manually install the latest drivers.
2. Repair Corrupted System Files
- Press Windows + S to initiate the search, type in Command Prompt, and select Run as administrator.

- In the UAC prompt, click Yes.
- Enter the following DISM commands one by one, pressing Enter after each:
DISM /Online /Cleanup-Image /CheckHealth,DISM /Online /Cleanup-Image /ScanHealth,DISM /Online /Cleanup-Image /RestoreHealth. - Next, execute the SFC scan command:
sfc /scannow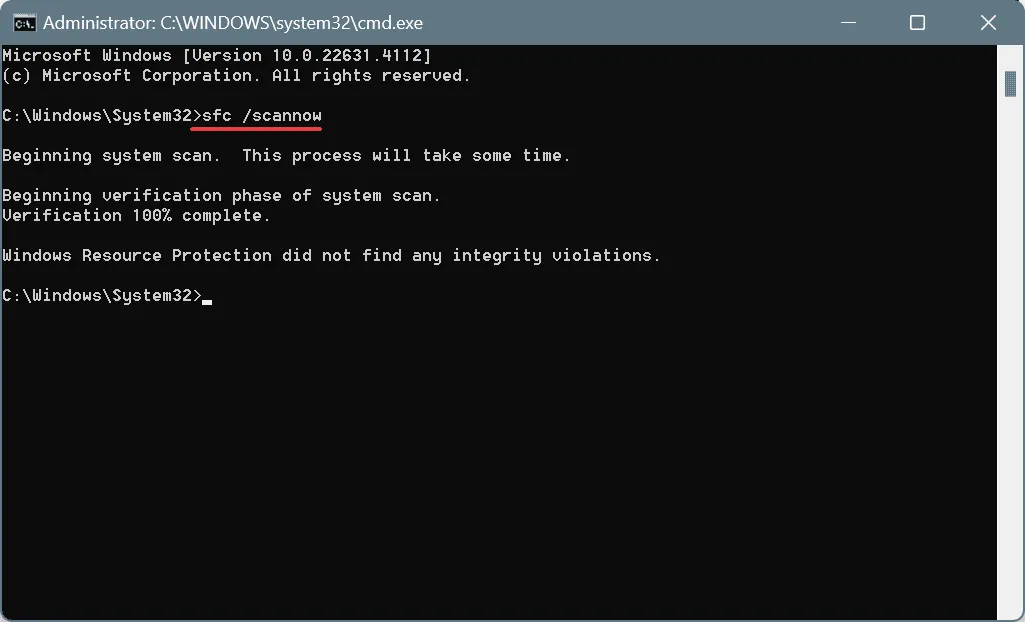
- Finally, restart your computer to implement the changes.
If your system is affected by corrupted files, it could lead to the appearance of a BSoD. Running DISM and SFC scans will replace any flawed files with new ones!
3. Remove Conflicting Applications
- Press Windows + R to launch the Run dialog, enter appwiz.cpl, and hit Enter.
- Select any recently installed or updated application, then click Uninstall.
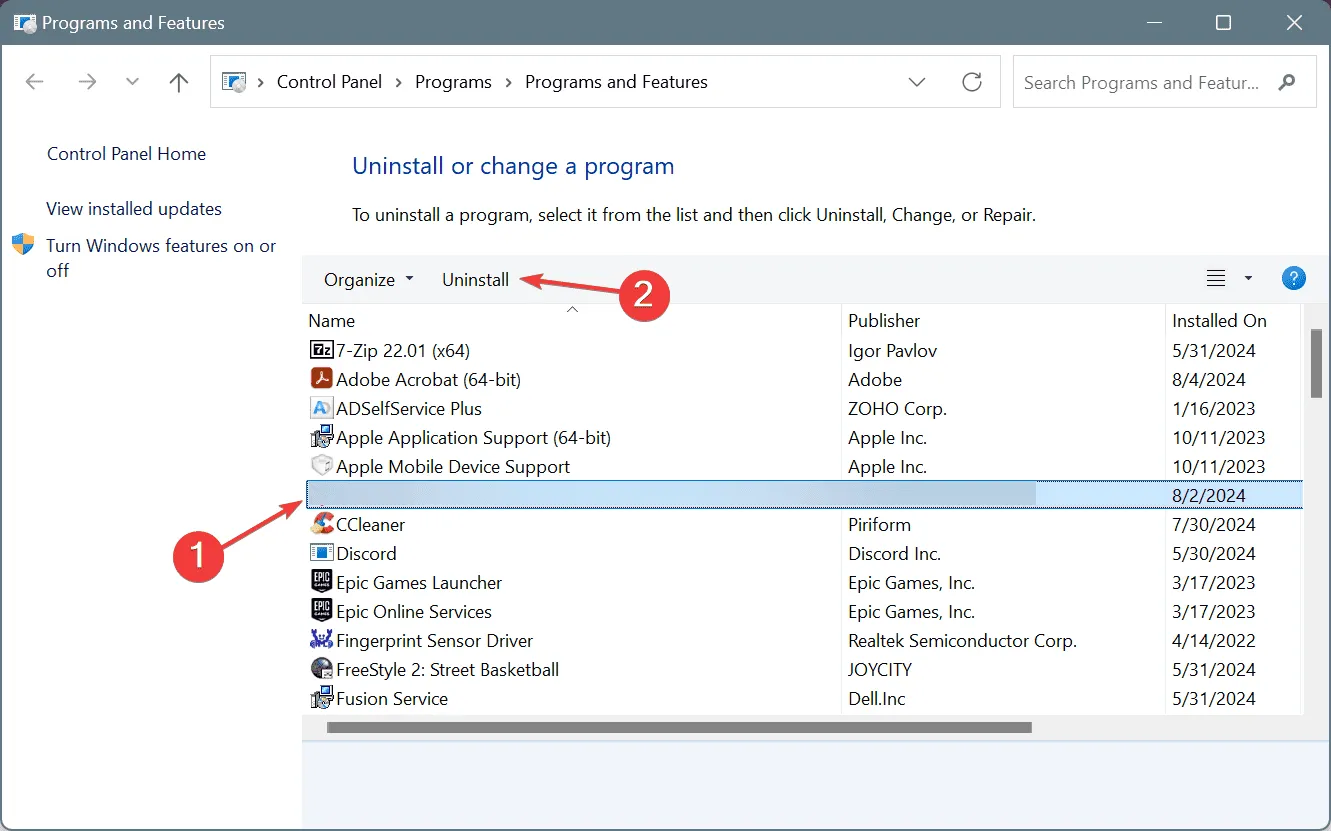
- Follow the on-screen prompts to complete the uninstallation and restart your computer.
- Afterwards, redownload and install the application again from an official source.
If a simple uninstall doesn’t resolve the issue, remnants of the application, including files and Registry entries, may still be present. Consider using a reliable uninstaller tool to eliminate all traces of the software.
4. Remove Recent Windows Updates
- Press Windows + I to access Settings, select Windows Update from the sidebar, and click on Update history.
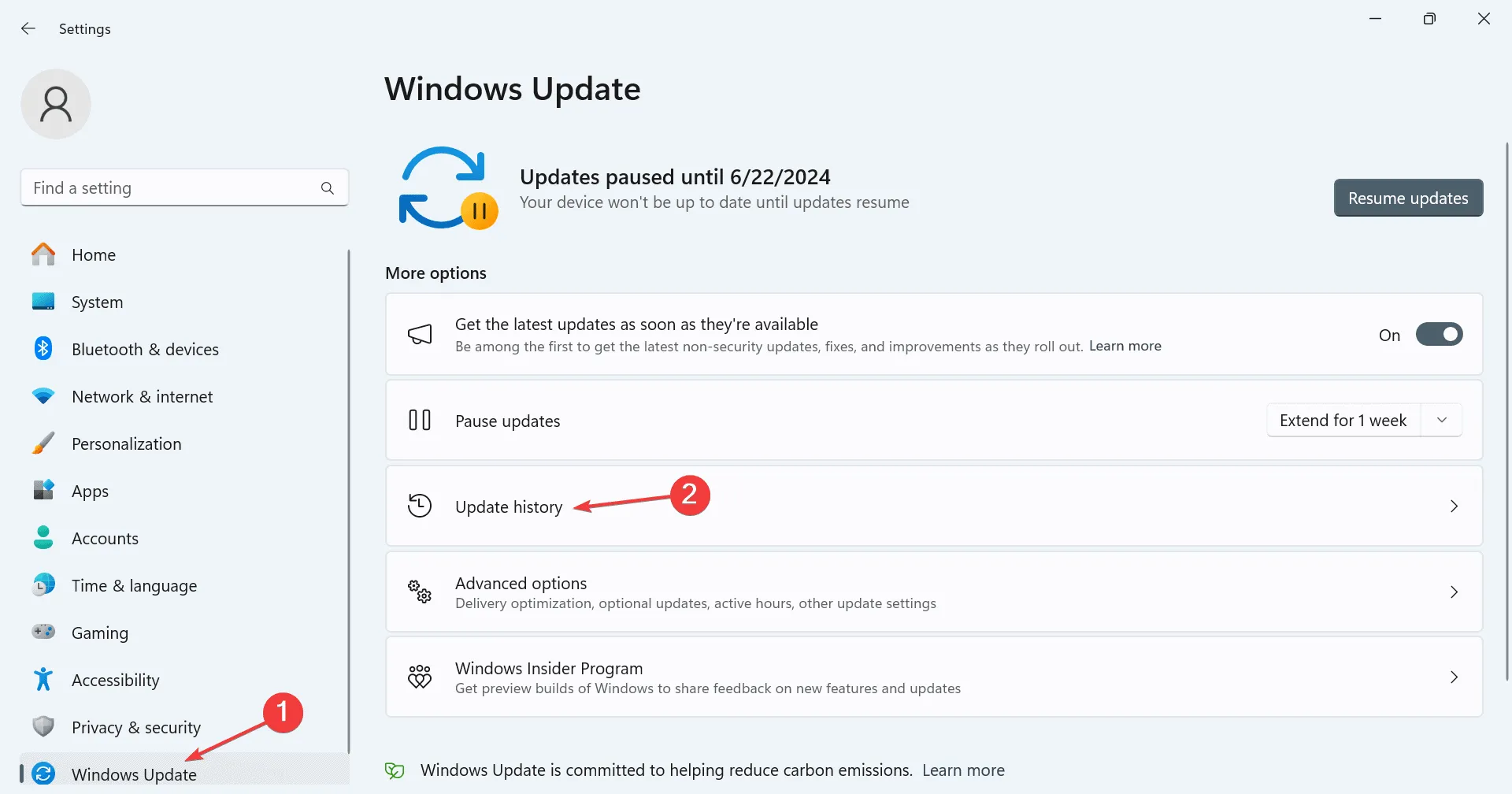
- Scroll down and click on Uninstall updates.
- Select the Uninstall option next to the latest update installed.
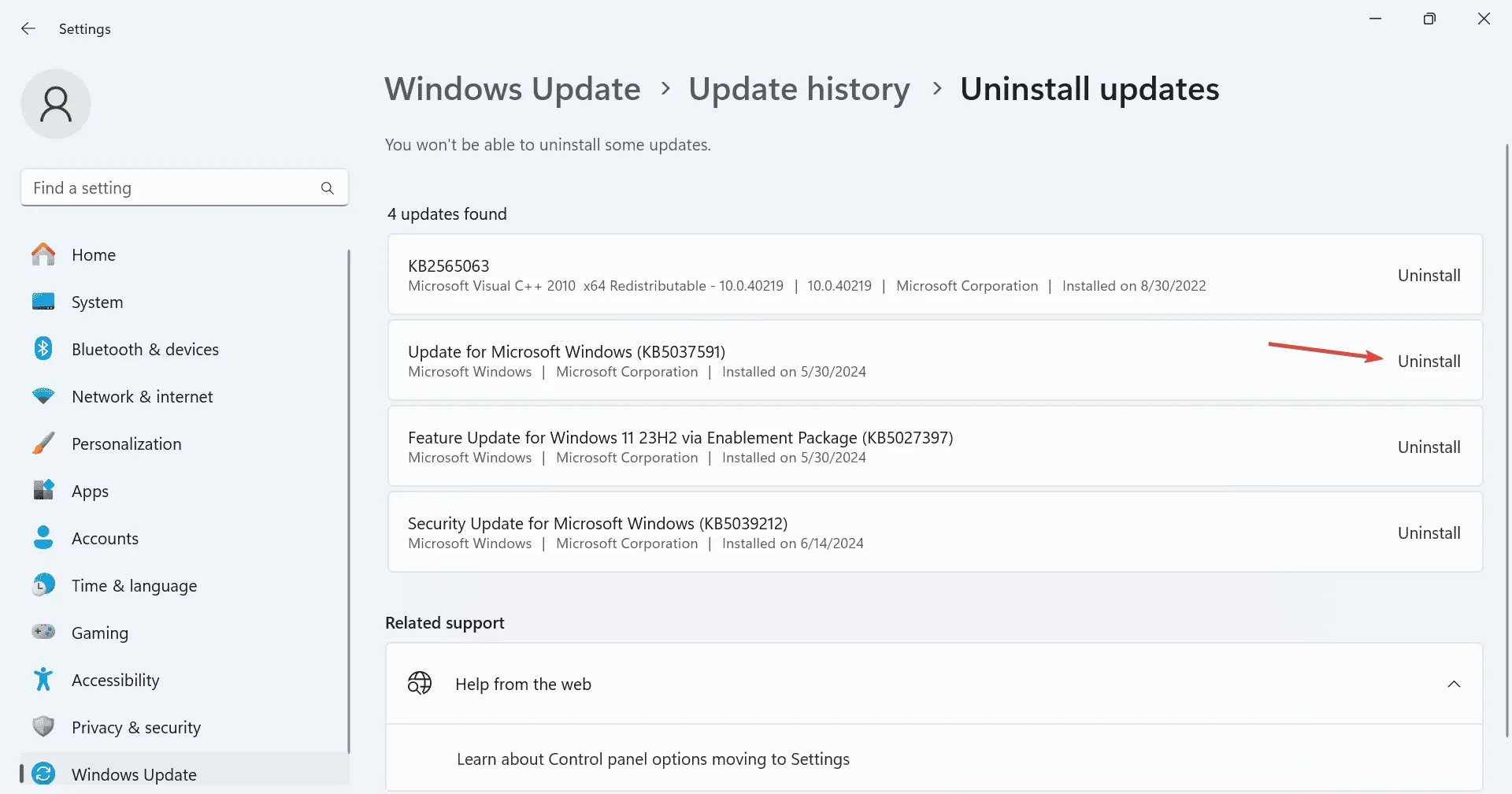
- Confirm by clicking Uninstall in the prompt that appears.
- Reboot your PC and check if the INVALID_RUNDOWN_PROTECTION_FLAGS error has been resolved.
5. Test Your RAM
- Press Windows + S, search for Windows Memory Diagnostic, and select the relevant result.
- Click on Restart now and check for problems.
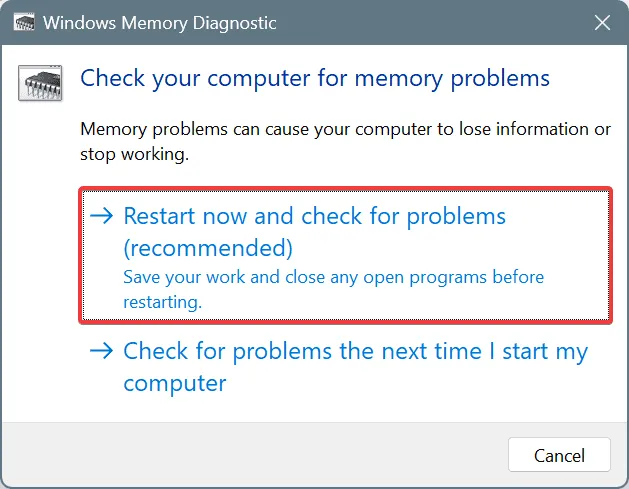
- Once the system has rebooted, review the mdsched logs for any RAM issues.
If the Windows Memory Diagnostic does not uncover any problems, consider using Memtest86+, a sophisticated open-source tool for memory testing which conducts extensive evaluations on individual RAM modules to identify even minor faults.
If issues are detected, attempt to reseat the RAM sticks appropriately. If that does not yield results, replacing the faulty module may be necessary to eliminate the INVALID_RUNDOWN_PROTECTION_FLAGS error.
6. Reinstall Windows
If all else fails, reinstalling Windows can help resolve any software-related issues. Prior to this step, it is wise to back up essential files to external storage to prevent data loss.
To reinstall Windows, connect a formatted USB drive to a different PC, visit Microsoft’s official site, download the Media Creation Tool, create a bootable Windows USB drive, insert it into the troubled PC, adjust the boot settings to prioritize the flash drive, and proceed with the Windows installation setup.
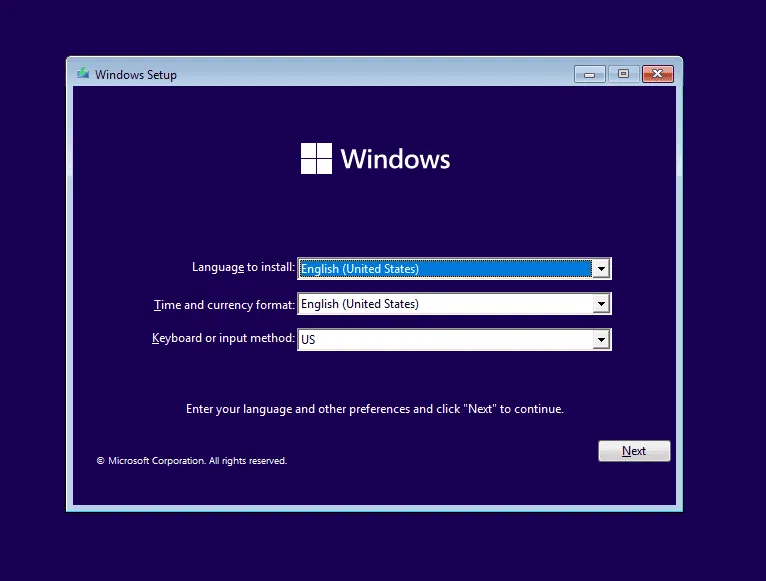
If reinstalling Windows does not rectify the INVALID_RUNDOWN_PROTECTION_FLAGS blue screen problem, it’s likely due to a hardware malfunction. In such cases, reaching out to a professional technician or visiting a repair facility to have the computer hardware checked is recommended.
Feel free to leave a comment below if you have any questions or to share which solution worked for you!
Leave a Reply