How to Resolve ERROR_NESTING_NOT_ALLOWED 215 (0xD7)
The Windows system error known as ERROR_NESTING_NOT_ALLOWED, represented by code 215 (0xD7), occurs when there are attempts to nest LoadModule calls. This issue predominantly impacts legacy applications and self-generated scripts!
Common reasons for the ERROR_NESTING_NOT_ALLOWED message include improperly configured code, compatibility conflicts, and outdated software.
Before exploring solutions, reboot your computer and ensure that all necessary DLLs and their dependencies are accessible to the program or script. For many users, simply rebooting may resolve the issue!
How can I resolve the ERROR_NESTING_NOT_ALLOWED Windows system error?
1. Review the code
If the ERROR_NESTING_NOT_ALLOWED Error Code: 215 (0xD7) appears while executing a script, consider refraining from the use of LoadModule.
Moreover, verify that all the required DLLs and their dependencies are correctly placed in the specified directory with the correct paths in the code. An incorrect file path might cause Windows to load unintended DLLs, triggering the system error.
2. Execute the program in compatibility mode
- Right-click the executable file of the affected application and select Properties.
- Navigate to the Compatibility tab, check the box for Run this program in compatibility mode for, and choose an older version of Windows from the dropdown menu that aligns with the initial design of the program.
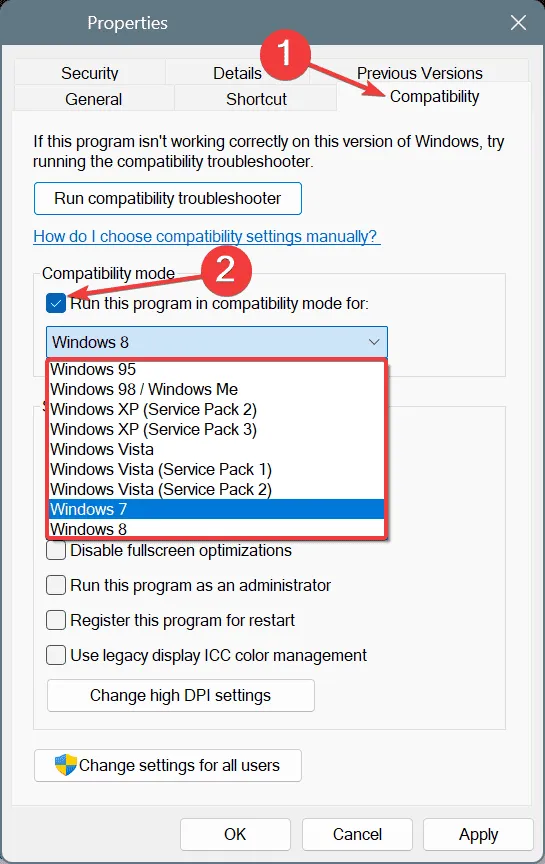
- Click Apply and then OK to confirm your changes, followed by a system reboot.
3. Update Windows
- Press Windows + I to access the Settings menu. Select Windows Update from the side menu, and click on Check for updates.
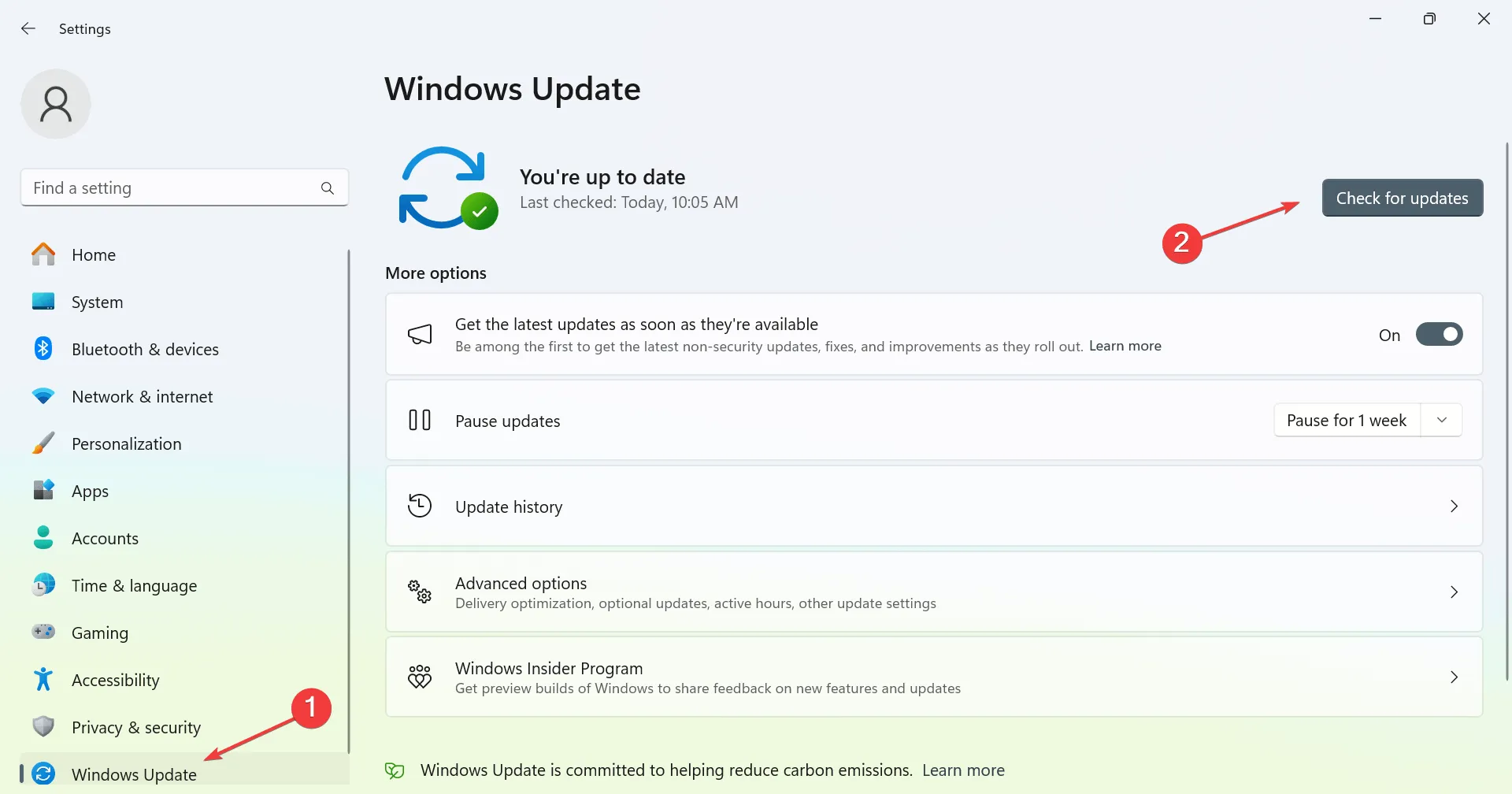
- If any updates are available, press Download & install.
- Restart your PC and check if the ERROR_NESTING_NOT_ALLOWED issue persists.
4. Reinstall the application in question
- Invoke the Run dialog by pressing Windows + R, type appwiz.cpl, and hit Enter.
- Find the problematic application in the list, and click Uninstall.
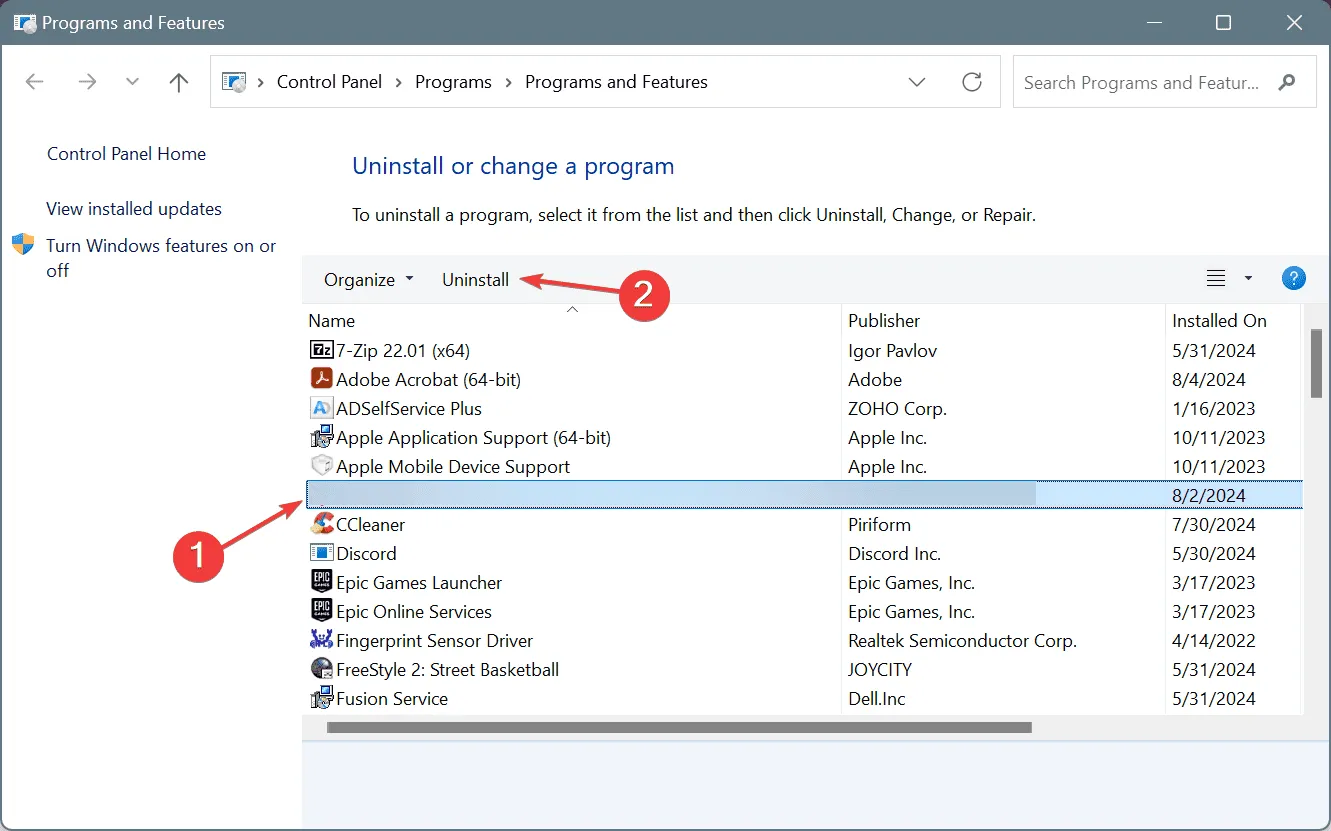
- Follow the prompts to finish the uninstallation process, then restart your system.
- Afterward, download and install the application again using an official source, such as the developer’s website or Microsoft Store.
If a simple uninstall does not help, remnants of the program, such as leftover files or registry entries, could still be causing the ERROR_NESTING_NOT_ALLOWED (Cannot nest calls to LoadModule). In such cases, it may be beneficial to utilize a reputable uninstaller tool to remove all traces of the software.
5. Execute a system restore
- Press Windows + S to access the Search feature, type Create a restore point, and select the appropriate result.
- Click on the System Restore button.
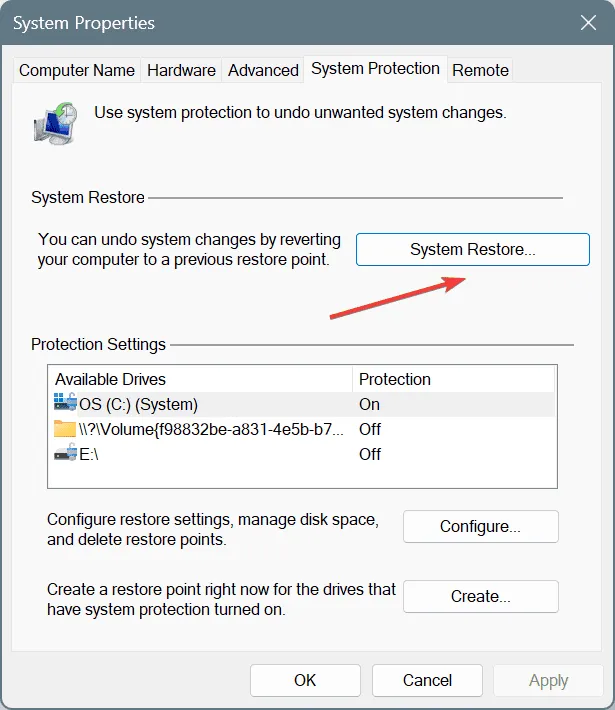
- If available, select Choose a different restore point and click Next.
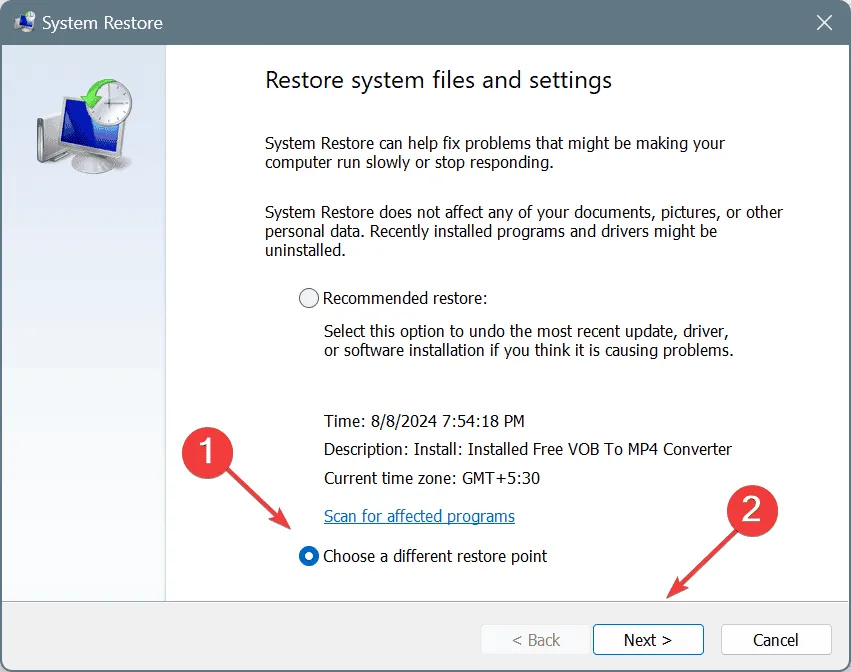
- Select a restore point from before the problem began, or the earliest one you can choose, then click Next.

- Confirm the details, click Finish, and accept the confirmation prompt.
- Allow the restoration process to proceed; it may take between 15 and 30 minutes.
If all else fails, performing a system restore serves as a last-resort option, as it can help revert any recent changes on your computer that may have led to the ERROR_NESTING_NOT_ALLOWED system error.
If you have questions or want to share which solution was successful for you, feel free to leave a comment below.
Leave a Reply