How to Resolve Dcomp.dll Missing Errors, Authorization Issues, and Faulting Mode Problems
The dcomp.dll file, created by Microsoft and integrated into the DirectComposition API, has been a part of the operating system since Windows 8 and remains present in Windows 11. If this DLL file becomes corrupt or is missing, applications that depend on it can begin to malfunction, including productivity software such as Microsoft Excel and various video games.
In certain instances, you may encounter an error message indicating that C:\Windows\System32\dcomp.dll is either incompatible with Windows or contains an error. To resolve this, it is advised to reinstall the application using the original installation media or reach out to your system administrator or software vendor for assistance.
Prior to taking further steps, it’s worth restarting your computer and ensuring that all pending Windows updates are installed. For many users, this action can effectively address the missing dcomp.dll issue!
How to Resolve the dcomp.dll Error?
Tip
While various websites claim to offer the dcomp.dll file for download, it’s advisable to avoid obtaining this DLL from third-party sources. Such files can often be accompanied by malware that poses a risk to your computer’s security.
1. Manually Transfer dcomp.dll
If the dcomp.dll file is reported as missing or incompatible, your initial step should be to manually transfer a new copy of it. You will find the dcomp.dll file located at: C:\Windows\System32

To achieve this, access another computer running the same version of Windows with the same architecture (either 32-bit or 64-bit). Once you locate the DLL, copy it to a USB flash drive. After that, plug the flash drive into the affected computer, move dcomp.dll to the System32 directory, and restart the system.
After completing this process, the applications should no longer indicate that the DLL is missing!
2. Execute the Program as Administrator
- Right-click on the executable (.exe) file of the program that is experiencing issues, and choose Properties.
- Go to the Compatibility tab, and check the box for Run this program as an administrator.
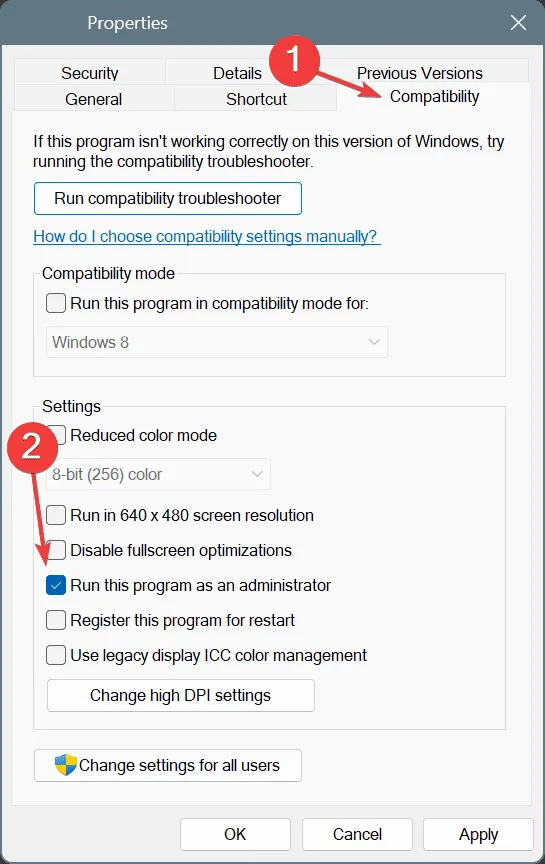
- Click Apply and then OK to confirm the changes.
- Restart the program and see if the issue persists.
Running applications as an administrator can be particularly beneficial when Microsoft Office products, like Excel, Word, or Outlook, crash due to the dcomp.dll error.
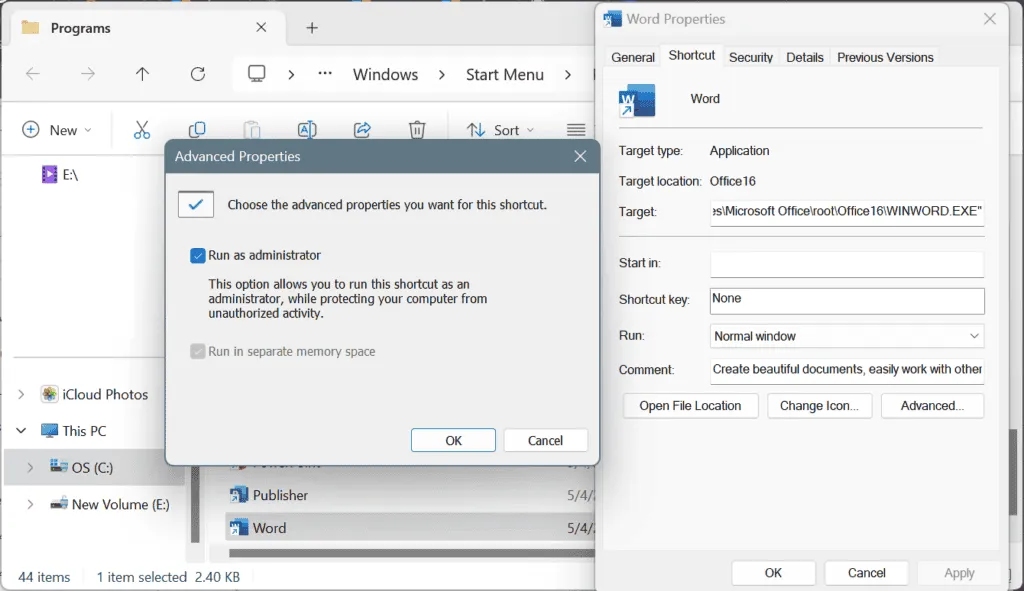
If needed, locate the problematic application, right-click it, choose Open File Location, right-click the shortcut, select Properties, navigate to the Shortcut tab, click on Advanced, check Run as administrator, and apply the changes.
3. Repair Corrupted System Files
- Press Windows + R to open the Run dialog, type cmd, and press Ctrl + Shift + Enter .
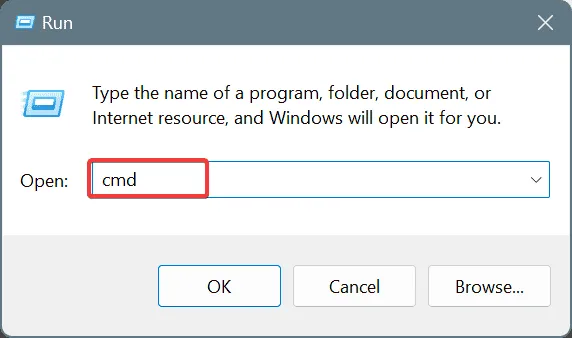
- Confirm by clicking Yes in the User Account Control prompt.
- Input the following commands one by one, pressing Enter after each:
DISM /Online /Cleanup-Image /CheckHealth,DISM /Online /Cleanup-Image /ScanHealth,DISM /Online /Cleanup-Image /RestoreHealth. - Next, run a SFC scan by entering this command:
sfc /scannow
- Finally, restart your computer to implement the changes.
Damaged system files can often lead to missing DLL errors. Since dcomp.dll is a critical system file, executing the DISM (Deployment Image Servicing and Management) and SFC (System File Checker) scans will restore it from a cached version available on your PC.
4. Conduct a Malware Scan
- Open the Search feature by pressing Windows + S, type Windows Security, and select the corresponding result.
- Click on Virus & threat protection.
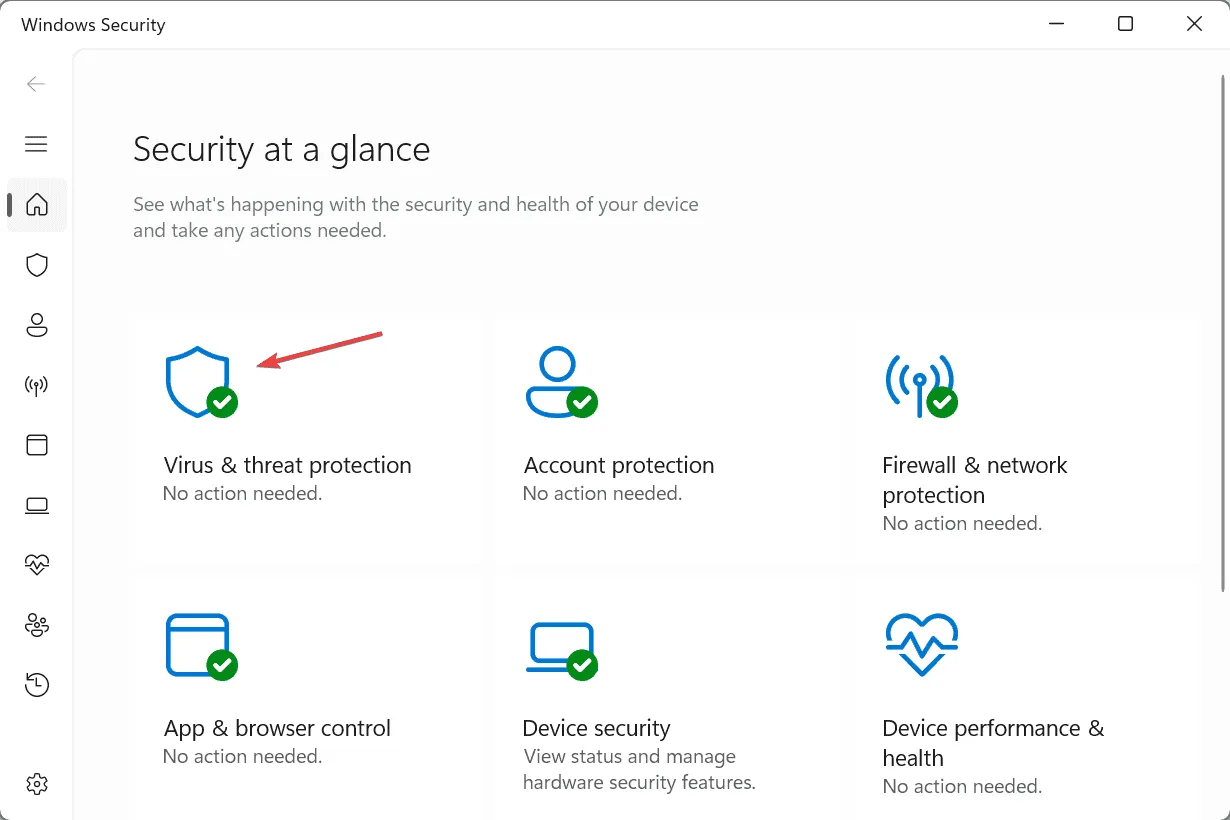
- Select Scan options.
- Choose the Full scan option and click Scan now.
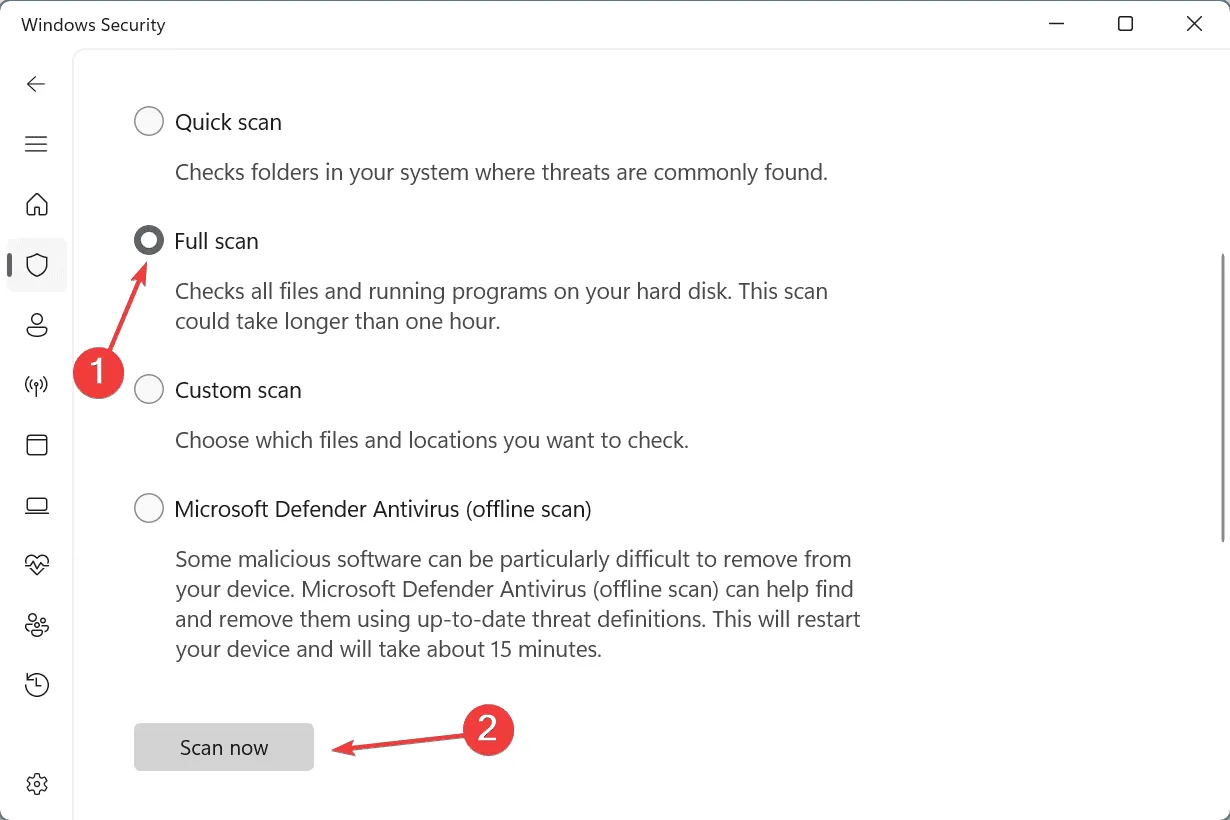
- Allow the malware scan to finish. This process usually takes 15 to 30 minutes.
5. Reinstall the Problematic Application
- Press Windows + R, type appwiz.cpl, and hit Enter.
- Locate the application in the list, select it, and click Uninstall.
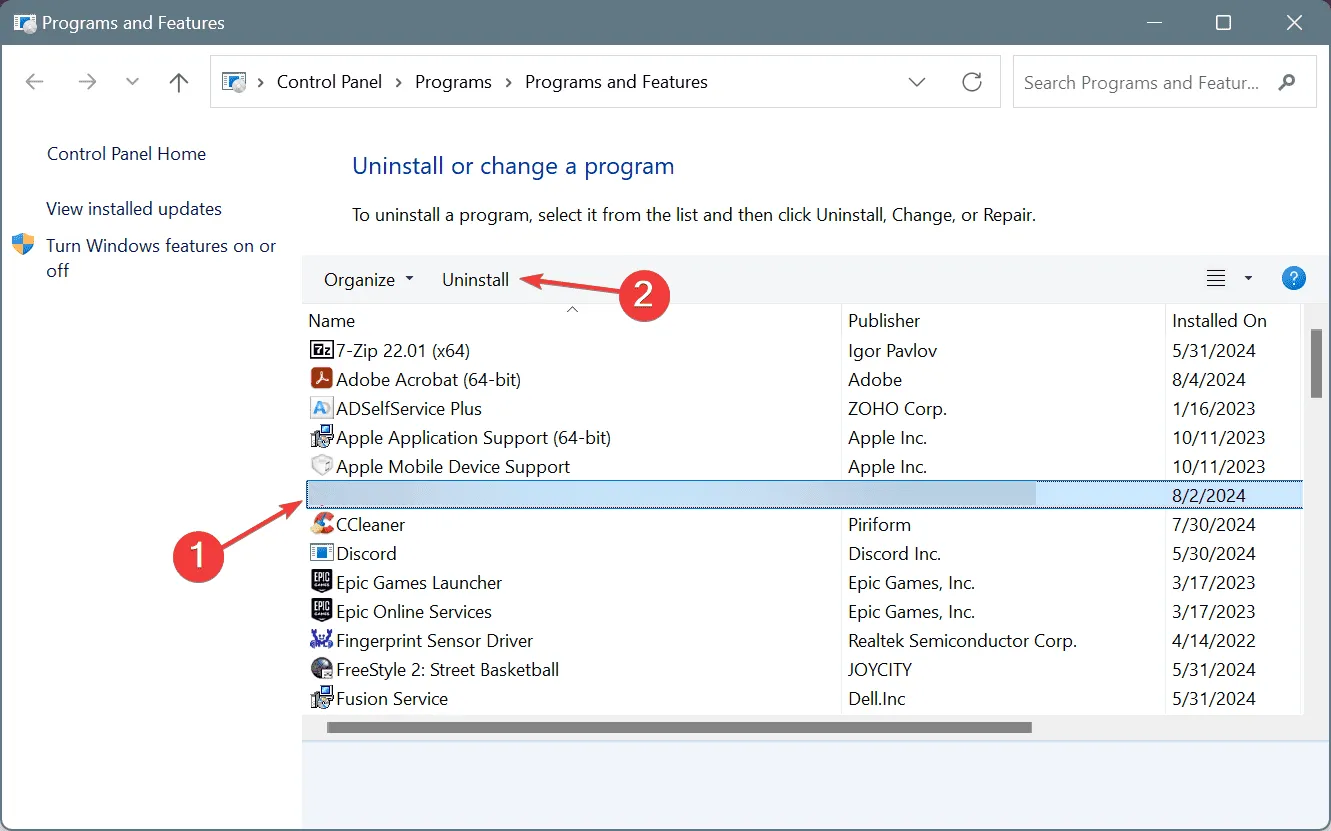
- Follow the prompts to complete the uninstallation, then restart your computer.
- Reinstall the application from an official source and check if it resolves the dcomp.dll issue.
6. Execute an In-Place Upgrade
- Visit Microsoft’s official website, choose the appropriate OS edition and language, and download the Windows 11 ISO.
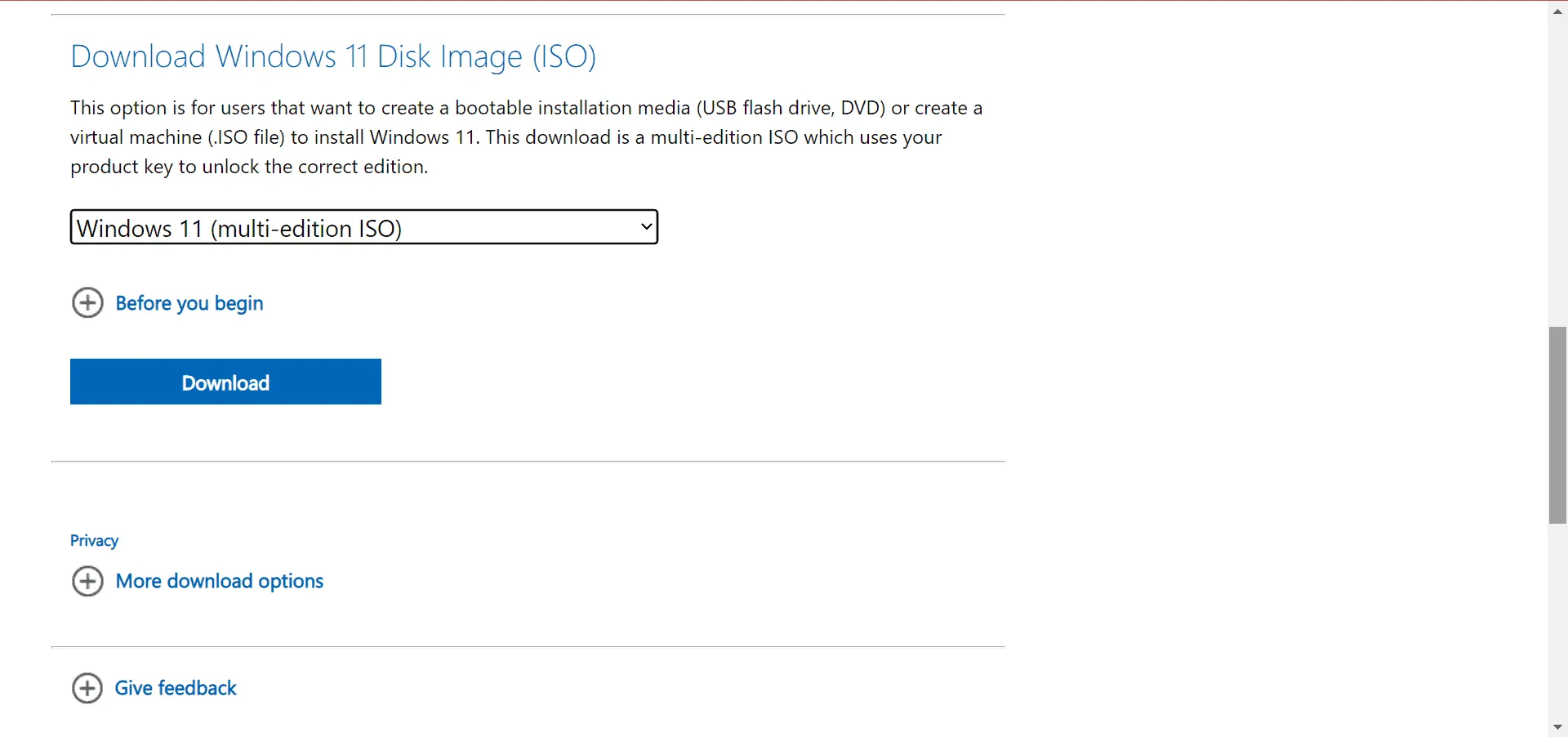
- Open the ISO file and select Open in the confirmation dialogue.
- Run the setup.exe file.
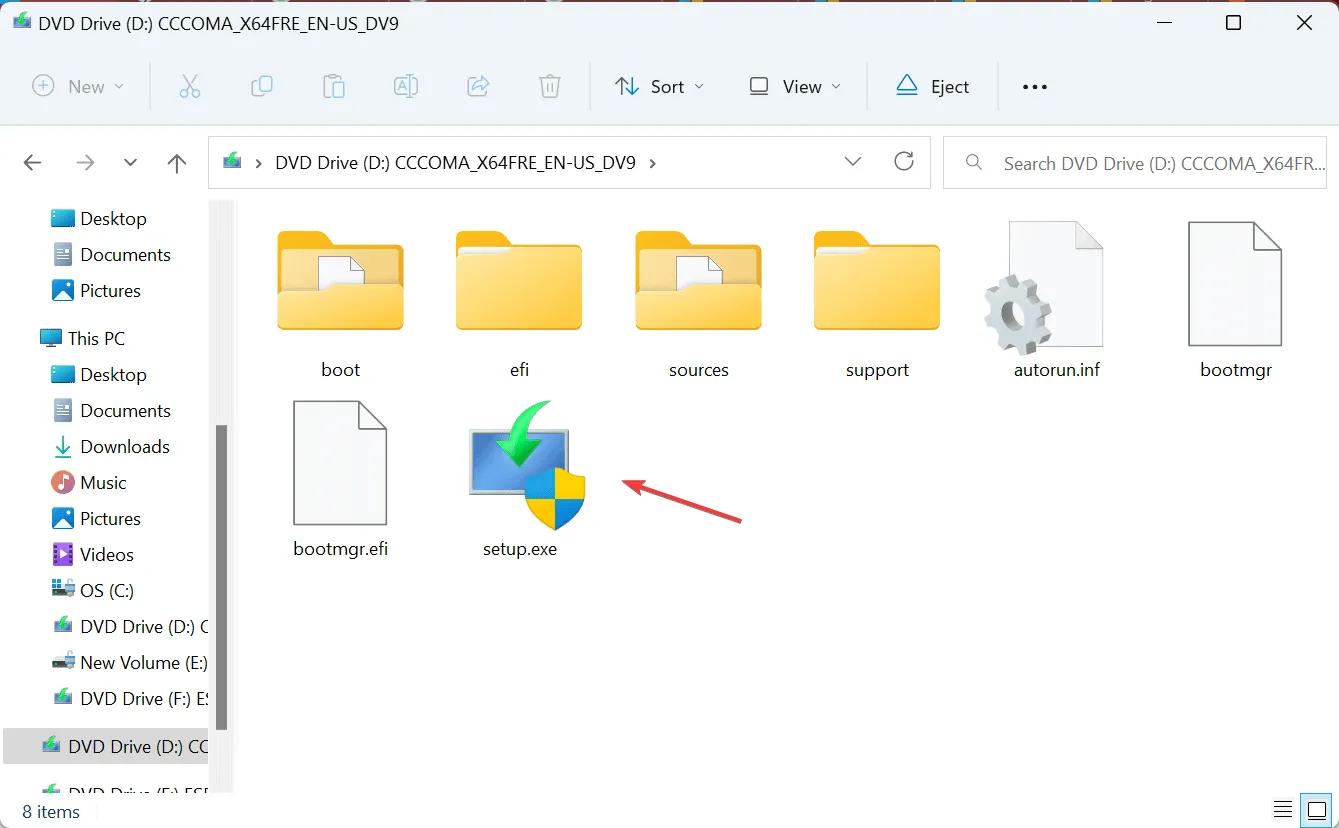
- Click Yes in the UAC prompt.
- Select Next to continue.
- Review Microsoft’s software license terms and click Accept.
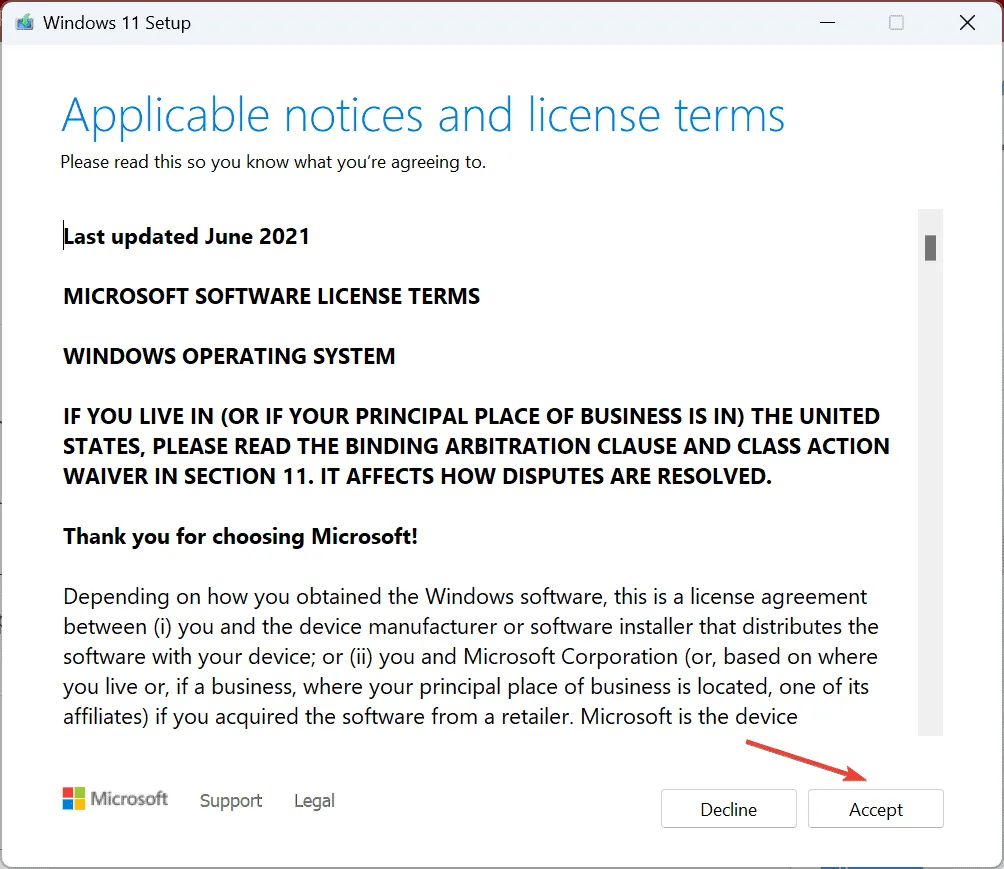
- Ensure the installation option indicates to Keep personal files and apps, click Install, and confirm your choice.
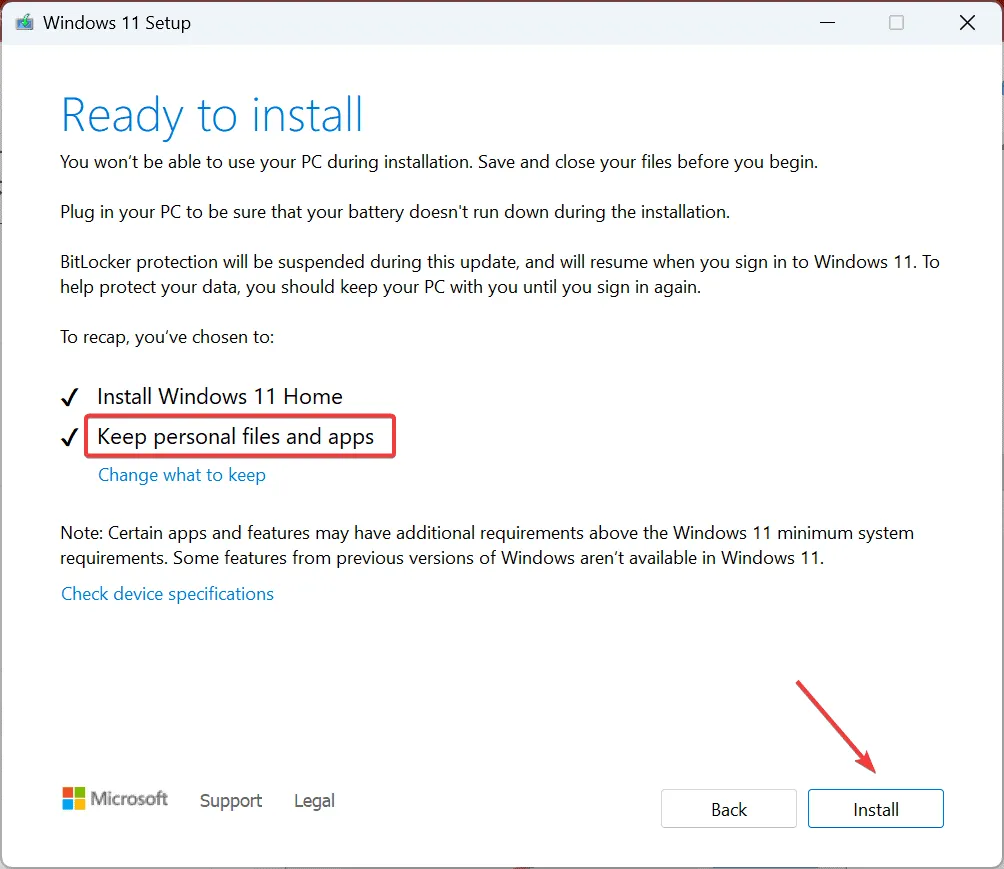
- Wait for the in-place upgrade to finalize, as this may take anywhere from 30 to 90 minutes.
An in-place upgrade is likely to resolve the missing dcomp.dll error in Windows 11 while keeping your files and programs intact. Should this method also fail, you still have the option to perform a full Windows reinstallation to ensure functionality.
If you have any questions or want to share additional solutions with our community, feel free to leave a comment below.
Leave a Reply