How to Resolve BSOD Error Code 0xc000021a in Windows 10 and 11
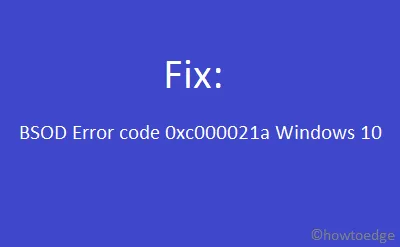
In this article, we will delve into the likely causes of the BSOD Error code 0xc000021a encountered on Windows 10 systems, along with several effective solutions. Typically, this error may arise due to incompatible third-party applications, outstanding Windows updates, or a failing hard disk. Users frequently address these issues by disconnecting and reconnecting peripheral devices to their computers.
If you find yourself still facing the Blue Screen of Death, booting into “safe mode with networking” might be your best bet. We have outlined six distinct solutions to try: resetting your computer’s BIOS, repairing corrupted system files using SFC/DISM, and updating Windows 10 to the most recent version. While hard drives generally have a long lifespan, it’s wise to evaluate their health by employing the CHKDSK command. Should none of these methods work and your hard drive checks out fine, consider restoring your PC to an earlier stable state using system backups. Alternatively, you can download the latest Windows 10 version and perform a fresh installation. Let’s examine these solutions in detail:
Fixing Error Code 0xc000021a
To tackle Error code 0xc000021a in Windows 10, consider the following approaches:
1] Disconnect and Reconnect Peripheral Devices
The occurrence of the BSOD Error code 0xc000021a may often be attributed to issues with connected secondary devices. Thus, prior to exploring software solutions, we recommend undertaking the following steps:
For Desktop Users
- Begin by shutting down your computer (if you encounter a blue screen, press and hold the Power button).
- Unplug all power cables connected to the system.
- Disconnect all peripheral devices, and clean any dust from the connecting cables.
- Open the CPU case and disconnect the HDD cables; clean and reconnect them securely.
- Reattach the Mouse and Keyboard and turn the computer back on.
- Windows should boot normally. Now, reconnect each peripheral device one at a time.
For Laptop Users
It’s advisable not to open a laptop’s casing, as this could potentially damage the operating system. You can follow the aforementioned steps if you are confident in opening and closing your laptop. Alternatively, you can disconnect the power supply and take out the CMOS battery. After waiting for a few moments, reinsert the battery and check if this resolves the error 0xc000021a.
If the issue persists, proceed to the following solutions:
Boot with Advanced Options
Given that this error is a blue screen type, accessing the login screen may not be feasible. However, you can boot into Safe Mode with Networking through Advanced Options. Here is how to do it:
- Restart your PC 2-3 times, triggering the Automatic Repair.
|
If the Automatic Repair screen does not appear, follow these steps:
|
- Next, choose Automatic Repair followed by Advanced Options.
- In the “Choose an option” window, click on Troubleshoot.
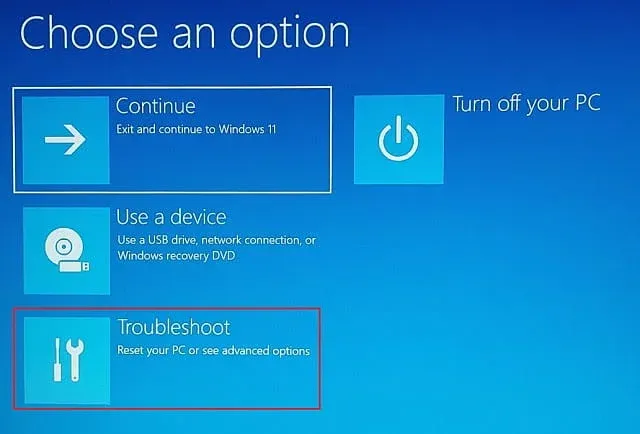
- Navigate to Advanced Options > Startup Settings.
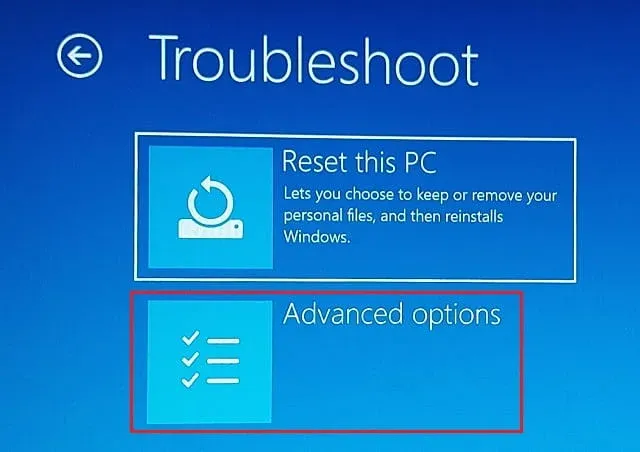
- Press F5 or the corresponding function key to enter Safe Mode with Networking.
Once you are in Safe Mode, try the following troubleshooting techniques:
2] Repair Corrupted System Files Using SFC Scan
Corruption or absence of vital Windows files can lead to the 0xc000021a error. To rectify this, run the System File Checker tool using these steps:
- Click the Search icon and enter Command Prompt.
- Right-click on the first result and select Run as administrator.
- When prompted by the UAC window, click YES.
- Type
sfc /scannowand press Enter.
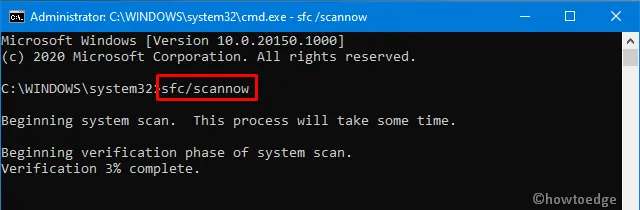
- The process can take several minutes to scan and repair system files, so please be patient.
- After completion, Reboot your computer.
3] Fix HDD Corruption
Corruptions within the HDD may also be a contributing factor to the BSOD error 0xc000021a. You can address this by running the DISM command line. Here’s how:
- Boot into Safe Mode and open Command Prompt (with administrative rights).
- In the elevated console, input the following command:
dism /image:c:\ /cleanup-image /revertpendingactions
- This process may take some time to complete, so remain patient.
- After it finishes, exit Command Prompt and Restart your PC to apply the changes.
4] Restore Corrupted Files Using Registry Backup
Occasionally, certain registry hives may become damaged, resulting in the Stop error 0xc000021a in Windows 10. If this applies, you will need to replace the damaged key entry using a registry backup. To begin, access the Windows Recovery Environment (WinRE) by following these steps:
- Insert the Windows Installation Media and restart your device.
- When the OS begins to load, press the designated function key to enter BIOS settings.
- Select language, time, and keyboard layout preferences, then click Next.
- In the next window, select Repair your computer at the lower-left corner.
- On the Startup Options page, navigate as follows:
Troubleshoot > Advanced options > Startup Settings > Command Prompt
- Choose the root drive (typically C:) and execute this command:
cd windows\system32\config
|
- Rename the SYSTEM file using “ren SYSTEM SYSTEM.old” and the SECURITY file using “ren SECURITY SECURITY.old” .
- Once backups of these folders are created, run the following commands:
cd RegBack
dir
copy /Y SOFTWARE
copy /Y SAM
copy /Y SYSTEM
Important: Note the directory name where the registry backups are created.
- Type exit and press Enter to exit WinRE.
- Remove the installation media and restart Windows to implement these changes.
5] Assess Hard Drive Health
The BSOD error can often result from bad sectors on the hard drive. If you continually encounter the 0xc000021a error, check the hard disk’s health performance by following these steps:
- Press Win + E to open File Explorer.
- Right-click on the root drive (usually C:) and select Properties.
- Next, click on the Tools tab and then the Check button under “Error-checking.”
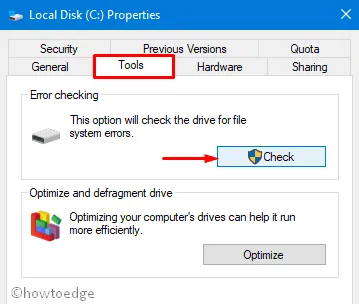
- Allow some time for the scanning process to complete.
- Review the report once finished.
If all appears well, utilize the CHKDSK command for a thorough scan and hard drive repair. Generally, this tool resolves minor issues. Here’s how to execute it:
- Right-click the Taskbar and select Task Manager.
- Navigate to the File menu and select Run new task.
- In the text area, input cmd (Admin).
- Check the box for “Create this task with administrative privileges” and press Enter.
- Paste the following command into the console and press Enter.
chkdsk C: /f /r /x
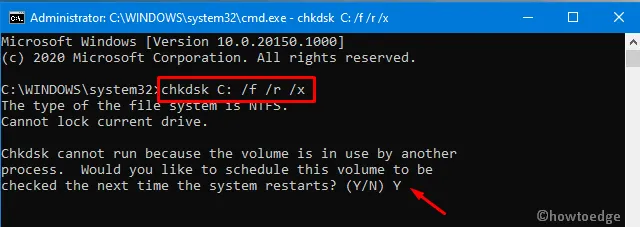
- If prompted with “Check Disk Scan cannot proceed because the Volume is in use by another process,” type Y and hit Enter.
- Restart your PC to allow the system to perform the hard disk scan.
6] Utilize a System Restore Point
Sometimes, the 0xc000021a error arises shortly after a new Windows Update installation. This often results from an incorrectly applied patch. To rectify this issue, consider rolling back Windows or applying system restore points. Here’s how to restore your system to a previous state:
- Access the Start menu and type System Restore in the search bar.
- From the displayed options, select Create a restore point.
- In the system protection tab, click on System Restore.
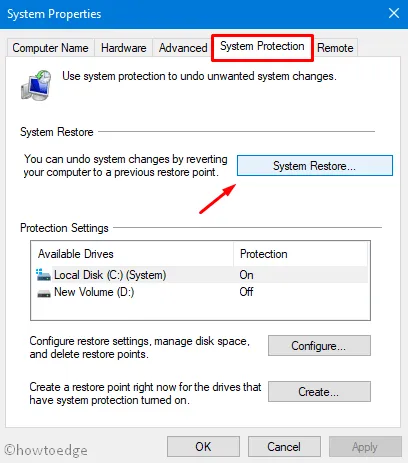
- Choose either “Recommended restore” or “Choose a different restore point” and click Next.
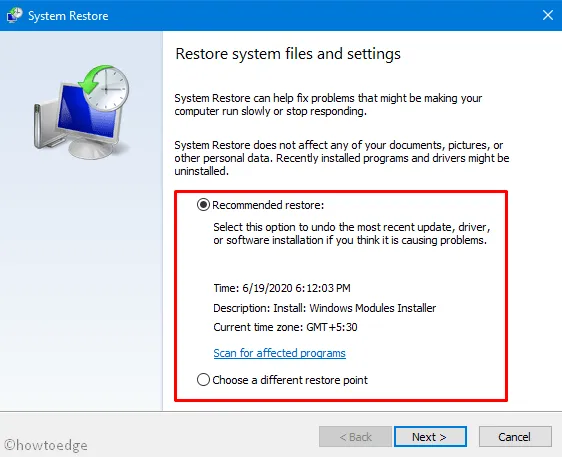
- If everything proceeds smoothly, select Next once more, then Finish to initiate the restoration process.
Completing this process should eliminate the BSOD error 0xc000021a. However, if you have not created any previous system backups, consider opting for a clean installation of Windows 10 instead.
7] Clean Install Windows 10
If none of the above solutions yield results and your hard drive appears fine, it is advisable to download and perform a clean installation of Windows. Here’s how:
- Visit the official Microsoft website and download the Media Creation Tool 2004.
- Once the download is complete, run the setup file.
- Ensure to check the “Accept Terms and License” box, then click Next.
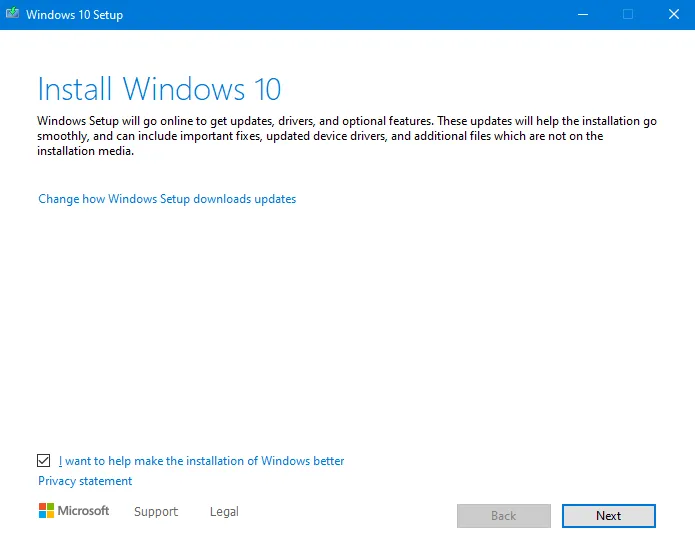
- Follow the on-screen instructions to complete the installation process.
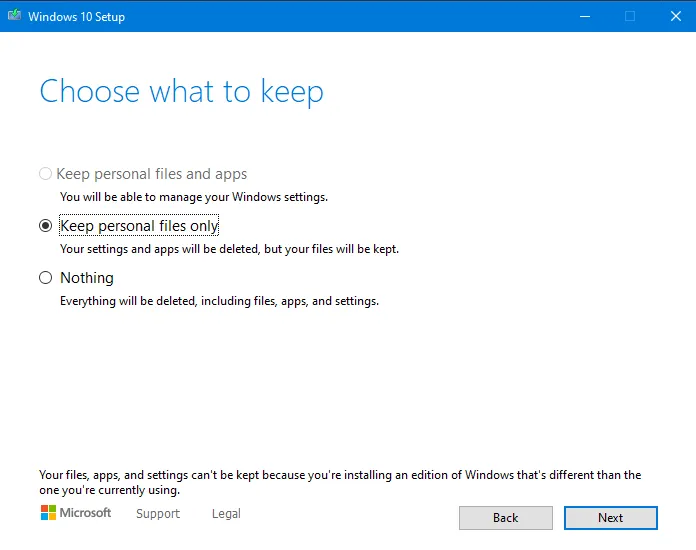
- After finishing the Windows 10 download, you’ll be presented with two options: Create bootable media or Create an ISO file. Choose the option that best fits your needs, and install the new OS on your computer.
Can the Blue Screen of Death Error Be Resolved?
Indeed, like any other Windows 11/10 issues, Blue Screen errors can be addressed, provided you understand the underlying cause. BSOD errors typically emerge due to problems with your hard drive. This could stem from malfunctioning sectors on the drive, or it may be due to corruption from third-party applications, flawed software installations, or misconfigured settings.
Leave a Reply