How to Repair the Problem Code 0X80072F8F – 0X20000 While Using the Windows Media Creation Tool
After using her ability “Elemental Burst,” Rosaria has the power to grant her friends 15% of her Critical Rate, which they may then utilize to increase their own Critical Rate. If Rosaria is built on Critical Rate, then even if Ayaka will have no Critical Rate on herself, she will still be able to play the game if Rosaria is built on Critical Rate because Rosaria has Critical Rate.
You may update your Windows version from Windows 10 to Windows 11 – or even upgrade prior Windows versions – by using the Windows Media Creation Tool, which provides a straightforward method for doing so. Yet, it is common knowledge that the utility is plagued with the error number 0x80072F8F – 0x20000, which leaves customers befuddled as to what the root cause of the issue may possibly be. This manual elucidates the possible causes of this problem as well as the steps necessary to correct it.
The question is: what causes the error code 0X80072F8F – 0X20000 to appear.
While attempting to use the Windows Media Creation Tool, you may see the error number 0x80072F8F – 0x20000 rather frequently. When this occurs, the following prompt will display on the screen: “We’re not sure what occurred, but we’re unable to execute this program on your System. If you are still having issues, please mention the error code whenever you speak to a representative from customer service. Problem code: 0x80072F8F – 0x20000.”
There is a wide range of potential causes for why your computer is unable to successfully execute the tool. They include:
- Incompatible system requirements
- Poor Internet connection
- Lack of administrator privileges
- TLS 1.1 and TLS 1.2 might be turned off
- Conflicting software
- Registry issues
- Windows Update issues
Make sure that your system satisfies the minimal criteria to upgrade to the next version before beginning the process of applying the fixes that are mentioned below. In addition to this, the connection you use to access the Internet must be reliable, and you must operate the Media Production Tool in an administrative capacity.
1. Enable TLS 1.1 and TLS 1.2
Transport Layer Security, often known as TLS 1.1 and 1.2, are protocols for internet security that guarantee data is encrypted as it is being sent over networks. The Transport Layer Security (TLS) protocol started out as an update to the Secure Socket Layer (SSL) protocols, but it eventually evolved into its own independent system. Even though TLS 1.2 is the most recent version of TLS, both it and its predecessor, TLS 1.1, need to be enabled for the Media Creation Tool to function as it was designed to.
Follow the steps below to ensure TLS 1.1 and TLS 1.2 are enabled in the registry:
- Open a new Notepad file and paste the following text:
Windows Registry Editor Version 5.00 [HKEY_LOCAL_MACHINE\SOFTWARE\Microsoft\Windows\CurrentVersion\Internet Settings\WinHttp] "DefaultSecureProtocols"=dword:00000a00 [HKEY_LOCAL_MACHINE\SOFTWARE\Wow6432Node\Microsoft\Windows\CurrentVersion\Internet Settings\WinHttp] "DefaultSecureProtocols"=dword:00000a00 [HKEY_LOCAL_MACHINE\SYSTEM\CurrentControlSet\Control\SecurityProviders\SCHANNEL\Protocols\TLS 1.1\Client] "DisabledByDefault"=dword:00000000 "Enabled"=dword:00000001 [HKEY_LOCAL_MACHINE\SYSTEM\CurrentControlSet\Control\SecurityProviders\SCHANNEL\Protocols\TLS 1.2\Client] "DisabledByDefault"=dword:00000000 "Enabled"=dword:00000001
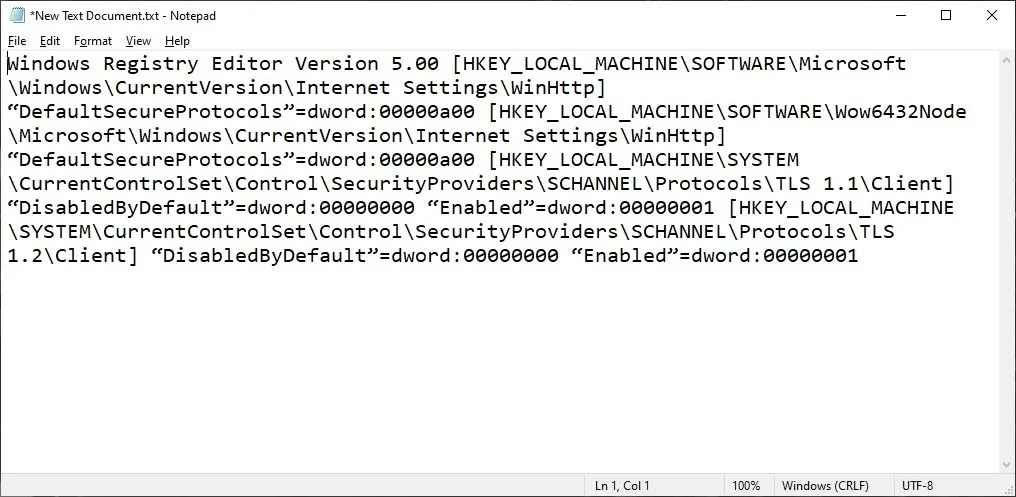
- Click “File -> Save As” and save the file as. REG on your desktop.
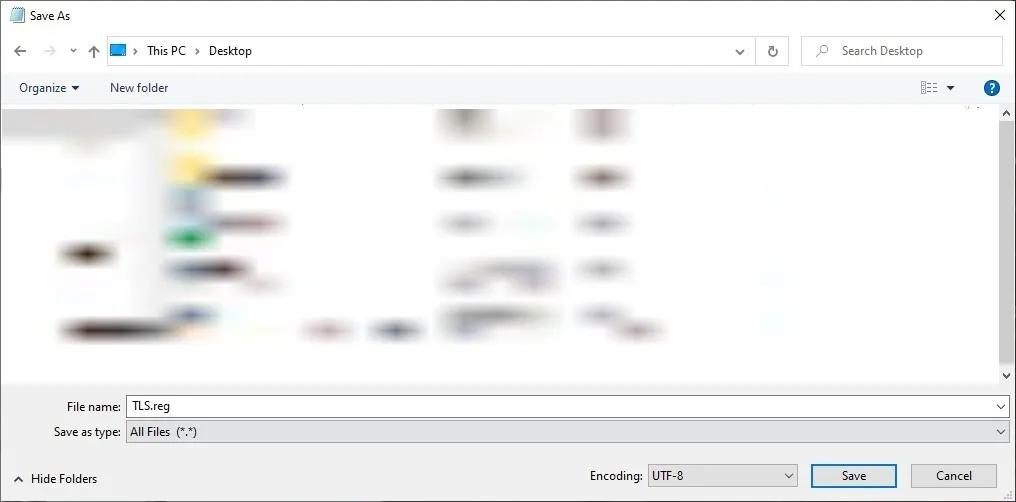
- Close the file and double-click it on the desktop. Click “Yes” if prompted to apply the settings to the registry.
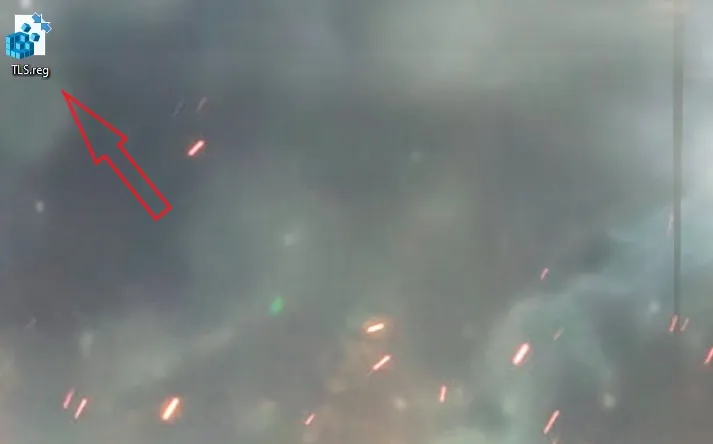
- Restart your computer and check whether you can run the Media Creation Tool successfully.
2. Troubleshoot Windows Update
- First, ensure Windows is updated by opening “Windows Update” in Settings and clicking “Check for updates.”
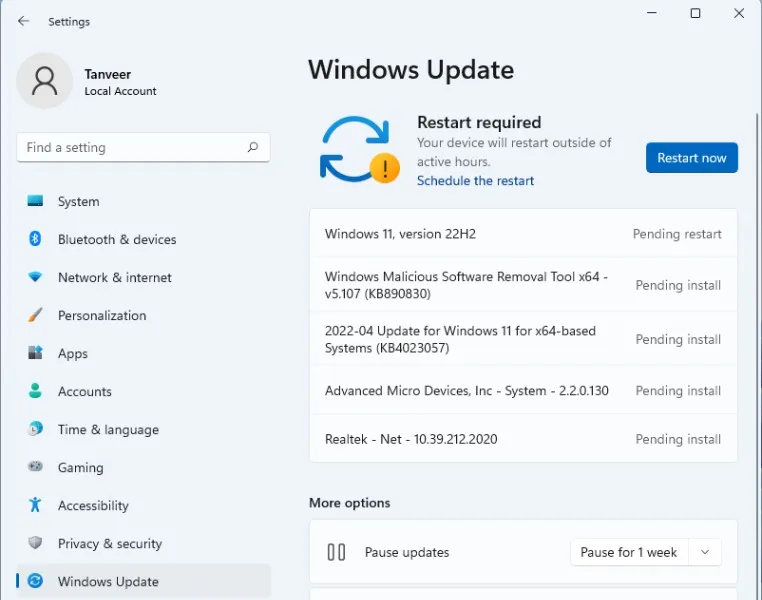
- Install any recommended updates and restart your computer.
- Ensure that the “Windows Update” service is running. Open “Services” by typing “services.msc” in the Windows search bar.
- Scroll down to find “Windows Update.” Right-click on it, select “Properties,” and confirm that “Startup type” is set to “Automatic.”
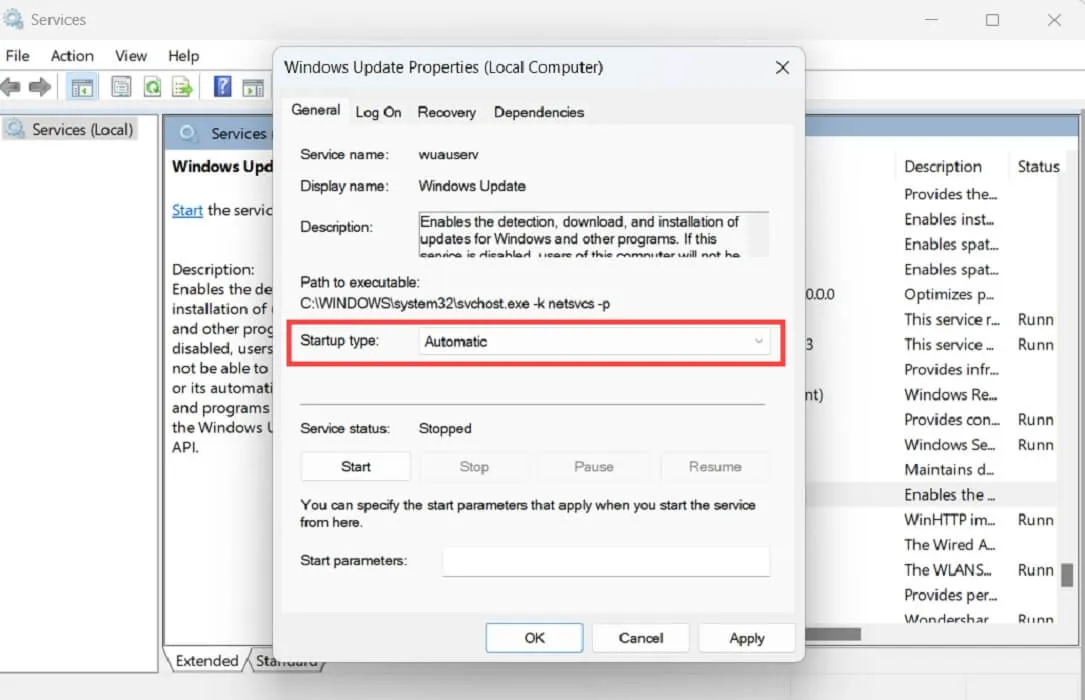
- Repeat the same process for the following services: Background Intelligent Transfer Service, Server, Workstation, TCP/IP NetBIOS Helper, and IKE and AuthIP IPsec Keying Modules.
- Restart your computer and check whether the problem has been fixed.
3. Eliminate Conflicting Programs With Clean Boot
If the previous fixes didn’t work, you can try eliminating any programs that are in conflict with the Media Creation Tool. For this, you’ll need to perform a clean boot to disable all non-necessary services, then run the Media Creation Tool again. Follow the steps below to do so:
- Type
msconfigin the Windows search bar and open “System Configuration.” - In the “General” tab, select “Selective Startup” and uncheck “Load startup items.”
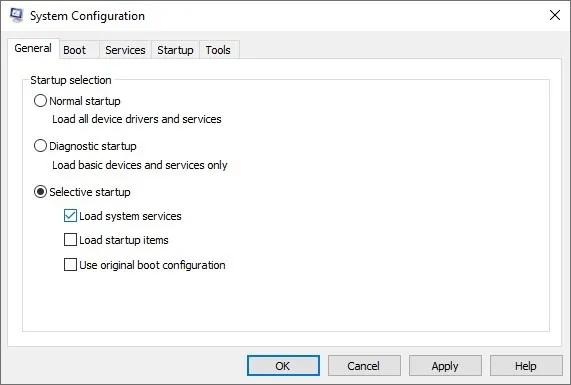
- Select the “Services” tab and tick “Hide all Microsoft services” at the bottom of the window.
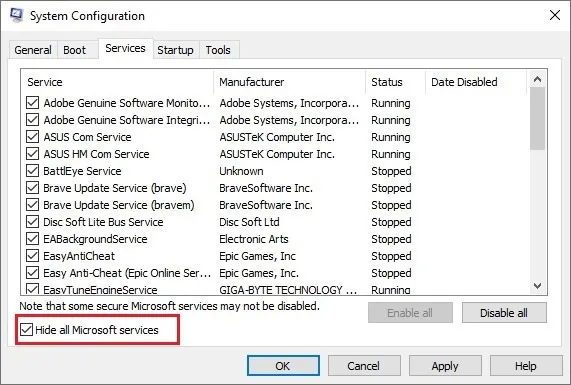
- Click “Disable all” to disable all the services listed and press “OK.”
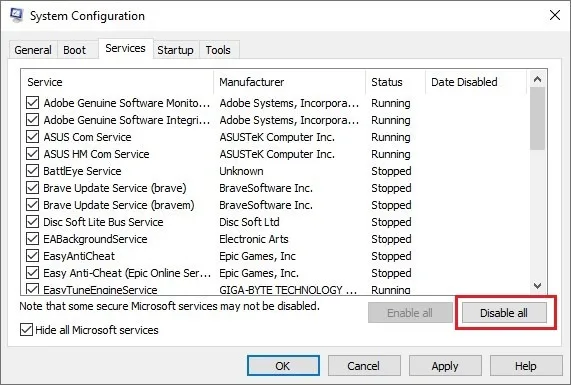
- Restart your computer and try running the Media Creation Tool to check whether the error has been fixed.
4. Empty the SoftwareDistribution Folder
The “SoftwareDistribution” folder is where Windows stores temporary Windows Update files. By emptying the folder and forcing Windows to update, you can sometimes fix issues that the system is having while accessing Windows Update files.
- Follow the “C:\Windows\SoftwareDistribution\Download” path to open the destination you need to clear.
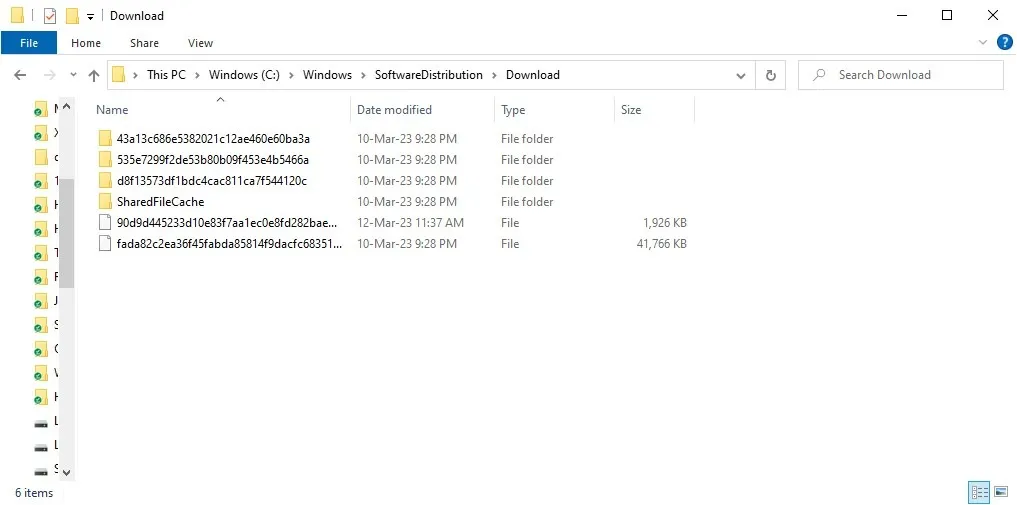
- Select all the files in this folder by pressing Ctrl + A, then Del. You may be prompted with a confirmation.
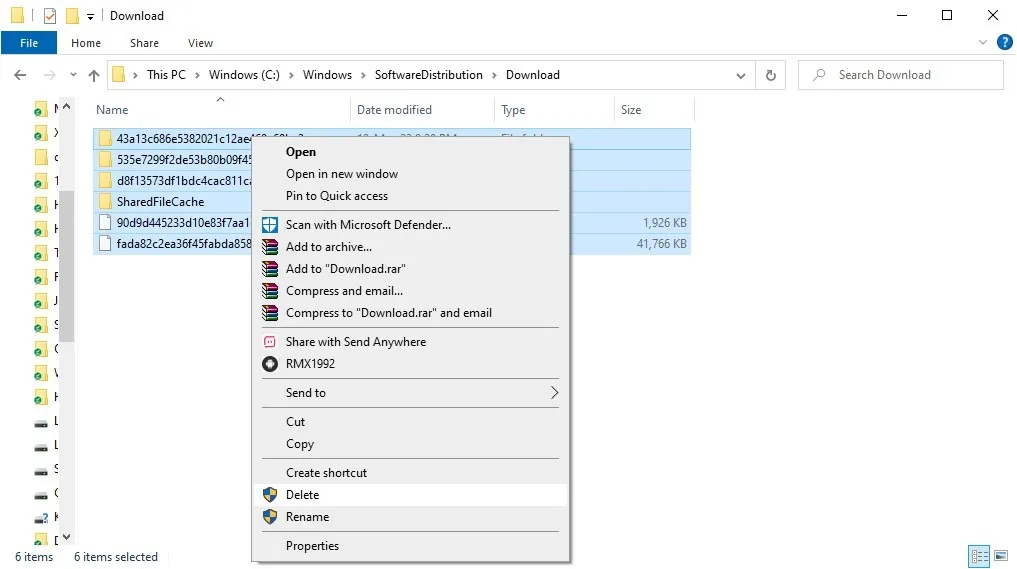
- Type “command prompt” in the Windows search bar, right-click “Command Prompt” and click “Run as administrator.”
- Enter the
wuauclt.exe /updatenowcommand and press Enter.
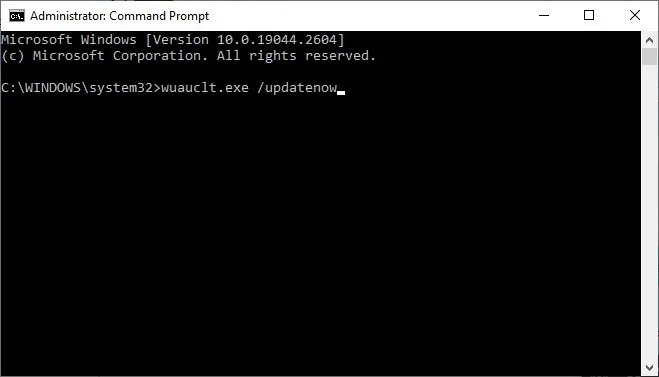
- Restart your computer for the changes to take effect, then check whether the issue has been resolved.
5. Modify Auto Update in Registry
Another fix you can try is modifying the “Auto Update” folder in the registry by adding an entry that allows you to upgrade your Windows version. This fix has been known to resolve the 0x80072F8F – 0x20000 error for many users. Follow the steps below to do so:
- Type
regeditin the Windows search bar and open “Registry Editor.” - Navigate to the following path:
Computer\HKEY_LOCAL_MACHINE\SOFTWARE\Microsoft\Windows\CurrentVersion\WindowsUpdate\Auto Update
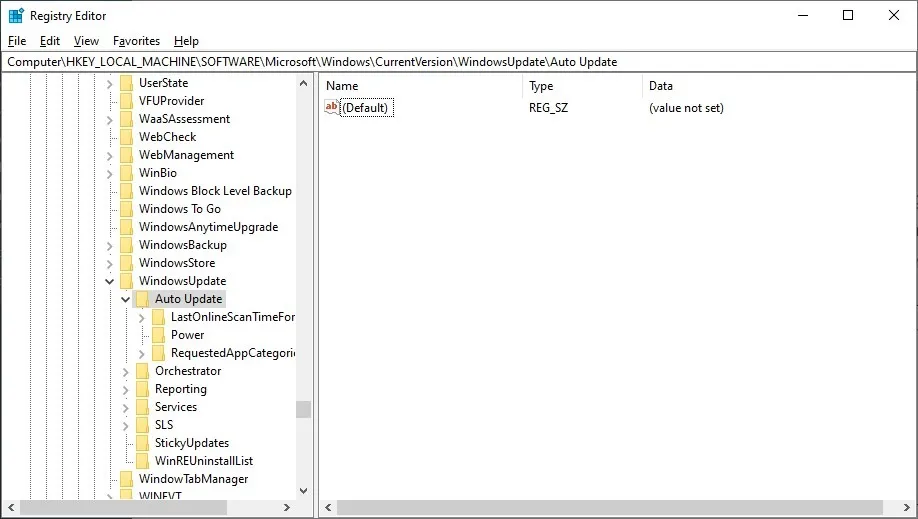
- Right-click anywhere in the empty space on the right and select “New -> DWORD (32-bit) Value.”
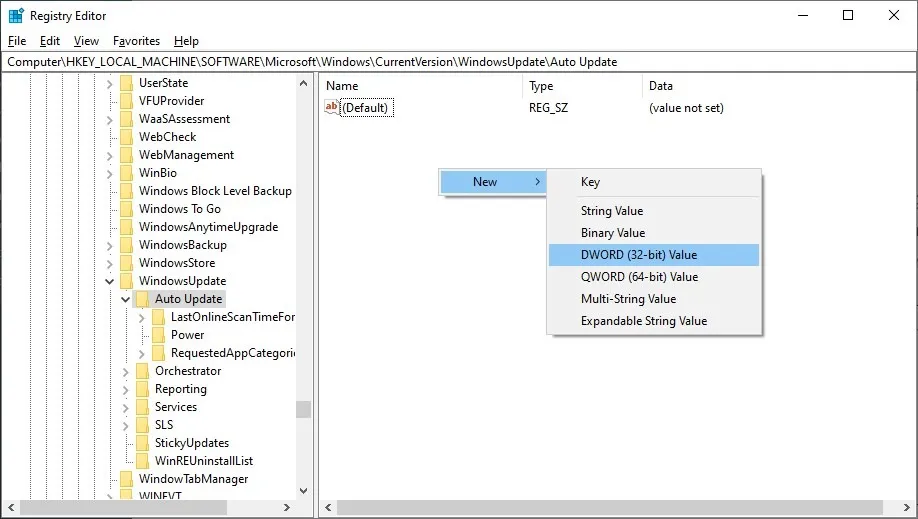
- Rename the entry “AllowOSUpgrade” and double-click to open it.
- Change the “Value data” to “1” and click “OK.”
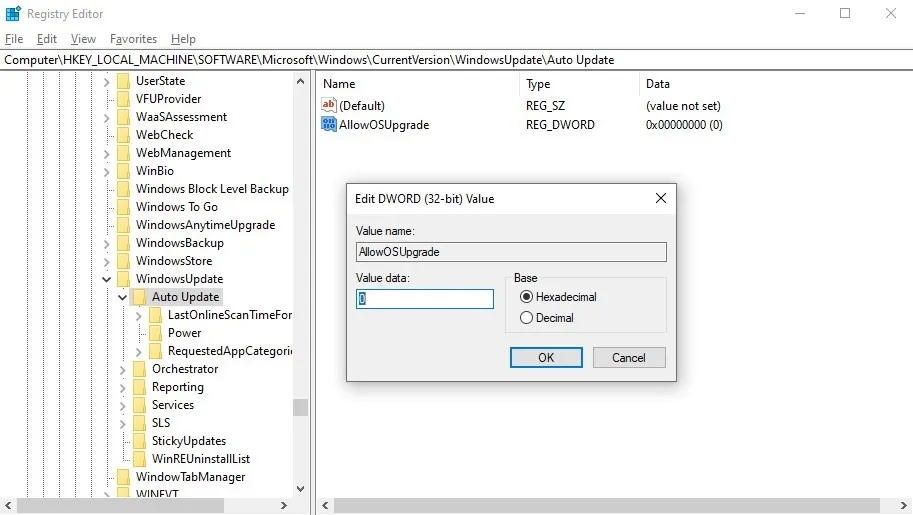
- Restart your computer and check whether the Media Creation Tool is running successfully.
Frequently Asked Questions
Is there an alternative to Windows Media Creation Tool?
Yes, there are multiple other ways to upgrade to Windows 11 if you’re having issues with the Media Creation Tool or don’t prefer using it for some reason. You can download the Windows 11 Installation Assistant or the Windows 11 ISO from the Windows 11 download page. While the former can be run like an application in the Windows 10 environment, the latter can be used to create a bootable disc or mounted within the Windows 10 environment.
How do I repair a corrupted Windows installation?
If you’ve tried several fixes with no success, you can reset your corrupted Windows 11 or 10 installation to get rid of persistent errors and issues. Our guide linked above will help you reset or reinstall Windows without losing your important data. You can choose to do a “soft reset” and keep your files while fixing most of the common issues. If a reset doesn’t work, you can choose to reinstall Windows to resolve the most deep-rooted OS issues.
Can I bypass the TPM error in Windows 11?
Windows 11 requires users to have TPM 2.0, a hardware-based security chip that protects the security and privacy of your data. Many users aren’t able to upgrade to Windows 11 due to this limitation and may be faced with errors because of it. Check whether your system has TPM 2.0 and enable it. Alternatively, bypass the TPM 2.0 requirement on Windows 11 entirely without compromising your system.
Image credit: Unsplash. All screenshots by Tanveer Singh.
Leave a Reply