How to Recover Deleted Sticky Notes on Windows
You may accidentally delete notes saved in the Sticky Notes app on your Windows PC or even decide you don’t need them anymore. If you change your mind later and want to bring them back, there are a few methods you can try to achieve this. We detail the methods to recover your deleted Sticky Notes below.
How to Recover Deleted Sticky Notes
Before diving into the primary ways to recover Sticky Notes on Windows, check your Notes list first. Exiting the Sticky Notes app doesn’t delete your notes, as the app just gets minimized for a cleaner workspace. To re-access your notes, reopen Sticky Notes, right-click on the app’s icon in the taskbar, and select the “Note list” option. If you want to keep notes even when you’re away from your PC, start dictating your notes.
1. From Outlook
Your Microsoft account on your Windows PC is synchronized with Outlook. If you accidentally delete notes you had in the Sticky Notes app, you can retrieve them using the Outlook web app, making everything accessible from this cloud environment.
- Sign in to your Outlook account on the web browser.

- Click “Notes” from the menu on the left to see your current notes.
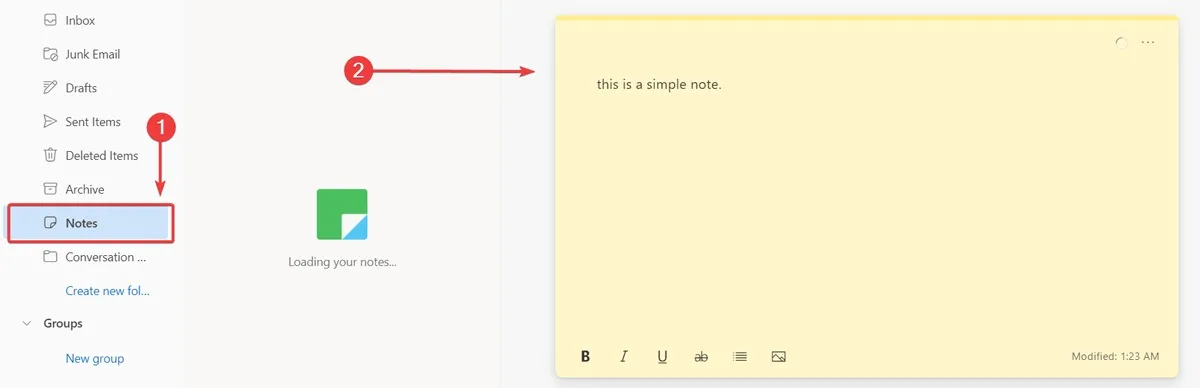
- To see your deleted notes, click the “Deleted Items” option.

2. With a File Recovery Tool
An excellent method to recover deleted notes or files you had in the Sticky Notes folder is using third-party data recovery software. For the purposes of this tutorial, we are using Disk Drill.
- Download Disk Drill and install it on your PC.
- Launch the program and proceed to select the drive where your operating system is installed and your notes stored. (In this case, it’s the C:\ drive.)
- Click the “Search for lost data” button.
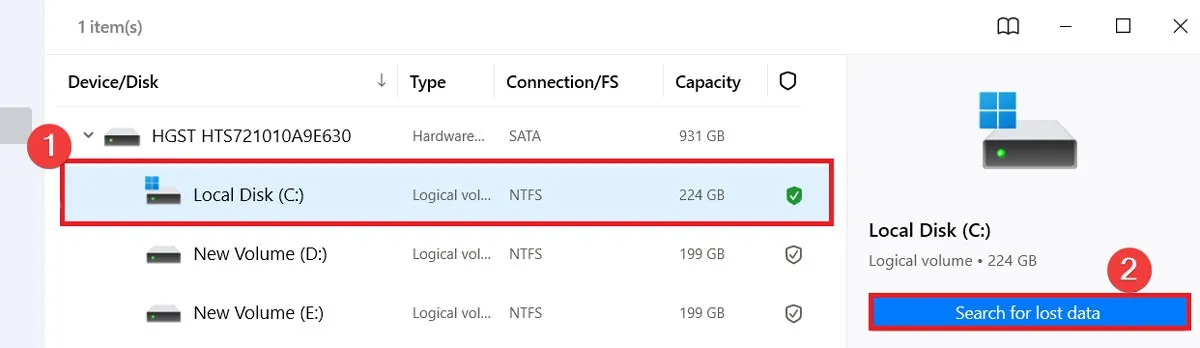
- Once Disk Drill’s scan is complete, click the “Review found items” button.
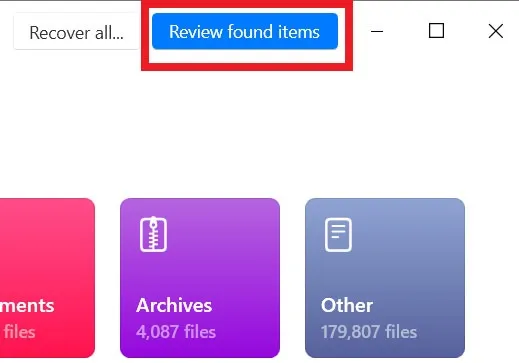
- To speed up finding your Sticky Notes files, type “Plum.sqlite” (for Windows 11 and later versions of 10) or “StickyNotes.snt” (Windows 7, 8, and earlier versions of 10) in the search bar at the top and press Enter.

- Once you find the file, press the “Recover” button.
- Select where you want to save the recovered Sticky Notes files and click “Next” to finish the process.
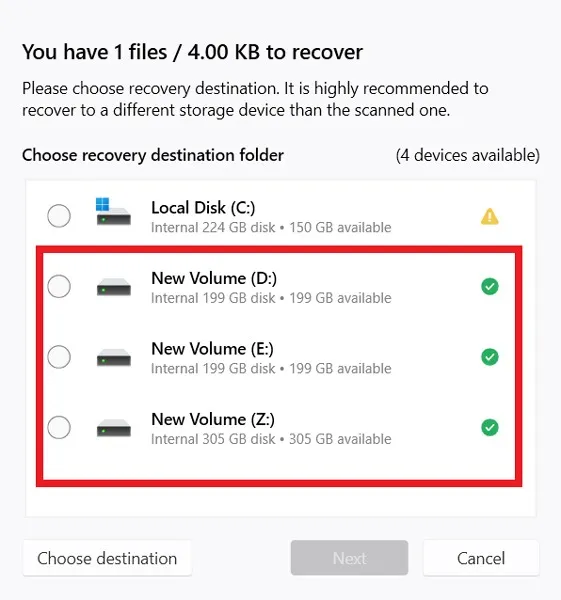
- Move the recovered note files to their original location. Open File Explorer, then based on your Windows version, enter one of the addresses below in the address bar and hit Enter.
- On Windows 7, 8, and 10 (version 1511 or earlier), Sticky Notes files are located at:
%AppData%\Microsoft\Sticky Notes\
- On Windows 10 (version 1607 or later) and Windows 11, type the following address and hit Enter:
%LocalAppData%\Packages\Microsoft.MicrosoftStickyNotes_8wekyb3d8bbwe\LocalState

- Copy the recovered file into this folder and allow it to overwrite the existing file.
- Open the Sticky Notes app to see your notes.
FYI: looking for alternatives when it comes to note-taking apps on your Windows PC? We outline the best free options for you.
3. From SNT/SQLITE File
Another common and effective method to recover deleted Sticky Notes on Windows is to find the app’s. SNT or. SQLITE file. Follow the steps below:
- Right-click on the Start menu and select “Run.”

- Based on your version of Windows, copy-paste the address to the Sticky Notes folder (as indicated in the previous section) in the Run window.

- Find the “plum.sqlite” file or “StickyNotes.snt” file and double-click it.
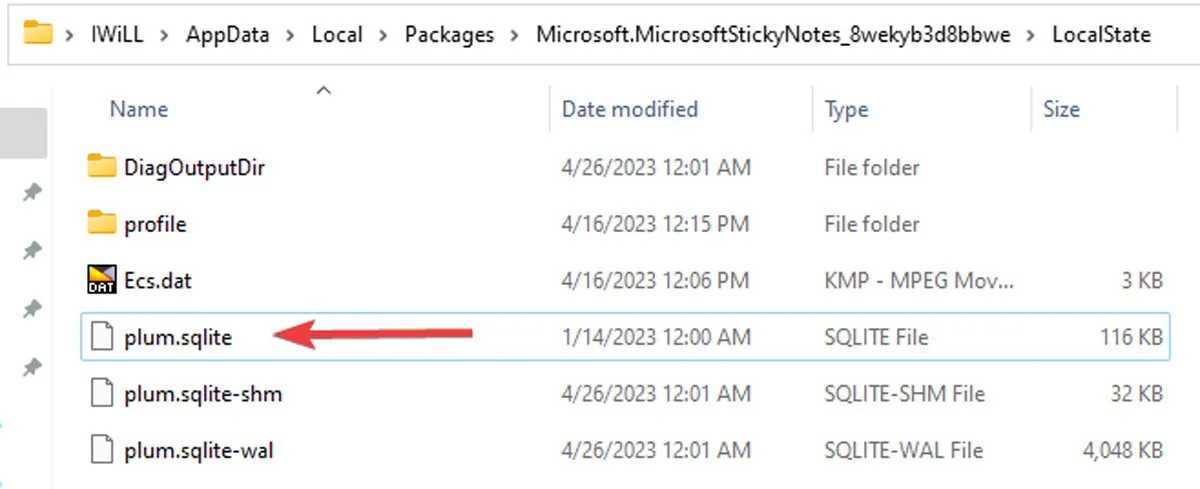
- To open the file, select a text editor, like Word or Notepad.

- The editor will ask if you want to decode this file. Select “OK” to continue.

- Press the CTRL + F keys to find the content of your deleted notes. You’ll need to remember at least a couple of words from the note to find it quickly.

4. Using File History
For this method to work, enabling the File History option before deleting any notes is a requirement. Not only does it help you keep data safe, but it allows you to choose the version of the file you want to restore.
- Right-click the Start menu and select “Run.”

- Type the following address and press Enter:
%LocalAppData%\Packages\Microsoft.MicrosoftStickyNotes_8wekyb3d8bbwe\LocalState

- Right-click on the “plum.sqlite” file or StickyNotes.snt, then click “Show more options.”
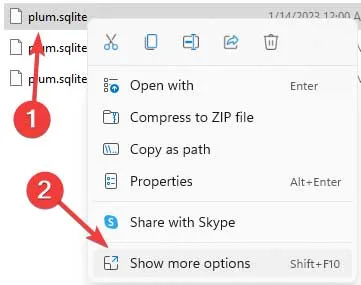
- Choose “Restore previous versions,” select one of the versions, and hit “OK.”
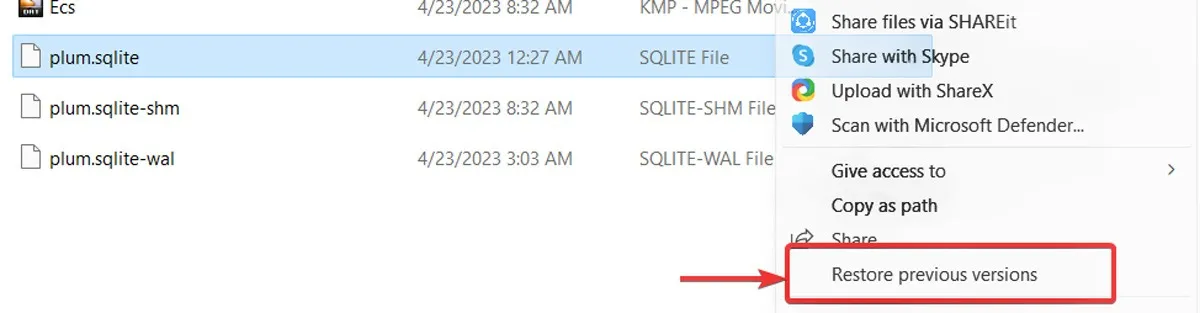
- Open the Sticky Notes app to access your notes.
5. Using DB Browser for SQLite
If you cannot access your notes in the app, but the Sticky Notes files are available at their location (check section #2 for the direct address), you can retrieve them by using DB Browser for SQLite.
- Download DB Browser for SQLite. Select the suitable version for your operating system.
- After installation, open the DB Browser and click “Open Database” at the top.
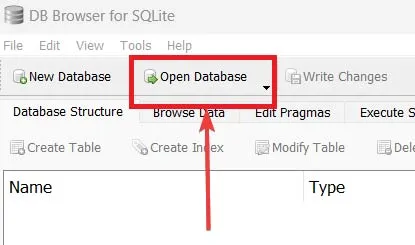
- Go to the Sticky Notes app directory (as shown above) and select the “plum.sqlite” file (or “StickyNotes.snt”) to open it.
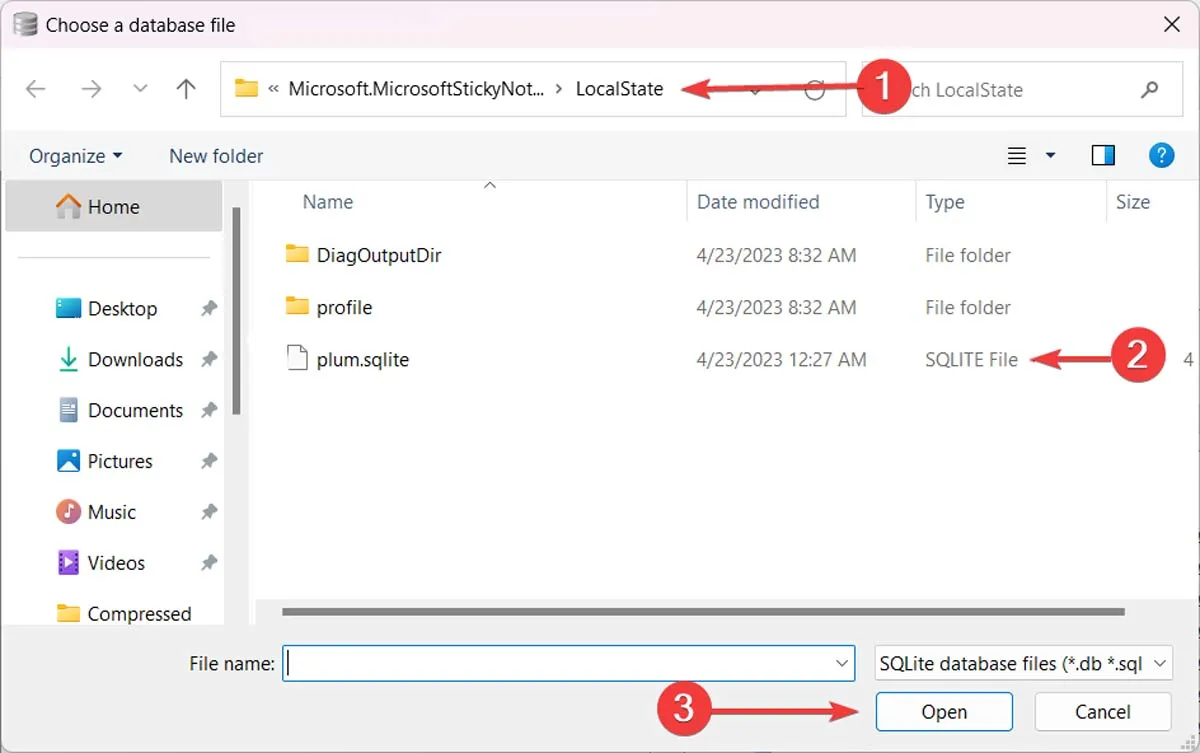
- Back in DB Browser, click on the “Browse Data” option.
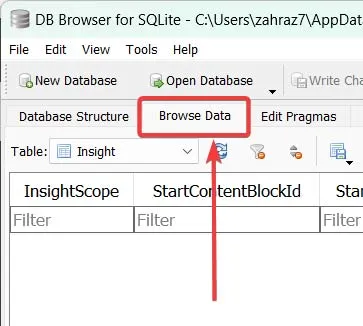
- After expanding the drop-down table, select the “Note” table.

- You can view all your Sticky Notes (current and deleted). Note that DB Browser for SQLite won’t let you search the notes for keywords. Instead, you must click on them one by one and review their content until you find what you are looking for.
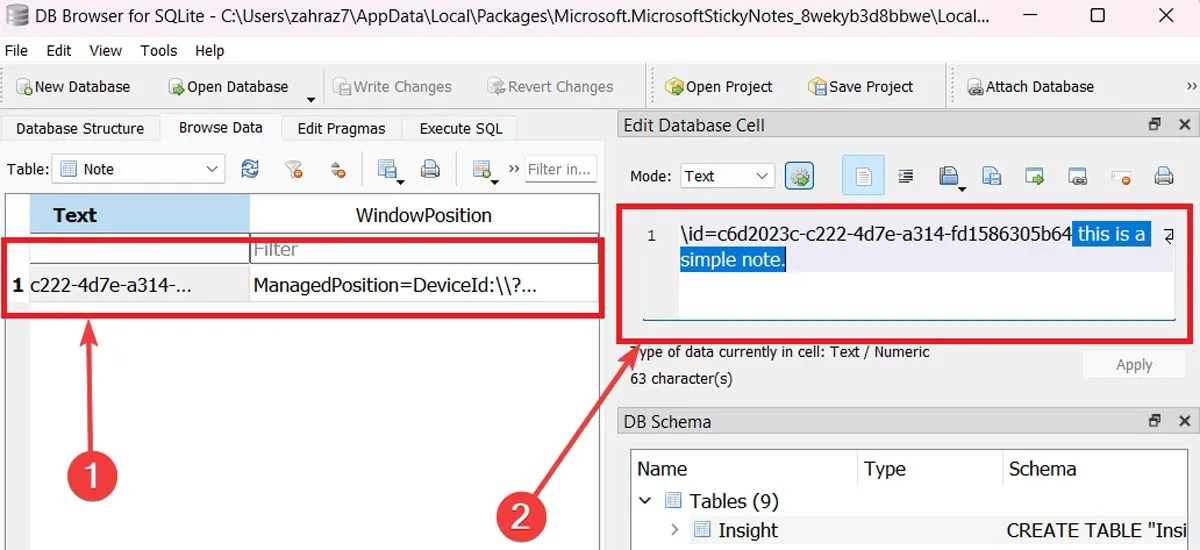
Frequently Asked Questions
How can I back up Sticky Notes?
Your notes in the Sticky Notes app are automatically backed up to Outlook. (You need to be logged in with your Microsoft account for that to happen.) You can export your data from your Outlook inbox by going to “Settings -> View all Outlook settings -> General -> Privacy & data” and selecting “Export.”
How do you permanently delete files so that they can’t be recovered?
When you delete files from the Recycle Bin, recovery software can still restore them. If you want to delete files permanently, you will have to use a file shredder software.
Image credit: Pexels. All screenshots by Farhad Pashaei.
Leave a Reply