How to Prevent Android Applications from Using Mobile Data
Mobile data is a valuable resource. It’s one of several phone contracts that still has limits and may get rather pricey if not managed and kept in check. Finding out how much data each app consumes and then finding strategies to limit their data consumption is an important part of controlling mobile data. There are several ways to accomplish this, as demonstrated in this article on how to prevent applications from utilizing your mobile data on Android.
Each app data use should be limited.
The first step in limiting your apps’ mobile data use is determining which ones are using the most data.
- On your Android device, Go to “Settings -> Network & internet.”
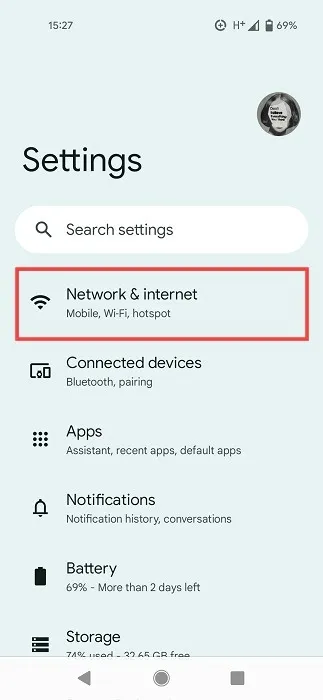
- Select “SIMs” from the options toward the bottom.
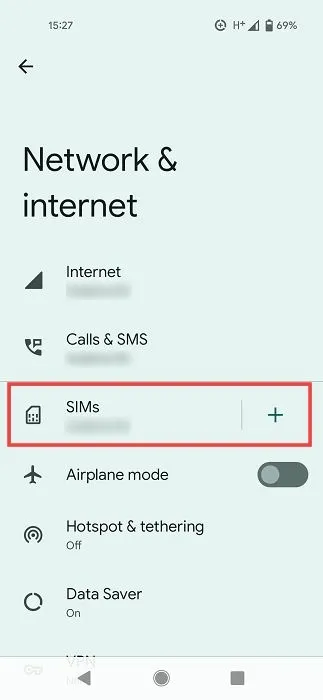
- Tap on “App data usage.” Depending on your phone model, this path might be slightly different. You may need to seek a “Mobile/Cellular network” option in your settings.

- You will see how much data each of your apps have used over a specific period (which you previously set, usually a month).
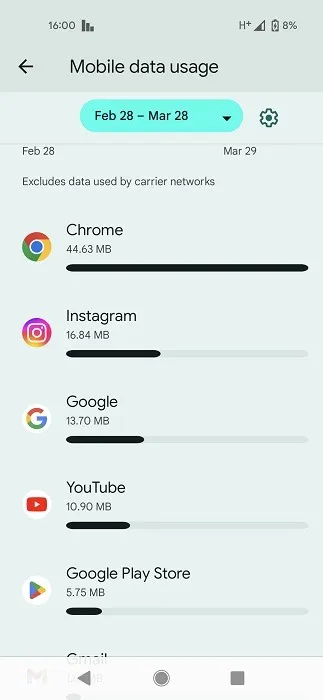
- Tap through on an individual app to see how much “Foreground” and “Background” data an app uses.

- If you feel it’s using too much background data, switch the “Background data” slider to the off position.
- The same options can be accessed by going to “Settings -> Apps -> See all apps -> [App in question] -> Mobile data & Wi-Fi.”
- On some phones, you might get an additional option, such as “Disable data usage.” This will allow you to make 100 percent sure that the app in question is not accessing your data. It’s a good idea to enable this option (if you have it) for social media apps, such as Instagram or Facebook, which you use significantly often.

- Alternatively, you can also limit data usage on Android using a third-party app such as Netguard.
- Once you’ve downloaded the app, enable Netguard by switching on the toggle at the top. This will activate a VPN-like feature that allows you to control which apps get data access.
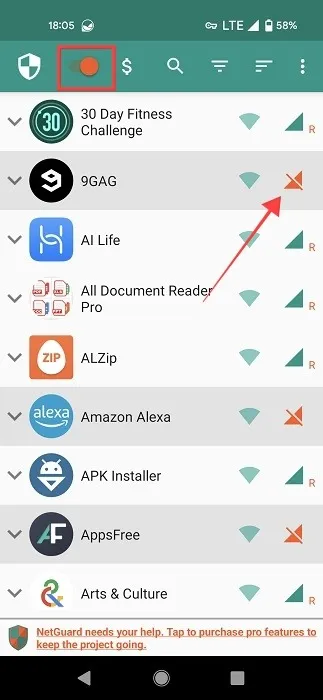
- Find the app(s) you want to limit in the list and tap on the mobile data icon next to them to disable data access for them. That’s it!
Enable Android Data Saver.
Using Android’s built-in data saver is a more comprehensive means of preventing background data use across your Android apps.
- Go to “Settings -> Network & internet” again and press on “Data Saver.”

- Switch on the “Use Data Saver” slider to prevent some apps from sending or receiving data in the background.

- This will restrict background data usage across many of your apps, though you can always tap “Unrestricted data” and change that.
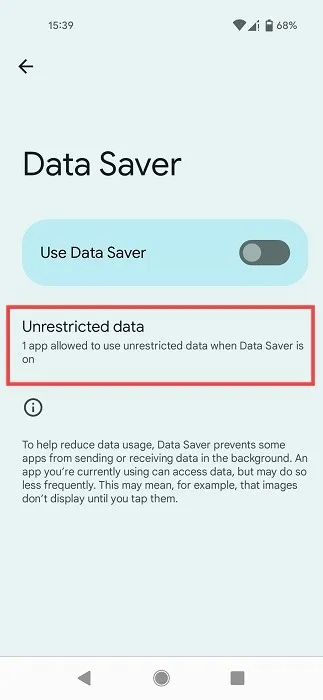
- You can allow whichever apps you want to bypass the data-saving restriction by turning on the toggle next to them.
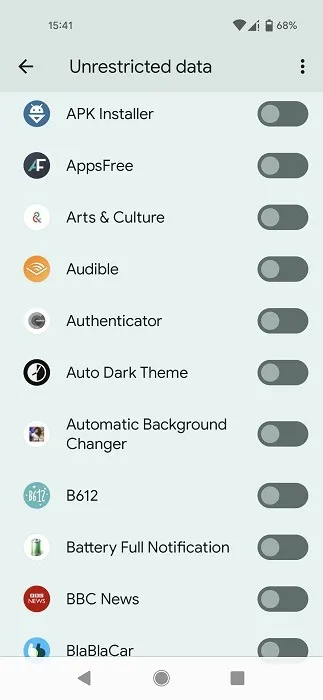
How to Configure a Usage Limit and Data Warning
Set a data warning and use limit to keep your data usage in check and prevent unnecessary expenses. The built-in choices for doing so may differ depending on your phone model. We’re going to use a Pixel smartphone running Android 13 for this lesson. Instead, a third-party app can be used.
Using Built-in Options
- Go to “Settings -> Network & Internet -> SIMs.”
- Swipe towards the bottom and select “Data warning & limit.”
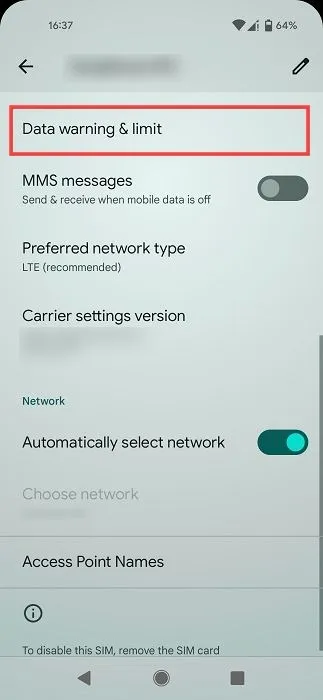
- Enable the “Set data warning” toggle.
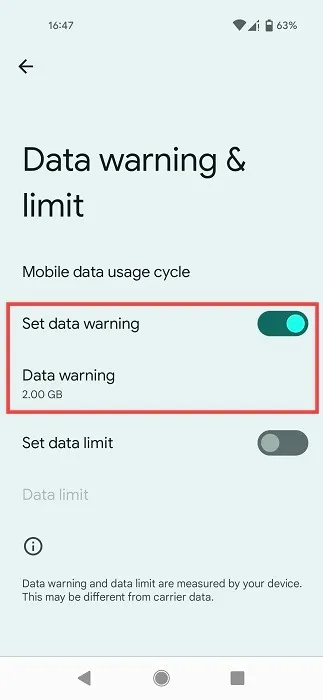
- Press on the “Data warning” option and select when you want to get the notification.
- You can also enable “Set data limit.” Activating this feature means your phone will turn off mobile data once it reaches your set limit. On other device models, this option might be called “Auto-disconnect from the network.”
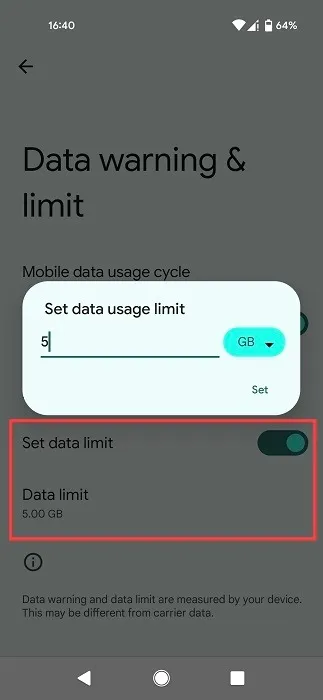
- To set a limit, tap on “Data Limit” and add the number of GB or MB.
If you consistently receive a data warning before the end of the month, you might think about changing your data plan to something more generous.
Using an App
If you don’t like your Android’s built-in settings, know that you can set up a usage limit or data warning using a third-party app such as Data Monitor.
- Open the app on your phone and give the necessary permissions.
- Tap on the “Add data plan” option.
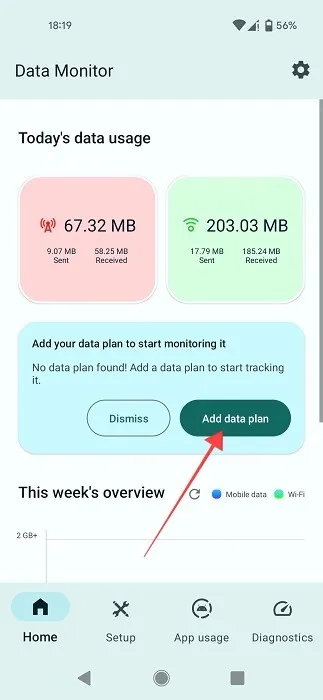
- In the pop-up that appears, select “Monthly” and set your data limit. Of course, you can also select “Daily” or “Custom,” depending on your needs.
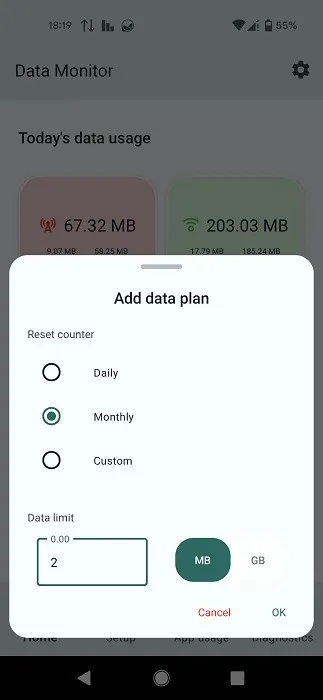
- Press “Setup” at the bottom.
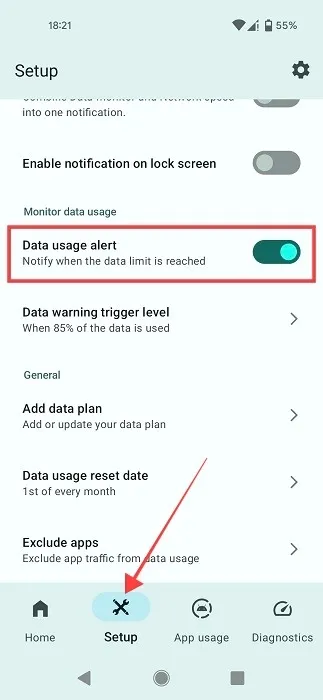
- Swipe lower until you find the “Monitor data usage” section. Enable the “Data usage alert” toggle to get notified when the data limit is reached.
- You can also set a data warning level.
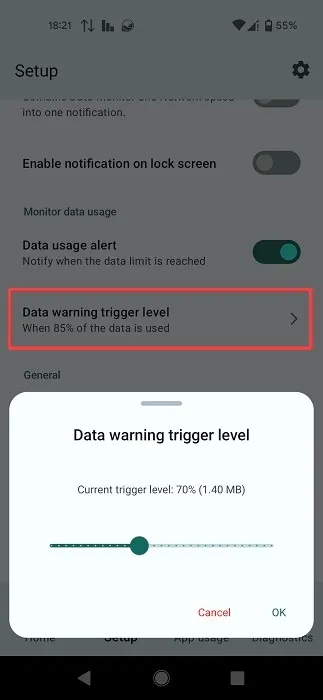
- That app also offers an overview of your “App usage.”
Several Data-Reduction Strategies
Use the following ways to avoid using up all of your monthly data in a single YouTube session:
- Check to see whether there’s Wi-Fi you can use before turning your data on. These days, Wi-Fi is everywhere. So if you’re at a restaurant and burning to check the likes count for your latest profile picture, ask for the Wi-Fi password and use it to connect to the app. However, you should probably abstain from connecting to public Wi-Fi networks that aren’t password secured. If you really must, make sure you’re using a VPN. If you’re looking for suggestions, check out this list of the best VPN apps for Android.
- You should also restrict the autoplay function for apps such as Facebook. In the app, go to “Settings & privacy -> Settings -> Profile settings.” Swipe until you tap on the “Media and contacts” option. Press on “Autoplay” and select “On Wi-Fi connections only.”
- If you’re looking to stream, make sure you activate any data saver or similar option in the app you’re using. For example, for Spotify, enable the “Audio quality” under “Data Saver” in Settings.
- Finally, you can download and install lite apps on your phone. These are designed to minimize data usage on your phone, as well as conserve battery life. A few examples of lite apps include Facebook Lite and Outlook Lite. Even games such as Geometry Dash can have lite versions.
Frequently Asked Questions
Can I use apps on my phone without an Internet connection?
Fortunately, the answer is yes. There are various apps on your phone that don’t need to be connected to the Internet. We have put together a list of cool apps that can keep you entertained even if you’re not currently online. If you prefer to kill time by gaming, check out these fun offline games you can play on your phone.
Why are my Android apps using so much data?
You may not feel that you’ve spent a huge amount of time using an app, despite the app consuming a lot of data. Why is that? It can be due to a number of things, such as the app syncing, updating itself, sending notifications, etc. These functions, while useful, can consume much data in the background. That’s why it’s important to restrict the usage of mobile data in the background as shown in this tutorial.
You may also want to disable auto updates for apps while you’re using data by going to the “Google Play Store -> Settings -> Network preferences -> Auto-update apps.” Select “Over Wi-Fi only” or “Don’t auto-update apps” – although we don’t recommend the last one, as it’s quite easy to forget to update your apps.
Image credit: Unsplash. All screenshots by Alexandra Arici.
Leave a Reply