How to Fix YouTube Full Screen Issues on iPhone
Are you experiencing issues with the YouTube app not going full screen on your iPhone? This problem can be quite frustrating, as the black bars on videos may disrupt your viewing pleasure. Fortunately, several solutions can help you resolve this issue.
Fix 1 – Tap the Square Icon
By tapping the square icon, you can usually switch the YouTube video to full screen mode.
Step 1 – Start by opening the YouTube app on your device.
Step 2 – Then, select any video within the app.
Step 3 – After the video begins to play, tap the square icon to make it full screen.
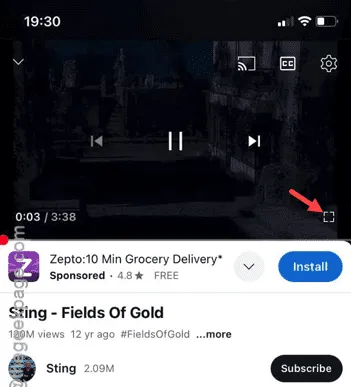
If the video does play in full screen mode but still has black bars, it’s likely due to an aspect ratio mismatch.
Step 4 – To eliminate black bars and ensure the video uses your entire screen, swipe two fingers horizontally across the video feed.
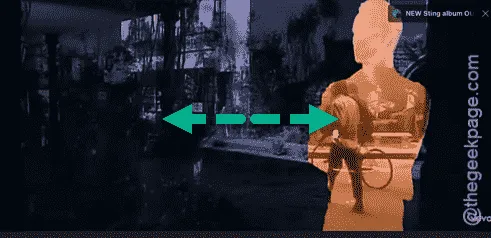
This will allow you to adjust the video feed to fill the entire iPhone screen.
Fix 2 – Use Gesture for Full Screen
If you can’t use the square icon, you can also utilize gestures directly on the video player to enter full screen mode.
Step 1 – Start by playing a random video of your choice.
Step 2 – While the video is in normal mode, swipe your finger across the left side of the video player.
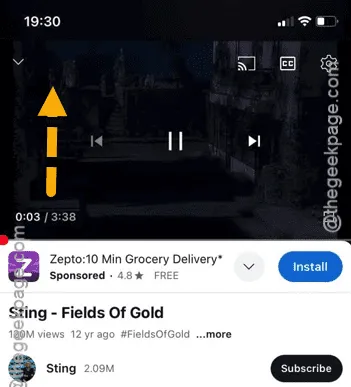
This gesture will help rotate the entire video into landscape mode.
Step 3 – Then, perform a zoom-out gesture with your fingers to completely fill the screen.
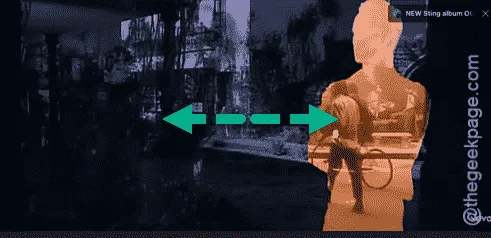
This method is effective and doesn’t require the ‘Auto Rotate’ feature to be enabled.
Fix 3 – Enable Rotation Feature
If the Auto Rotate function is disabled, YouTube videos will not display in full screen mode.
Step 1 – Pull down the Control Center once.
Step 2 – Ensure the Rotation function is unlocked.
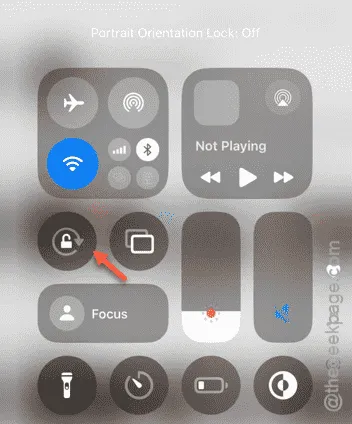
Step 3 – Next, open a video.
Step 4 – Rotate your iPhone to landscape mode; the video should adjust accordingly.
This will allow you to watch YouTube videos in full screen mode.
Fix 4 – Adjust the Display Zoom Level
Resetting the Display Zoom to its default level may resolve issues with YouTube’s full screen mode.
Step 1 – Go to the iPhone Settings menu.
Step 2 – Navigate to “Display & Brightness.”
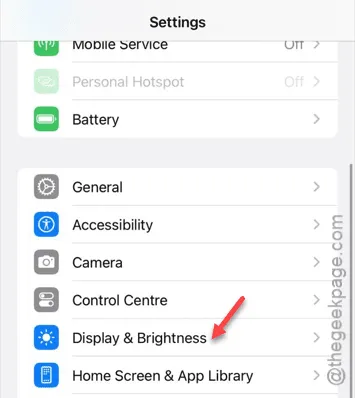
Step 3 – Scroll down and select the “Display Zoom” settings.
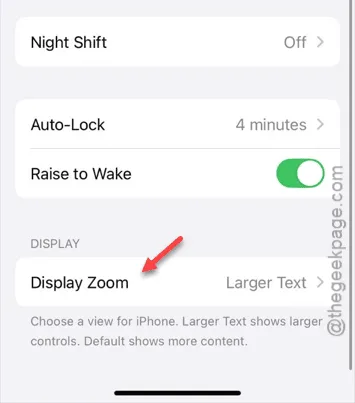
Step 4 – Set this option to “Default.”
Step 5 – Finally, tap “Done.”
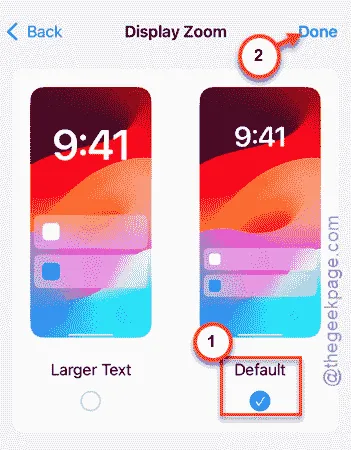
Step 6 – If you receive a warning, tap “Use Standard.”
Once the display zoom level is set to default, open the YouTube app and check if you can now view videos in full screen mode.
Fix 5 – Update YouTube (if necessary)
Ensure that your YouTube app is updated to the latest version.
Step 1 – Open the App Store.
Step 2 – Search for the “YouTube” app and open it.
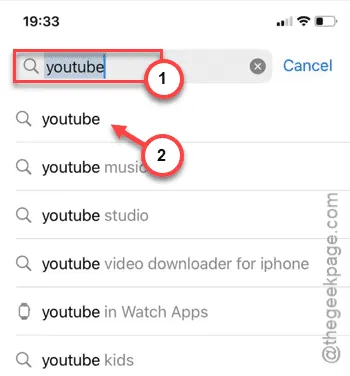
Step 3 – On the YouTube app page, tap the “Update” button to initiate the app update.
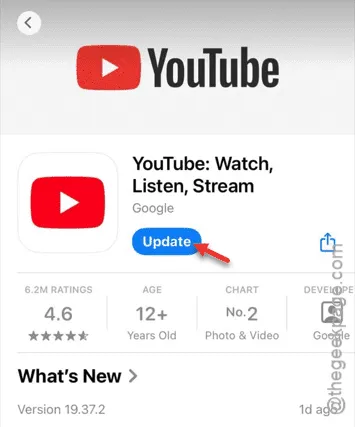
After updating the YouTube app, try playing a video again and see if full screen mode is now available.
Leave a Reply