How to Fix Xbox Launch or Update Error 0x87e00013
Recently, a few users reported that they receive an error code 0x87e00013 when they try to launch or update Xbox on their devices. They encountered this issue mostly while playing the “Gears 5” readily available via Xbox Game Pass game. If you had also faced this issue and don’t know what to do next, follow this guide till the end.
Upon getting this issue, you may receive an error message as well that resembles the following –
Something unexpected happened
Reporting this problem will help us understand it better. You can wait for a while and try again or restart your device. That may help. Error code: 0x87e00013
What causes Xbox to fail on error code 0x87e00013?
Xbox may fail to launch or even update and instead throw an error code 0x87e00013 in cases where your device finds the following issues –
- Gaming services not running or have become corrupted
- Issues on the Xbox app itself
- Bugs in the game that you are trying to start
- Unnecessarily stored cache inside the Store app
Now that you know why this bug originates, let’s take a look at the possible workarounds –
Download Gears POP Wallpapers for Windows 10 PC
How to Fix Xbox Error 0x87e00013
To fix error code 0x87e00013 on Windows 11/10, go through the list of solutions below and apply them sequentially.
1] Repair or Reset Xbox App
Errors like 0x87e00013 generally occur due to some internal glitches on the Xbox application. There is no way to find which component might have caused this issue. In order to fix it then, simply reset the Xbox app and see if it resolves the underlying causes.
- Right-click on the Windows icon and select Installed apps.
- The system will automatically take you to Settings > Apps > Apps & Features.
- On the right pane, scroll down to the bottom end.
- You will find the Xbox app by Microsoft Corporation here.
- Click the three dots beside Xbox, and hit Advanced options.
- Scroll down again to the Reset section, and hit the Repair button.

- Let the system debug and address underlying problems with your Xbox account.
- After it completes repairing the Xbox program, you will see a tick mark next to the chosen button.
- If the issue remains as it was before, hit the reset button.
Since Xbox is not marked as an uninstallable app, you may uninstall it as well. Just make sure to restart your PC before you reinstall Xbox again on your device.
2] Reinstall Gaming Services
If the gaming services have become corrupted somehow or are not working properly, this may also start causing issues on your PC. Xbox not opening or updating correctly is one such issue that may occur because of this. To fix it then, one should reinstall the gaming services.
Here’s how you may reinstall gaming services on Windows 11/10 –
- First of all, press WinKey + X, and hit Windows PowerShell (Admin). On Windows 11, select Windows Terminal (Admin) instead.
- When the UAC prompt appears, hit Yes.
- Now, run the below codes one after another followed by the Enter key –
Get-AppxPackage *gamingservices* -allusers | remove-appxpackage -allusers
Remove-Item -Path "HKLM:\System\CurrentControlSet\Services\GamingServices"-recurse
Remove-Item -Path "HKLM:\System\CurrentControlSet\Services\GamingServicesNet"-recurse
- Restart your PC and when it does, check if this resolves the error code 0x87e00013.
If the error persists, execute the below command on PowerShell with administrative privileges.
start ms-windows-store://pdp/?productid=9MWPM2CQNLHN
- I hope the issue resolves by now.
3] Reset Microsoft Store
Sometimes, the error 0x87e00013 may also occur when there are some issues with the Microsoft Store app itself. To avoid any interference, go and reset Windows Store as well.
- Launch Command Prompt as an administrator.
- On the elevated console, type
WSReset.exe, and hit Enter.
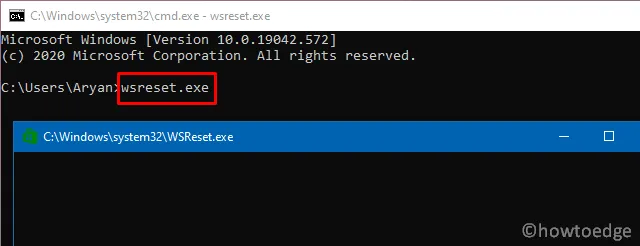
- Let this code run for a few seconds.
- After it completes successfully, Microsoft Store will appear automatically.
- Reboot your PC and check if you can now launch or update Xbox without getting into some error codes.
4] Clean temporary files or unnecessarily stored Cache
The error 0x87e00013 may also appear if your device lacks the storage space required to run a specific game. To solve this, purge unnecessarily stored cache, and temporary files, or use Disk Cleanup Tool. This tool will help to free up extra space on whichever version of Windows running on your computer.
5] Uninstall and reinstall the game
This may happen that the game you are trying to run/play on Xbox has corrupted itself and thus throws an error code. You can confirm this only by uninstalling that particular program from your computer. So, uninstall that application and see if it fixes the error code 0x87e00013.
6] Clean Install Windows
In certain cases, this may occur that none of the above solutions resolve the 0x87e00013 issue. This simply implies that your device is facing some complex issues. To fix it then, you should use a restore point to revert your PC back to a state where everything was running normally. If you haven’t created any restore points in the past, clean install Windows on your device.
Find and Fix Driver Issues automatically via the PC Repair Tool – ‘DriverFix’.
Leave a Reply