How to Fix Windows Error 0x80004005
Windows error 0x80004005 is a common unspecified error that many users encounter. There could be many reasons behind this error, so it can prove hard to pinpoint the cause behind it. Fortunately, there are some useful fixes to help you get to the root of the issue and fix the pesky 0x80004005 error that can affect Windows computers.
Fixing Error 0x80004005
From Windows Update errors and file sharing errors to issues caused by file extraction and some network adapters, the 0x80004005 error can arise from any number of underlying problems. To get rid of the 0x80004005 error, attempt the fixes below according to the scenario you were facing when the error occurred.
Before proceeding, however, it’s recommended that you run an SFC scan to rule out Windows corruption as the root cause. An SFC scan checks your system files for any data corruption and replaces altered files with their cached copies located in the System32 directory.
1. Run Windows Update Troubleshooter
The 0x80004005 error is frequently encountered during a Windows update. If this is true in your case, you can run the Windows Update Troubleshooter to identify and fix this error. This troubleshooter is present in the Troubleshoot section in Windows settings, along with a variety of other troubleshooters.
- Press Win + I to open the Settings app.
- Select “System” on the left. On the right, scroll down and select “Troubleshoot.”
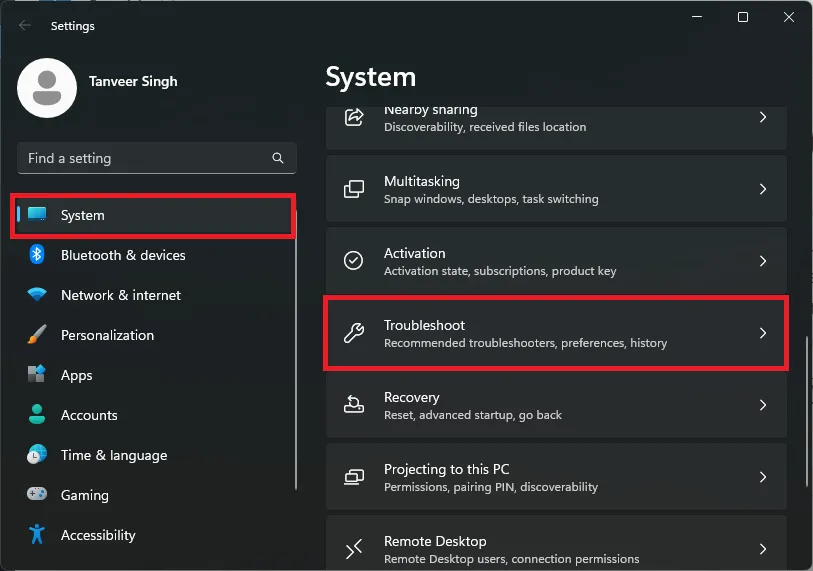
- Select “Other troubleshooters” under “Options.”
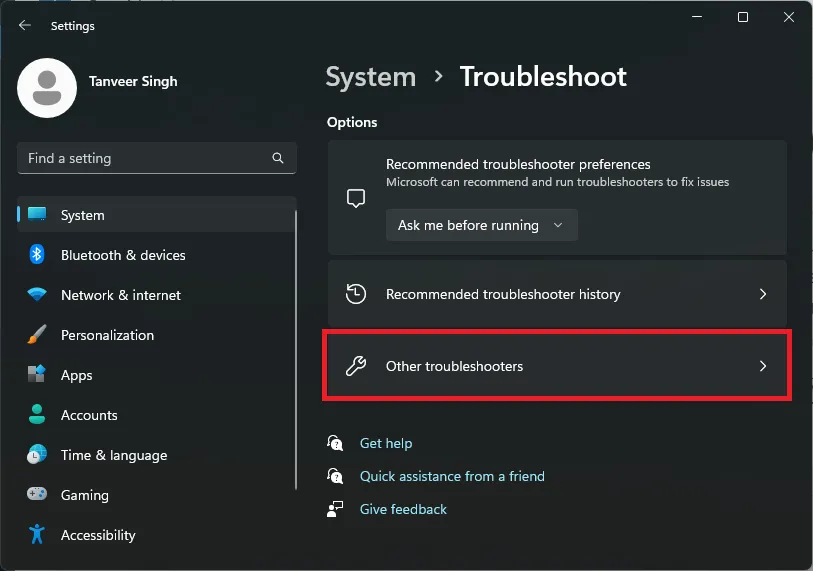
- Click “Run” next to “Windows Update.” You’ll find the Windows Update troubleshooter either under “Most frequent” or “Other.”
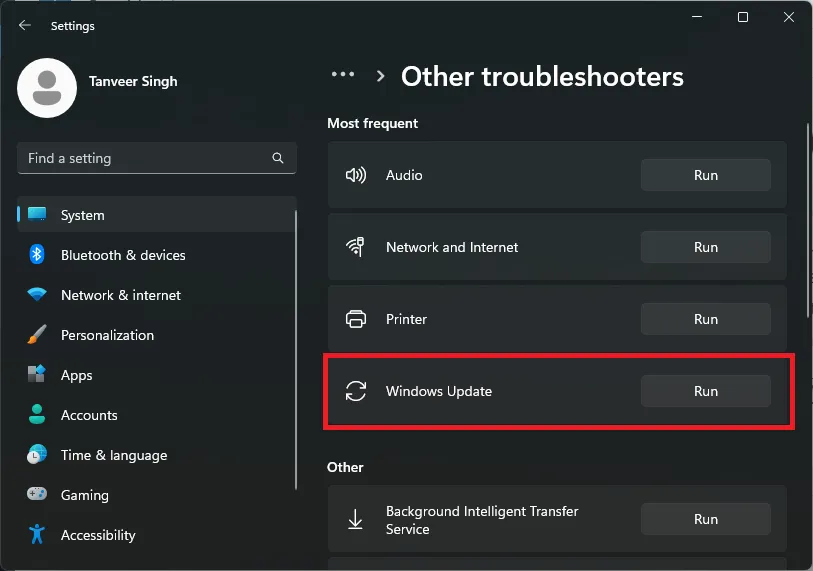
- If the troubleshooter identifies the problem and recommends a fix, run the fix to solve the issue.
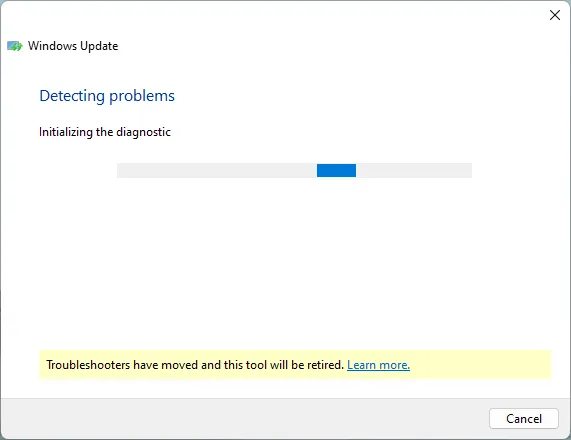
- In Windows 10, go to “Settings -> Update & security -> Troubleshoot -> Additional troubleshooters” to find the troubleshooter in question.
- You can try updating Windows again to see whether the error persists.
2. Edit Registry
This fix can work if you face the 0x80004005 error when trying to access shared files or folders on your network. This can be due to an incorrectly configured registry entry. Access the Registry Editor and make a small change to try to get rid of the 0x80004005 error.
- Type “regedit” in the Windows search box and select “Registry Editor.”
- In the Registry Editor, navigate to the following location:
HKEY_LOCAL_MACHINE\SOFTWARE\Microsoft\Windows\CurrentVersion\Policies\System
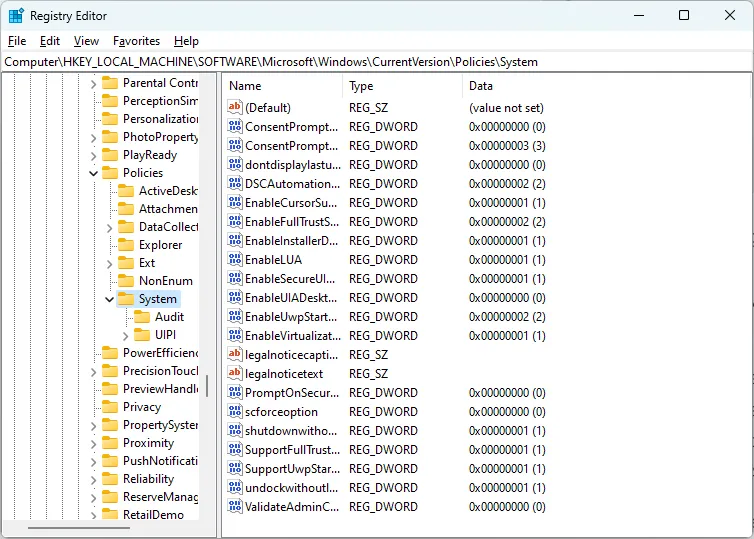
- Right-click anywhere in the white space on the right and select “New -> QWORD (64-bit) Value.” Users on a 32-bit system should select “New -> DWORD (32-bit) Value.”
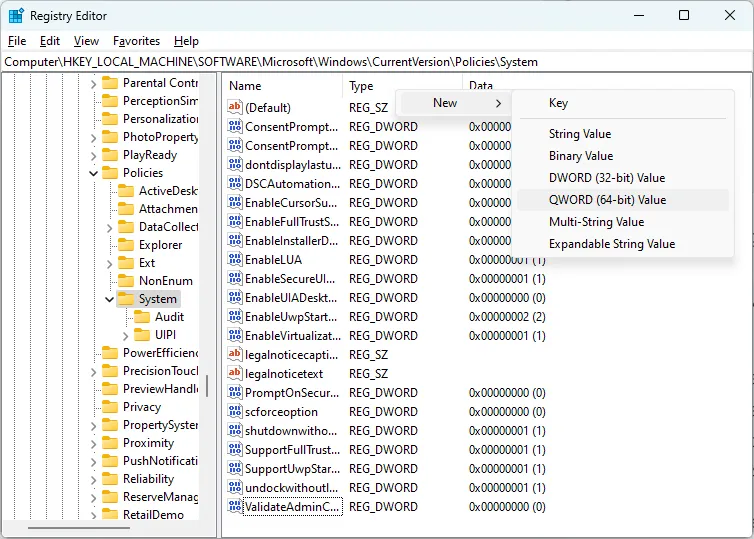
- Rename the new entry “LocalAccountTokenFilterPolicy.”
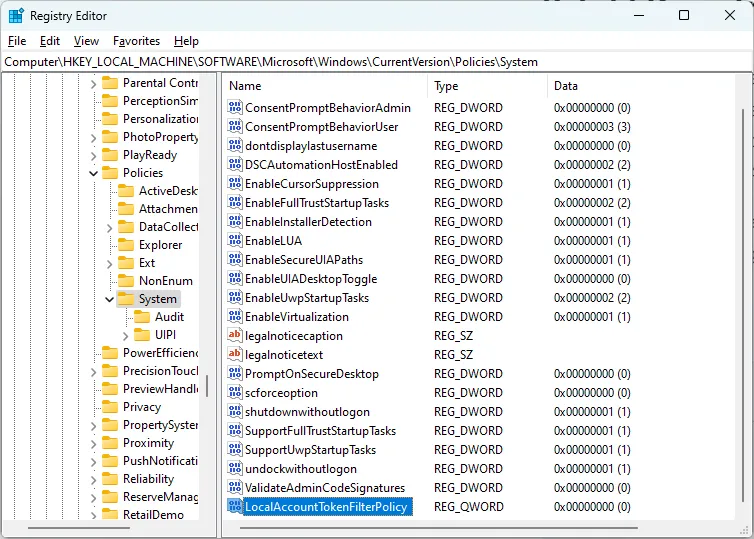
- Double-click the entry and enter “1” under the “Value data.” Click “OK” and restart your computer.
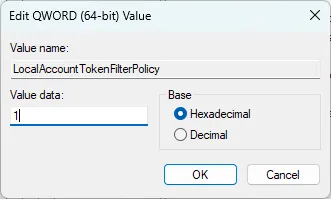
- Try to access the file or folder you were accessing earlier when the error occurred.
3. Use Alternate Archiving Programs
If you see the 0x80004005 error when extracting compressed archives natively in Windows, the problem could be with File Explorer. You can resolve the error by switching to a third-party archiving utility like WinRAR, 7Zip, or WinZIP.
Switching to third-party archiving tools can give you added features, like extracting password-protected archives.
4. Uninstall Microsoft 6to4 Adapters
Microsoft 6to4 adapters are system components that help transport Internet traffic from your computer but can sometimes cause the 0x80004005 error. In this case, you should uninstall each of the Microsoft 6to4 adapters from Device Manager. You can safely uninstall them without affecting any system functionality.
- Right-click the Windows button and select “Device Manager.”
- Click “View -> Show hidden devices.”
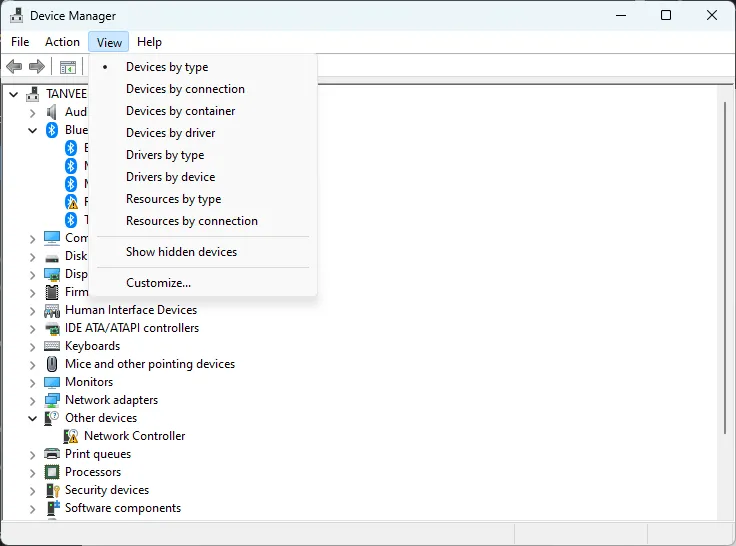
- Expand the “Network adapters” menu to see all of the network adapters on your computer.
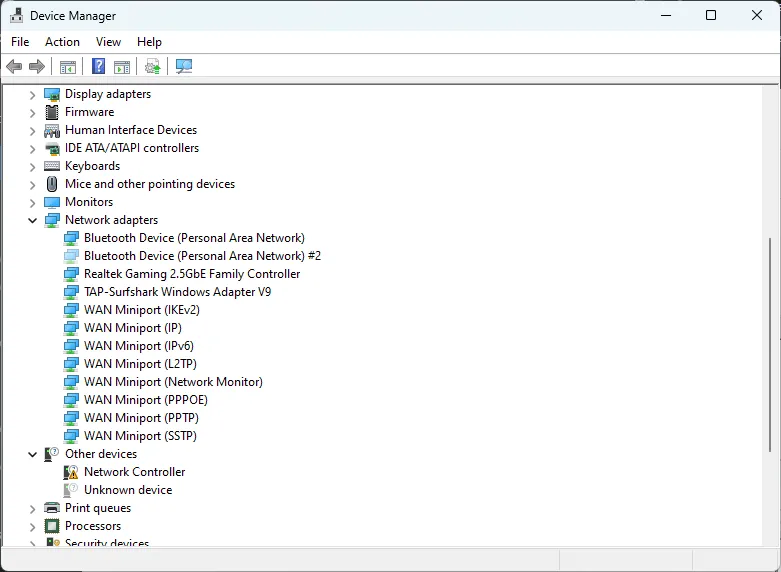
- Right-click any Microsoft 6to4 adapter you see and select “Uninstall device.”
- If prompted, select “Delete driver software for this device.”
- Restart your computer.
FYI: learn how to take full ownership of Windows Registry keys.
5. Edit File Ownership
In many cases, the 0x80004005 error can be caused due to insufficient permissions when trying to copy or move certain folders. You can resolve this by following the steps below to edit the permission settings of that folder to give yourself complete ownership over it.
- Right-click the folder you were trying to move and select “Properties.”
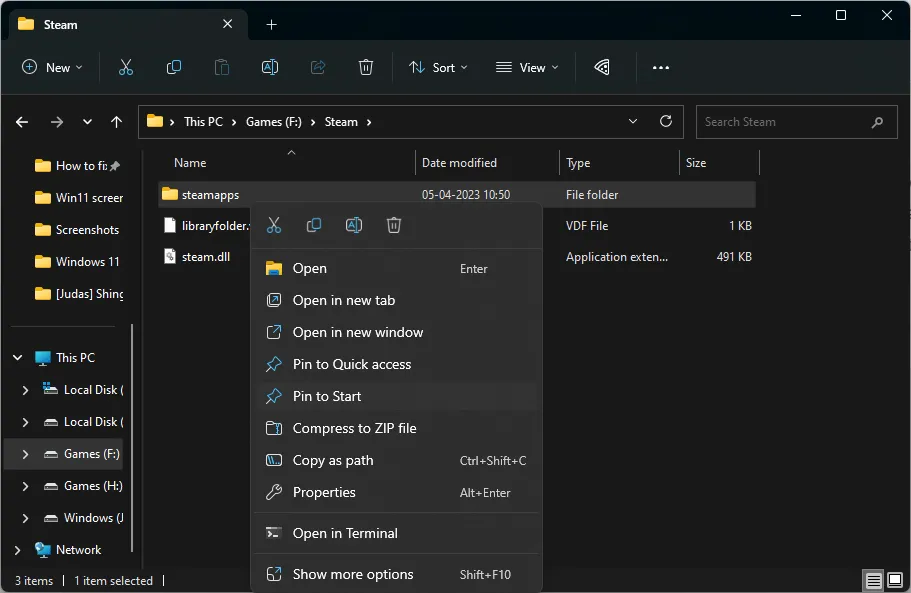
- Under the “Security” tab, select your account under “Group or user names.”
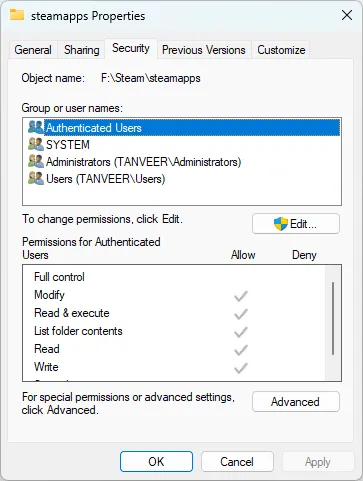
- Check whether the “Full control” permission has a checkmark under “Allow.”
- If you don’t have full control, click “Edit” and enable “Full control” in the window that opens. Click “Apply.”

- If you can’t find your account listed under “Group or user names,” click “Advanced.”
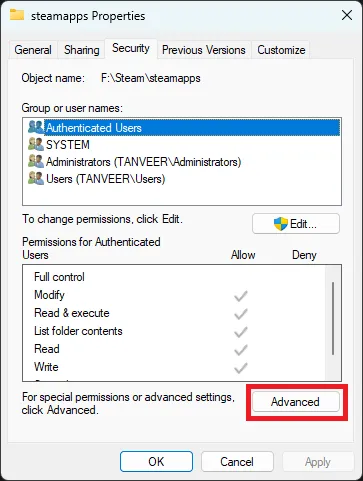
- Click “Change permissions.”
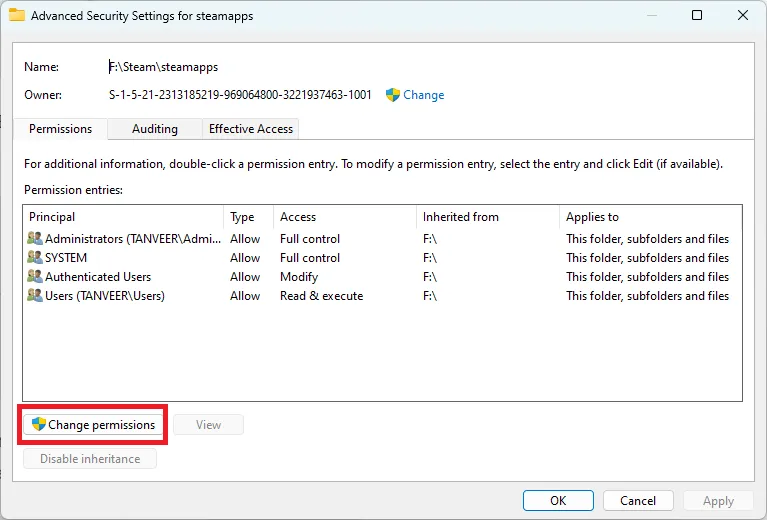
- Click “Add.”
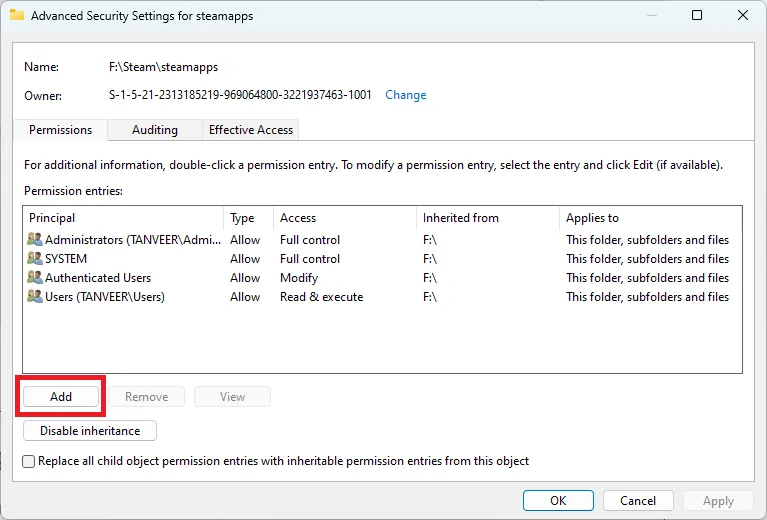
- Click “Select a principal.”
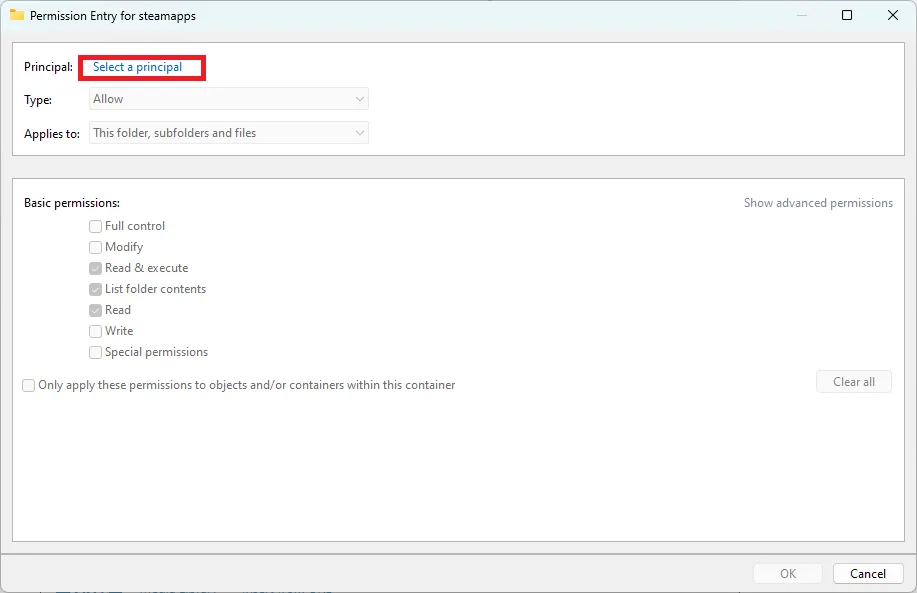
- In the dialog box that opens, enter your account name under “Enter the object name to select.” Then, click “Check Names.” Your account name should be automatically populated in the box. Click “OK.”
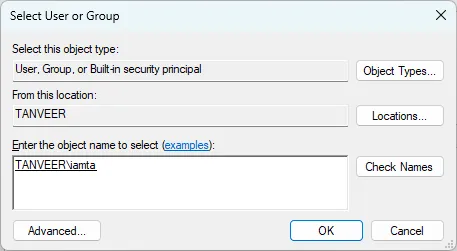
- Select the checkbox next to “Full control” and click “OK.”
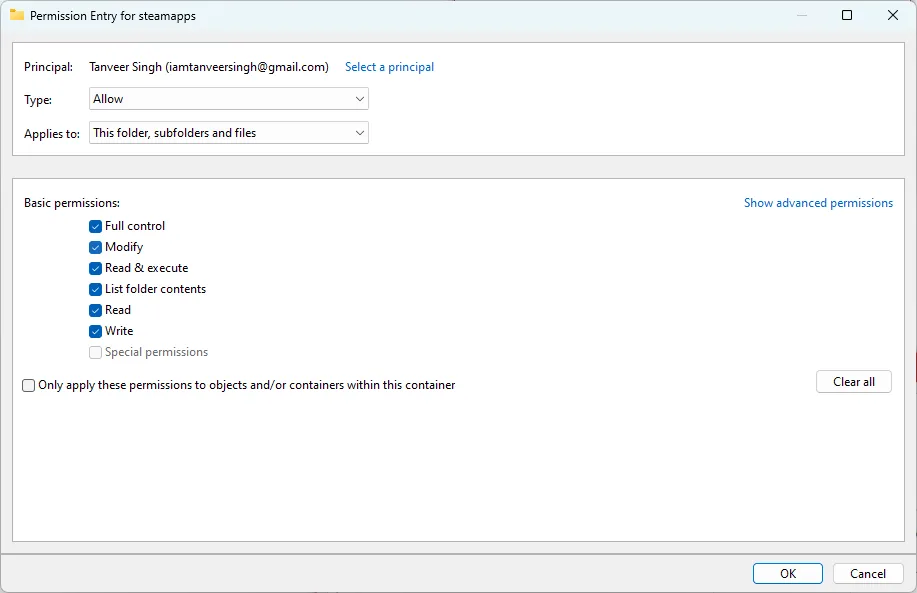
- Click “Apply -> OK.” Check to see whether the error still occurs when working with the folder in question.
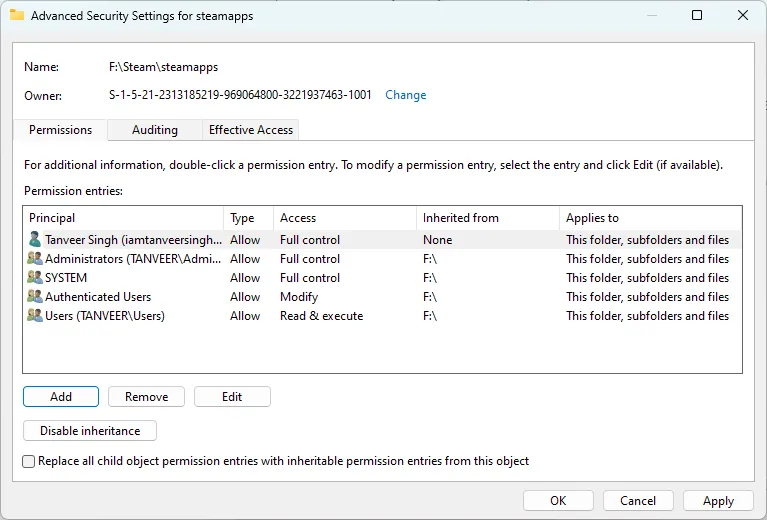
6. Reregister jscript.dll and vbscript.dll
jscript.dll and vbscript.dll are the JavaScript library and VBScript library, respectively, and are needed for Windows to run Microsoft’s implementation of these languages on the operating system. The 0x80004005 error can occur when these files are encountering issues. Reregister these files to try to fix the error.
- Search for “cmd” in the Windows search box. Right-click “Command Prompt” and select “Run as administrator.”
- Type
regsvr32 jscript.dlland press Enter.
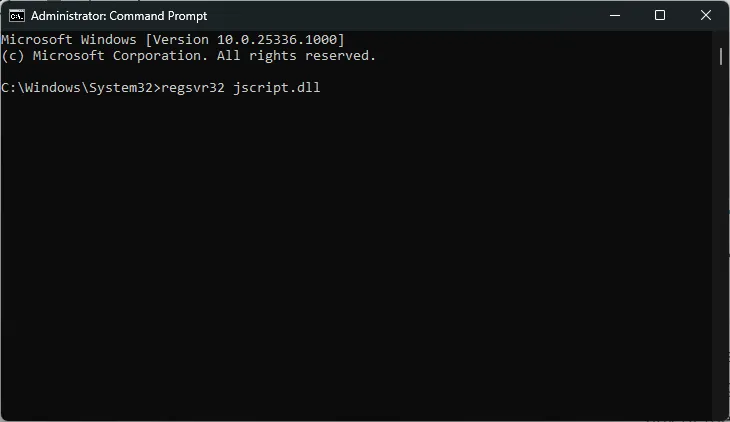
- Type
regsvr32 vbscript.dlland press Enter.
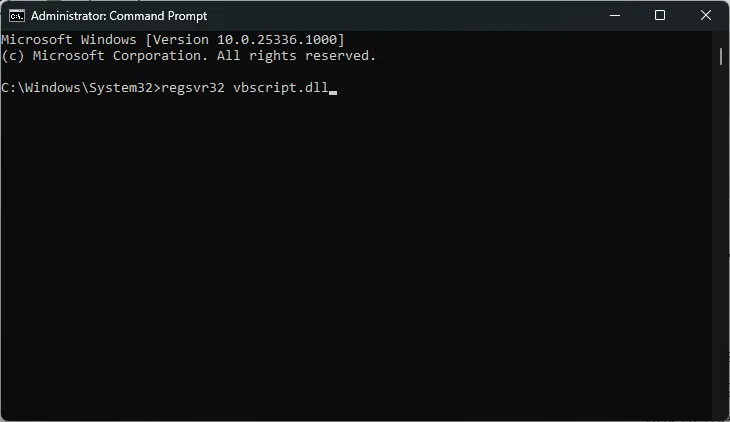
- Restart your computer.
7. Clean Boot Windows
If you’re unable to identify which application or process you were running when the 0x80004005 error occurred, it’s best to perform a clean boot. This way, you can eliminate third-party apps as the cause of the error. Third-party apps can often interfere with the normal functioning of Windows processes. To figure out whether this is indeed the case, boot into Windows without loading any third-party apps.
- Type “sysconfig” in the Windows search bar and click “System Configuration.”
- In the “Services” tab, select the “Hide all Microsoft services” checkbox.

- Select all the remaining services in the list and click “Disable all.” Click “OK” and close the “System Configuration” window.
- Open “Task Manager” by pressing Ctrl + Shift + Esc.
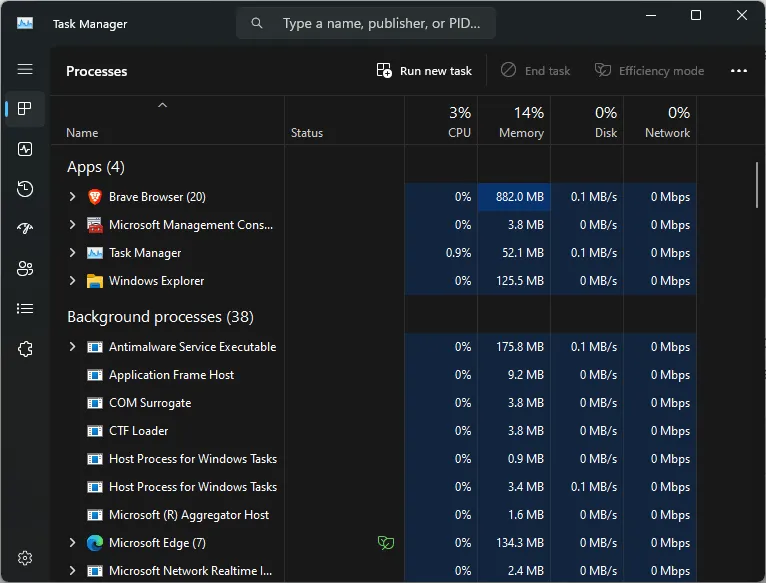
- In the “Startup apps” tab, select every application and click “Disable.” Press “OK” and close “Task Manager.”
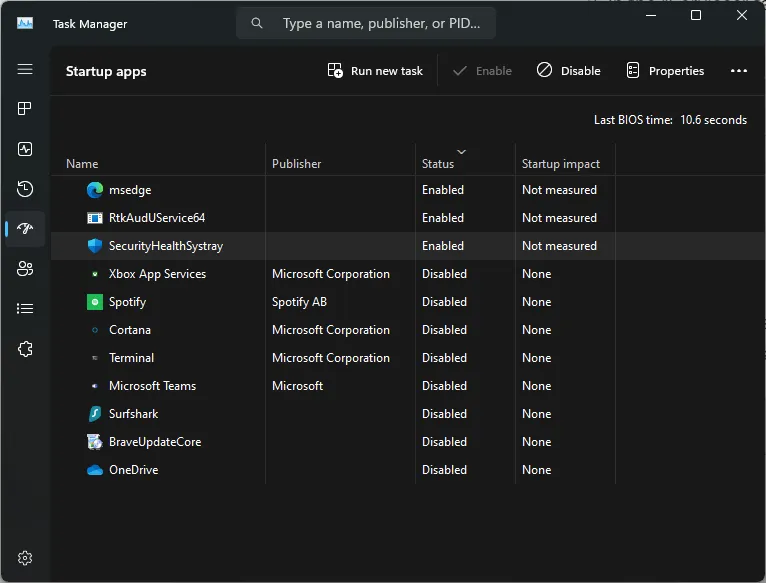
- After you boot into Windows, check whether the error persists. Try to perform the exact operation that caused the error to show up. If the error doesn’t appear even after performing every operation you did during the normal Windows environment, it means a third-party app was the cause of the error. Uninstall all recently installed applications or driver updates. This should resolve the 0x80004005 error.
- Restart your computer.
Frequently Asked Questions
What is the reason behind frequent Windows errors?
Common Windows errors, like the 0x80004005 error or other blue screen/black screen errors, are caused due to a variety of reasons, such as faulty memory, file corruption, bad sectors on the disk, malware infection, and software conflicts. These errors can appear unexpectedly and affect your system’s performance, even causing a crash or restart in some cases.
Is it safe to edit the registry?
Making changes to the Windows registry using the Registry Editor is a commonly recommended solution to many of the issues we face in Windows. But there’s always a risk to it, as incorrectly editing the registry can cause unexpected problems, like applications not starting, utilities not working correctly, or the computer not booting at all. Although it is perfectly safe to edit the registry if you know what you’re doing, you can always create a backup of your Windows registry to restore things to working order in case something goes wrong.
Image credit: Unsplash. All screenshots by Tanveer Singh.
- Tweet
Leave a Reply