How to Fix the “Unhandled Exception Has Occurred in Your Application” Error on Windows
Among the many errors you may encounter while working on a Windows 10 or 11 PC is the “Unhandled exception has occurred in your application.” This problem can appear while you’re using an application, playing a game or starting your PC. It usually signals an issue with the. NET Framework or the presence of corrupt files or malware on your system. This tutorial shows you how to clear that error.
Things to Do First
The first thing you should try, before doing anything else, is to restart your PC. Rebooting your computer can sometimes be the easiest solution to stop seeing this error. If a restart proves ineffective, try running an SFC scan next. System File Checker (SFC) is built in to Windows and can be used to locate and repair lost or corrupt files.
It’s also a good idea to check whether you have any pending updates. Installing the latest version of Windows may be all that’s needed to remove this error from your system.
1. Scan for Malware
There is a possibility that the Unhandled Exception error is caused by malware. To rule that out, scan your computer using Windows’s native antivirus solution. The built-in Microsoft Defender is enabled automatically and will keep your PC safe. Follow these steps to check whether Defender is actively protecting your device from attacks:
- Open “Windows Security” from the Start menu to access Microsoft Defender.

- Check under “Virus & Threat Protection” in the Home tab. If it says “No action needed,” your device is already protected by Microsoft Defender.
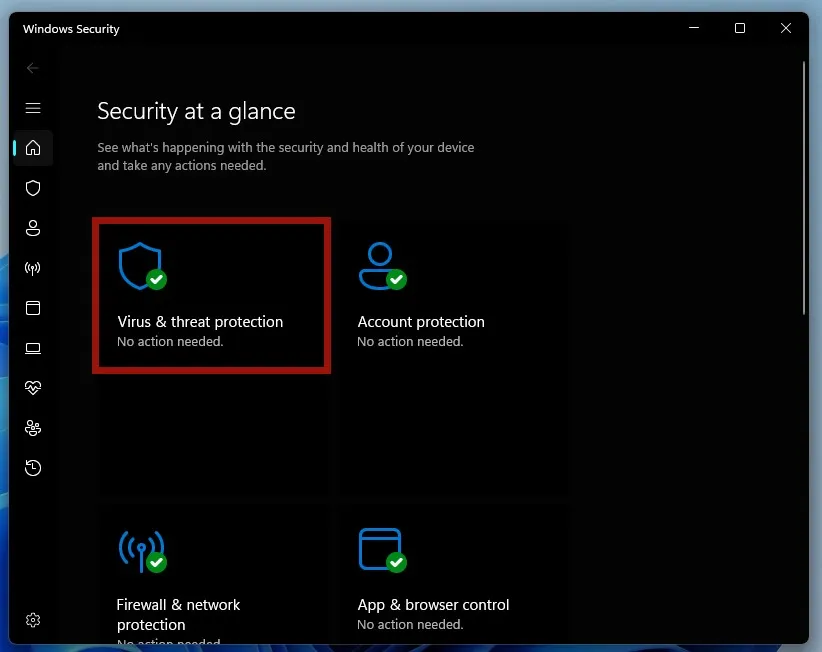
- If you still want to perform a scan just to ensure your PC isn’t infected, click “Virus & Threat Protection -> Quick scan.”
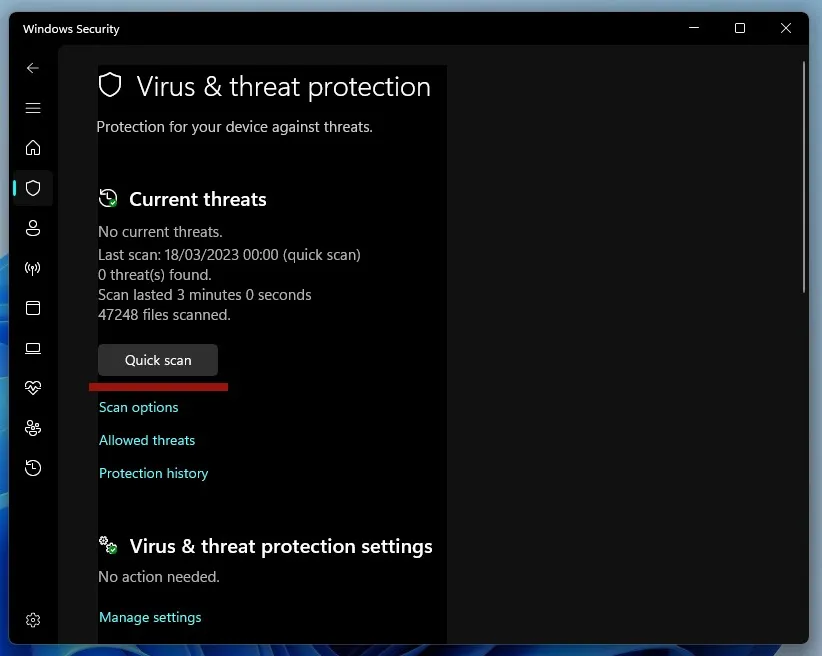
2. Run the. NET Framework Repair Tool
The error we’re discussing in this tutorial can also be caused by. NET Framework issues. As a result, you may want to repair it by following the steps below.
- Go to the official Microsoft website and download the. NET Framework Repair tool.
- Once the application has finished downloading, double-click the EXE file to launch it.

- Click “Yes” in the User Account Control prompt.
- Check the box that says “I have read and accept the license terms”
and click “Next.”
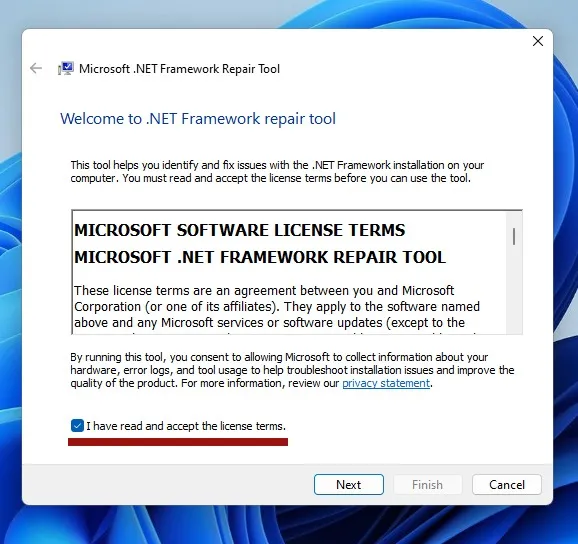
- The application will start a scan to detect any issues.
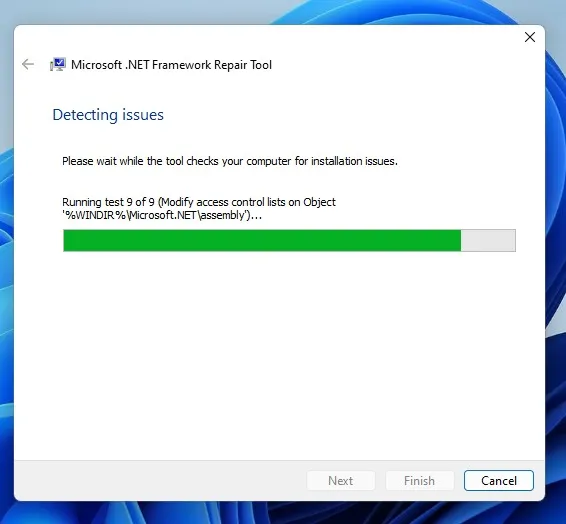
- In the next window, view the recommended changes. Click “Next” to apply them.
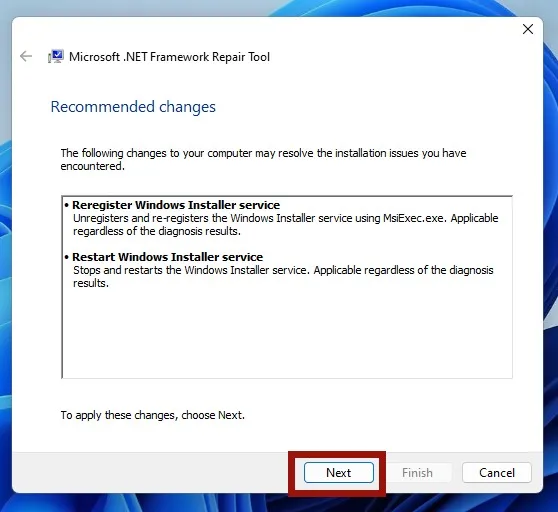
- Restart your computer and check to see whether the error still manifests.
3. Enable the. NET Framework
If the. NET Framework Repair Tool did not resolve the issue, you may want to try restarting it.
- Click on the Start menu and type “Windows Features” into the search bar. Select the “Turn Windows features on or off” result.
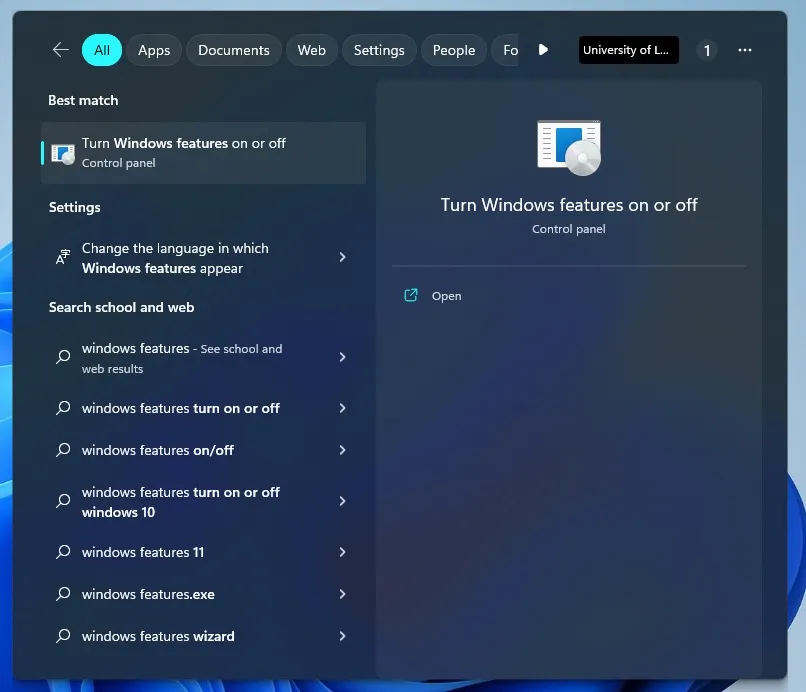
- Check the box next to “.NET Framework 3.5” and “.NET Framework 4.8 Advanced Services” in the Windows Features window. Click “OK.”
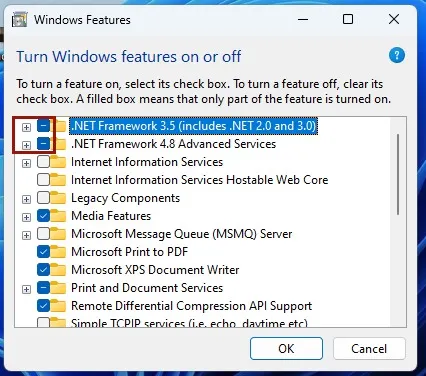
- In the following window, you may notice a message stating that “Windows requires some files from Windows Update to complete the installation of some features.” Select the “Let Windows Update download the files for you” option.
- Once the process is complete, you’ll see the “Windows completed the requested changes” message. Close the window and restart your PC.
Frequently Asked Questions
How can I prevent the error from happening again?
Even though it may not be possible to completely avoid the problem, you can try and prevent it by making sure your software and system are always up to date.
Can the “Unhandled Error Has Occurred in Your Application”error cause data loss?
Even though the error itself may not cause data loss, it can be a sign of a bigger problem that could lead to data loss if not fixed. So that the error doesn’t cause greater damage, it should be addressed immediately.
Image credit: Unsplash. All screenshots by Oluwatokiloba Folami
- Tweet
Leave a Reply