How to Fix the REFRESH RECOMMENDED Excel Error Message
The “Refresh Recommended”error in Excel is a common issue encountered while handling files linked to external data sources or cloud platforms. Users typically see options to either “Save a Copy”or “Discard Changes.”However, selecting either may trigger a persistent pop-up indicating “Uploading,”which seems endless. In this article, we will explore this error and the steps you can take if you face the REFRESH RECOMMENDED Excel error.
REFRESH RECOMMENDED
Uploading
Excel is currently uploading your latest changes. If you’d prefer not to wait, you can hit Cancel to exit the file, and the upload will occur the next time you access it.
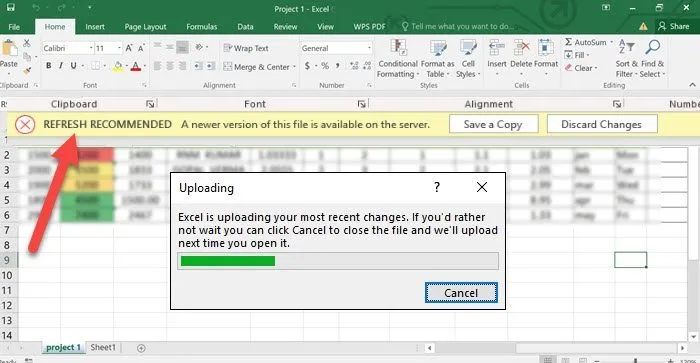
Understanding the “Refresh Recommended”Notification in Excel
The “Refresh Recommended”alert usually suggests that the data in your workbook may be outdated. Excel prompts you to refresh the data to obtain the latest version. This commonly occurs when the workbook connects to external data sources, such as databases, cloud services, and platforms like SharePoint or OneDrive.
How to Resolve the “Refresh Recommended”Excel Error Message
If you encounter the “Refresh Recommended”error in Excel, consider implementing the following solutions.
- Clear the Office File Cache directory
- Adjust Excel’s cache settings
- Rename the impacted files
- Repair Microsoft Office
- Synchronize your Excel copy across the network
- Create a duplicate of the file
Now, let’s delve into these troubleshooting methods.
1] Clear the Office File Cache Directory

The “Refresh Recommended”error may arise when Excel struggles to sync or retrieve information. This often happens when the temporary file versions stored in the cache, linked to cloud services or external data, become corrupted or out of date. Clearing the cache can eliminate potentially corrupt files and force Excel to create a fresh connection. To achieve this, follow the steps below:
- Press Win + E to bring up File Explorer, then navigate to this location:
%userprofile%\Appdata\Local\Microsoft\Office\16.0\OfficeFileCache\0\0 - Select all files by pressing Ctrl + A.
- Press the Delete key to remove the Office File Caches.
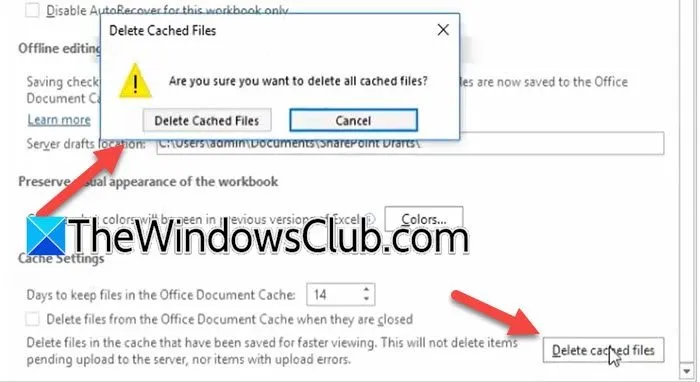
Alternatively, you can clear the cache directly through Excel: click on the File tab, select Save, and scroll to the Cache Settings section. Click on the Delete Cached Files option, and confirm by selecting Delete Cached Files. Once this is done, restart Excel and check if the “Refresh Recommended”message still appears.
2] Modify Excel’s Cache Settings
This method involves adjusting Excel’s cache settings to eliminate the local file copy upon closure. This ensures that Excel fetches the most recent data each time you open the file.
Here’s how to adjust these settings:
- Open Excel, navigate to the File tab, and select Options.
- Click on the Save tab, then go to the cache settings section.
- Check the box that reads “Delete files from the Office Document Cache when they are closed.”
- Click OK to apply your changes, and then restart your computer.
Once completed, verify if the issue persists.
3] Rename the Affected Files
Excel may sometimes cling to previous versions, cached information, or problematic sync configurations. Renaming the affected files can prompt the system to treat them as new items. This can be performed via File Explorer or directly in Excel. After renaming, check if the issue has been resolved. If the error remains, proceed to the next step.
4] Repair Microsoft Office
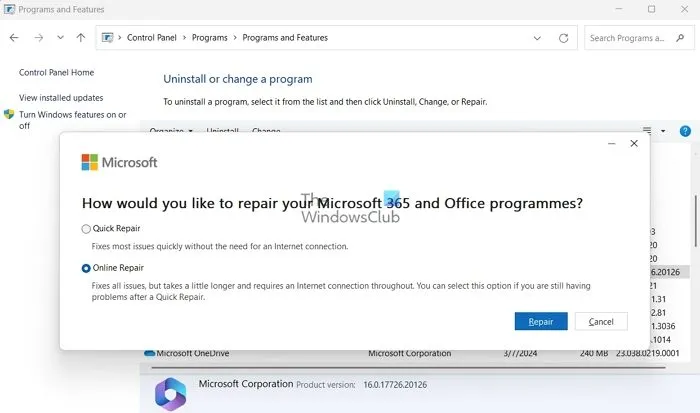
Over time, components of Office can become damaged or corrupted, which might lead to various issues. We recommend repairing Microsoft Office, as this process identifies and fixes missing components or malfunctioning files.
- Access Settings.
- Navigate to Apps > Installed Apps.
- Search for “Microsoft 365” or “Office,” click on the three dots, and select Modify.
- Choose Quick Repair.
After the repair process, check if the issue is resolved. If not, repeat the steps but opt for the Online Repair instead of Quick Repair. This often remedies the problem.
5] Sync Your Excel Copy Across the Network
The “Refresh Recommended”error might emerge if the file isn’t properly synced across the network. This is crucial when multiple users are collaborating on the same Excel file stored on a shared drive.
- Select the Save a Copy option to save the document on your device, then consult the platform admin to check the following settings:
- Locate “Allow Excel binder checkout,”enable it, and click Save.
- Re-login to your Active Platform account, open the appropriate binder, go to the Open Excel Binder menu, and choose the Checkout option without opening the file’s version.
- After checking out, select Check In and upload the previously saved copy.
Once confirmed, delete the local file copy and continue with your work.
6] Create a New Copy of the File
Finally, creating a new duplicate of the file might help resolve your issue. Files that are accessed by multiple users can develop complications such as broken links, formatting issues, or leftover metadata that might not be easily visible. To start fresh, open the Excel file, highlight the necessary data, right-click and select Copy. Press Ctrl + N for a new blank workbook, and use Paste Special to remove formatting. This ensures all problematic elements are reset, allowing you to work on a clean file.
We hope these solutions help you address the issue effectively.
Where to Find the Refresh Option in Excel?
The Refresh feature in Excel is found under the Data tab on the Ribbon. Alternatively, you can press Ctrl + Alt + F5 to refresh all data connections. If Excel fails to start or faces problems, you can terminate the session through Task Manager: right-click the Excel session and select End Task; then, restart Excel. This should ideally resolve your issues.
Leave a Reply