How to Fix the Microsoft Store ‘Pardon the Interruption’ Error
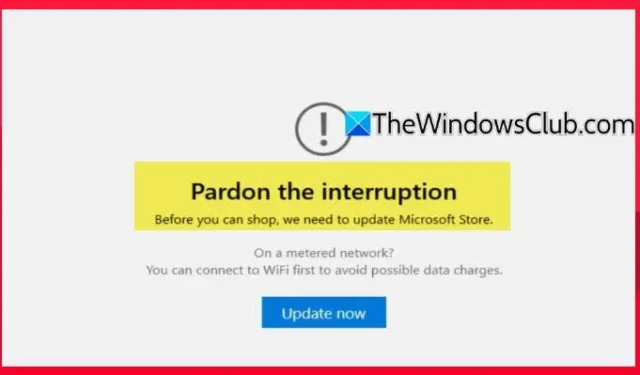
You might have run into the Pardon the Interruption error in the Microsoft Store while attempting to download or update an application. This issue can arise for a variety of reasons, including usage of a metered network, internet connectivity problems, or the use of a VPN or proxy service. In this article, we’ll explore various methods to fix this problem.
Pardon the interruption: We need to update the Microsoft Store before you can continue shopping.
On a metered connection? Connecting to WiFi first can help you avoid unexpected data charges.
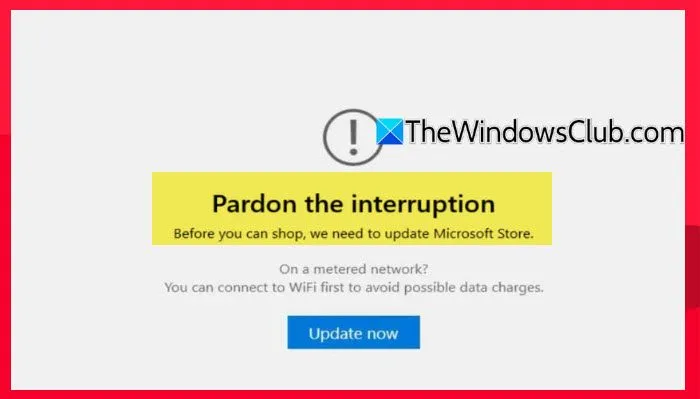
If you encounter the Pardon the Interruption message in the Microsoft Store, try clicking on “Update now.”However, many users have reported issues with this option, as they end up stuck in an endless loop where it shows “Updating Microsoft Store.”
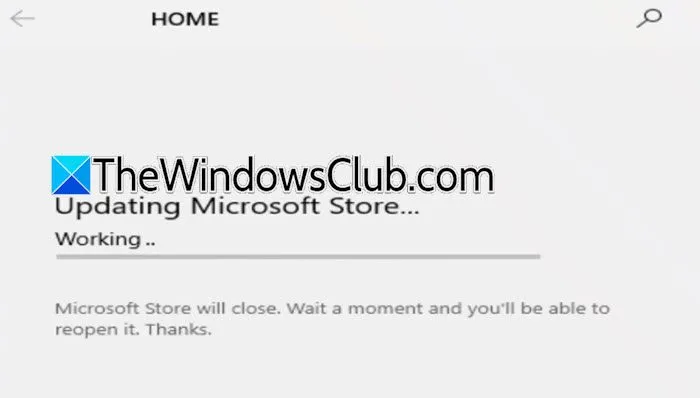
Solve the Pardon the Interruption Error in Microsoft Store
To address this error, start by closing the Microsoft Store and then proceed with the following solutions.
- Reboot your devices
- Reset Microsoft Store
- Enable Windows Update Services
- Adjust the date and time settings
- Turn off the Metered Connection
- Disable your VPN or Proxy
Let’s delve deeper into each solution.
1] Reboot Your Devices
First and foremost, restart your computer along with any network devices like your router. Power down your computer, wait a few moments, then power it back up. If this does not resolve the issue, try a power cycle on your router as well: turn it off, unplug it, wait for a few minutes, reconnect it, and turn it on again. Once done, reconnect your computer to the network and check if the issue persists.
2] Reset Microsoft Store
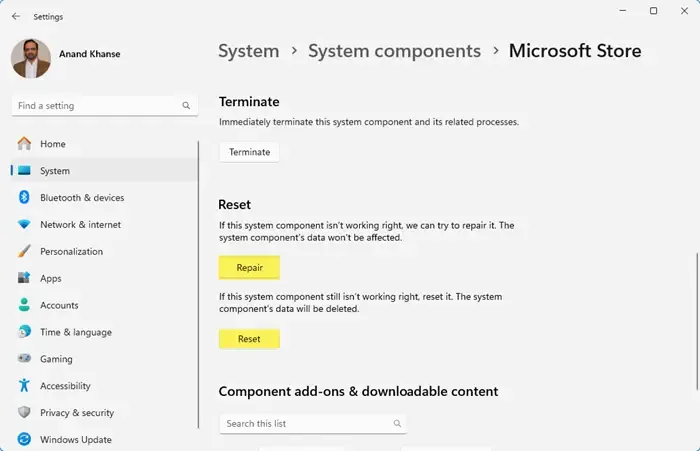
The Microsoft Store maintains personalized settings, cached data, and configurations that might become corrupted or outdated. Resetting or repairing these elements can refresh the store. Here are the steps to perform this action:
- Open Settings using Win + I.
- Navigate to Apps > Installed apps.
- Search for “Microsoft Store.”
- For Windows 11: Click on the three dots and select Advanced Options.
- For Windows 10: Click on the app and then on Advanced Options.
- Scroll down and click on Repair.
- Wait for a moment; if the problem persists, select Reset.
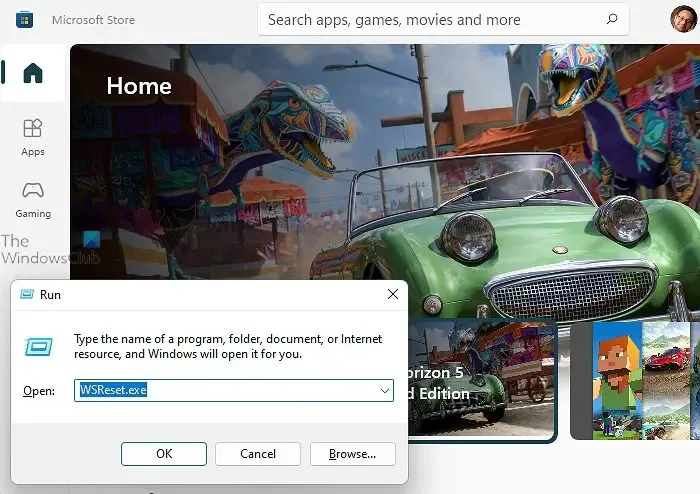
Alternatively, you can reset the Microsoft Store using the Run command. Press Win + R, type “WSReset.exe,” and hit OK.
After this, restart your computer to see if the issue is resolved.
3] Enable Windows Update Services
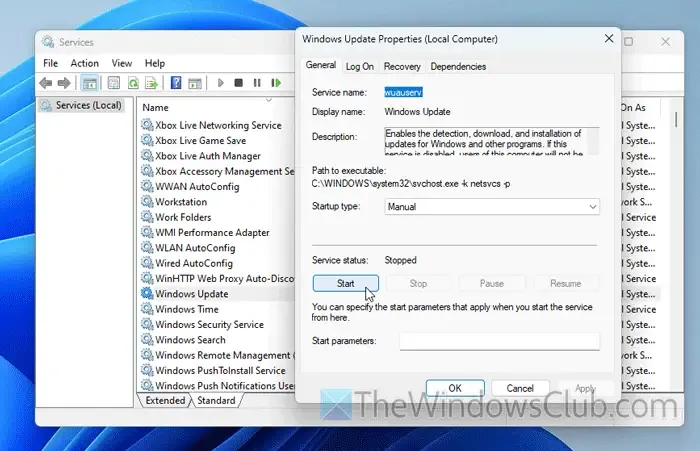
Several services facilitate the updating of the Microsoft Store and its components. A malfunctioning service—or even one that is inactive—can lead to the Pardon the Interruption error. To fix this, check if these services are operational:
Access the Windows Services app via the Start Menu. Locate the following services, right-click each one, and select Properties. If a service status is marked as Stopped, click Start and set the Startup type to Automatic:
- Windows Update Service
- Windows Update Medic Services
- Update Orchestrator Service
- Cryptographic Services
- Background Intelligent Transfer Service
- DCOM Server Process Launcher
- RPC Endpoint Mapper
- Windows Installer
If the services are running, restarting them may help.
4] Adjust the Date and Time
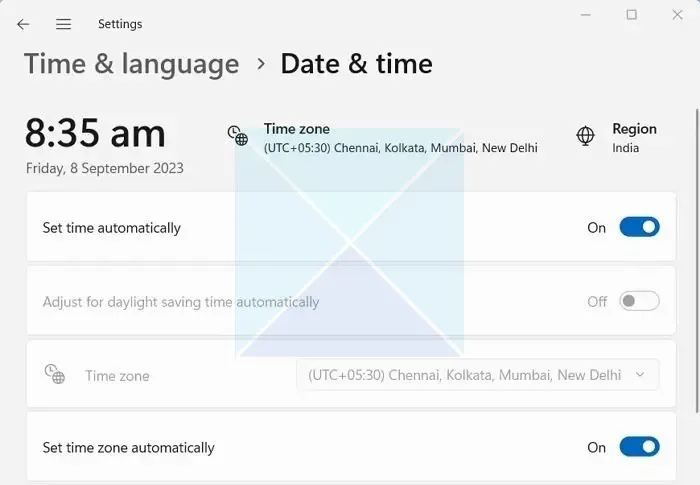
Following the service adjustments, manually set your computer’s date and time rather than relying on automatic options, which may not always be accurate. Right-click the date on your taskbar, select Adjust date and time, disable the automatic time zone setting, and configure your correct time zone. Then, reboot your device to check if the issue resolves.
5] Turn Off Metered Connection

The error message indicates the detection of a metered connection, preventing the Microsoft Store from executing downloads. If feasible, disable the Metered connection by navigating to Settings > Network & Internet > WiFi. Select your currently connected network, access its properties, and toggle off the Metered connection option. Check to see if this resolves the problem.
6] Disable Any VPN or Proxy
If you are using a VPN or proxy, it may hinder the Microsoft Store from connecting to its servers. This can happen when your account’s location differs from your device’s network location. Consider disconnecting from the VPN or proxy service to see if that resolves the issue.
With these steps, you should hopefully be able to resolve the issue.
How to Resolve a Microsoft Store Error?
If you face a Microsoft Store error, utilizing the Microsoft Store Apps Troubleshooter is recommended. Alternatively, you can access the Get Help app, type “Troubleshoot Store apps” in the search bar, press Enter, and follow the prompts provided. You can also search for the specific error message in the website’s search bar for tailored solutions.
How do I Repair Microsoft Store?
Repairing Microsoft Store is straightforward via Windows Settings. Use Win + I to access Settings, navigate to Apps > Installed apps, locate Microsoft Store, click the three dots, and select Advanced Options. Finally, just click Repair.


Leave a Reply