How to Fix the Machine Check Exception BSOD Error in Windows
The Machine Check Exception is a critical error that can appear on your Windows 10 or 11 system and can cause some serious issues, like sudden crashes, data loss, and more. The nature and causes of the error can vary based on several factors that will be explored alongside potential fixes in this tutorial.
How to Resolve the Machine Check Exception Error
If your system encounters a Machine Check Exception error, it is most likely due to a hardware issue. The stop codes can assist you in determining what’s wrong, but they don’t always provide a clear picture. Even so, you can narrow the likely reasons for a machine check exception error to the following: hardware configuration failures, PC memory issues, and corrupt or out-of-date drivers.
Therefore, before attempting any problem-specific fixes, ensure that you have the most recent drivers installed. If the problem persists, and you’re certain it’s not a driver issue, you can perform a CHDWe scan to locate and repair any faulty sectors on your disk. Alternatively, start an SFC scan to find and repair corrupt or missing files.
1. Physical Hardware Check
The Machine Check Exception BSOD error is most likely connected to your system’s hardware. When this problem occurs, it is critical to immediately inspect the hardware. Verify that the RAM, CPU, and GPU are securely attached to their respective slots. These areas should also be cleaned by removing any dust or buildup on the fans.
Warning: do not attempt this unless you have solid technical knowledge, or you risk damaging your PC!
2. Reset System Overclocking
You may get more performance out of your computer if you know how to properly overclock it. However, even if you stay within the hardware’s stated limits, overclocking will make your system work harder. If you’ve been plagued by the Machine Check Exception error, you may be able to resolve it by disabling any overclocking settings. You will need access to your system’s BIOS or UEFI menu.
- Shut down your PC.
- Restart the device while holding down the key that allows you to enter the BIOS or UEFI settings menu (usually F2, but depending on your PC model, there are other keys you can use, like F1, F10, and Esc).
- Look for your PC’s overclocking settings. These are usually found in a sub-menu labeled “Advance(d),” “Performance,” “Frequency,” or “Voltage.” Locate the menu and reset the overclocking settings.

3. Run the BSOD Troubleshooter
For some Windows 10 users, the built-in troubleshooter suite may be able to help you get rid of the Machine Check Exception error.
- Press Windows + I to open the Settings window.
- Scroll down and click the “Update & Security” option.
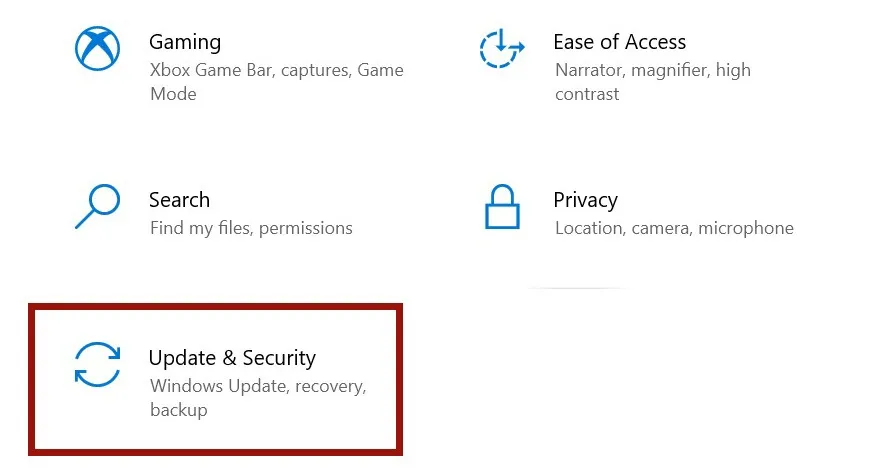
- Click “Troubleshoot” on the left side of the window.
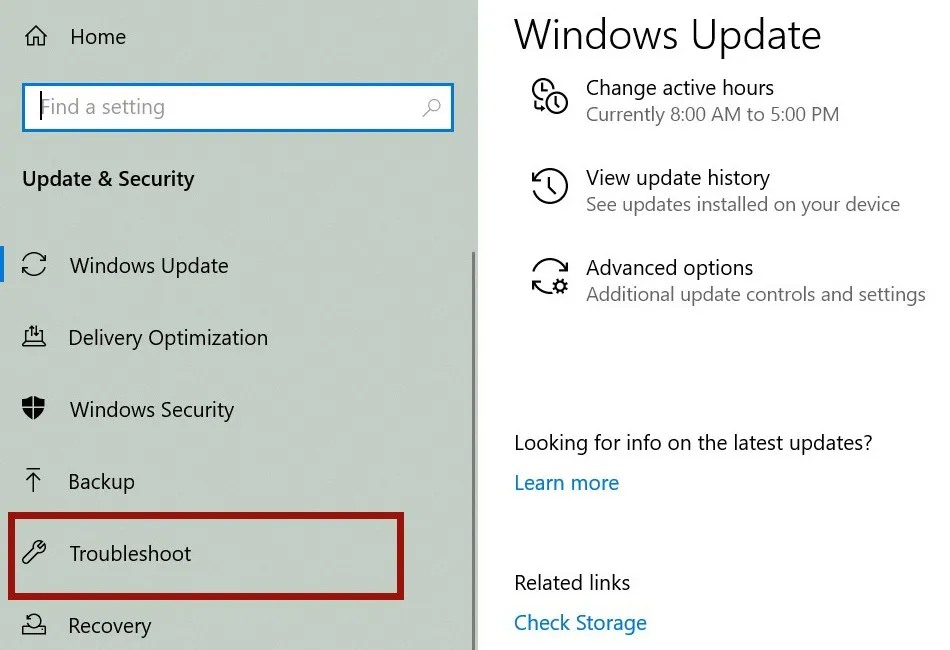
- In the right panel, select the “Blue Screen” option. A new window will open with instructions on how to complete the activity.
If the troubleshooter is not available to you, you may want to try booting into Safe Mode. If you encounter an error that prevents you from accessing your desktop, switching to Safe Mode is a good idea. In addition, you can see whether memory issues are to blame by using the Windows Diagnostic Tool.
4. Disable the LAN Adapter
A BSOD can be caused by a malfunctioning LAN or network adapter. To ensure that the network adapter functions properly, it is necessary to check the drivers and hardware. To disable your LAN adapter, follow these steps:
- Press the Win + X keys simultaneously on your keyboard.
- Choose “Device Manager” from the menu that appears.
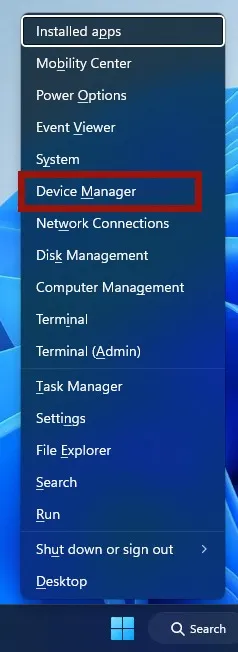
- Click on “Network adapters” in the Device Manager window.
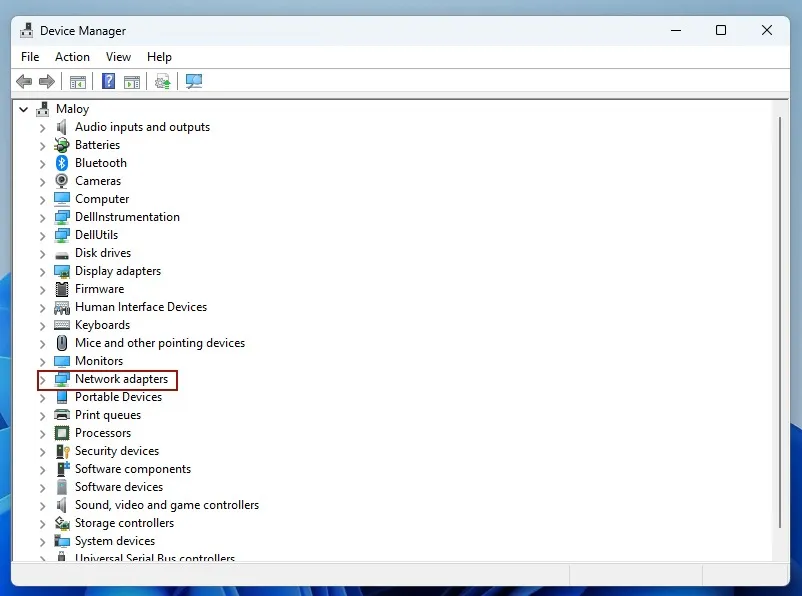
- Choose “Disable device” from the sub-menu when you right-click on the device driver.
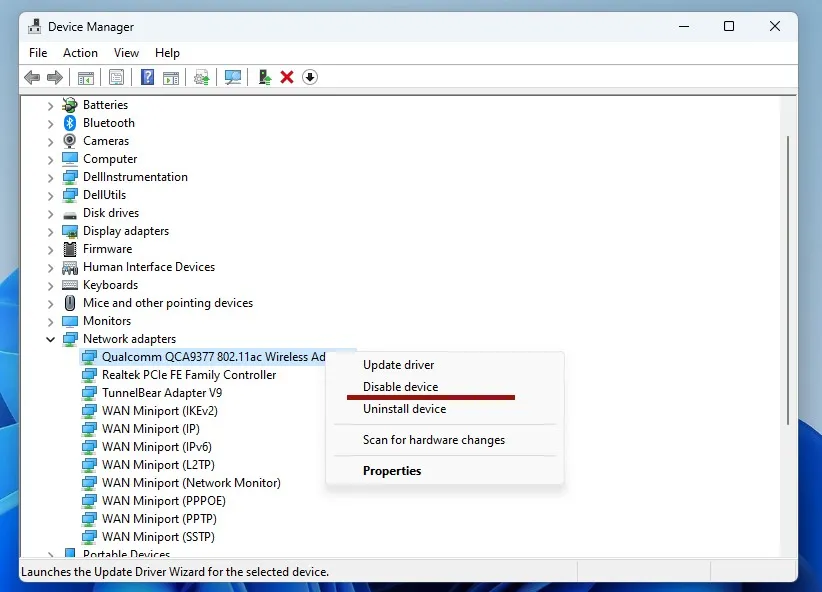
- Restart your computer after you have disabled all network drivers.
- If this solves the problem, the fault lies with the drivers. If the problem persists after you’ve disabled the drivers, the fault lies with the network adapter’s hardware, and you will need to replace it.
5. Reset Windows
As a last resort, you can reset Windows to erase all user data and reinstall the operating system. When you reset Windows, all of your system files are replaced with new ones. This should fix the Machine Check Exception error for good, and you should be able to keep most of your other files.
Frequently Asked Questions
How can I avoid losing my data in the event of a BSOD?
To keep things simple, use the backup utility that comes with Windows. Go to “Settings -> Accounts -> Window backup” if you’re using Windows 11. For Windows 10, go to “Settings -> Update & security -> Backup.” Alternatively, you can opt for a third-party cloud service or an external storage device.
How can I prevent the Machine Check Exception BSOD from happening in the future?
The machine check exception BSOD can be avoided in the future with some preventative hardware maintenance. To make the process easier, use the built-in Windows Memory Diagnostic tool to help you diagnose and fix issues with your PC.
Image credit: Unsplash. All screenshots by Oluwatokiloba Folami.
- Tweet
Leave a Reply