How to fix the Boot configuration Error 0xc0000242 on Windows PC
The Boot Configuration error 0xc0000242 is a pretty common error code that occurs when you are trying to sign into your Windows PC. When this occurs, you simply can’t access the desktop screen and repeatedly get a Blue Screen with an error message that reads – “Recovery Your PC needs to be repaired”.
In this blog post, we will see the probable reasons that may invoke this BCD error along with six working fixes to this boot sector issue on Windows PC.
Please enable JavaScript
What causes an Error 0xc0000242 in Windows?
The Boot Configuration error 0xc0000242 occurs primarily due to missing BCD (Boot Configuration Data) or when the Windows integrity is corrupted. Disk space fully occupied or wrongly configured PC partition may also lead to this error code in Windows 11/10.
Fix: “Your PC needs to be repaired” Error 0xc0000242
To overcome this BCD error, one should run the Startup Repair tool. This method does help to fix the underlying reasons, however, if not, use Disk Cleanup, run SFC as the repairing tool, etc. Besides, the rebuilding of BCD codes and the clean installation of the OS are some advanced solutions to fix this system crashing error.
Now that you know what possibly could have gone wrong and what you may do to solve this error, let’s learn how to fix this issue in Windows –
1] Use the Startup Repair
If you are getting the error 0xc0000242 on your system, you must not be able to log into your Desktop Screen. In such scenarios, you should use the Startup Repair utility by Microsoft. This will definitely work as a recovery tool to diagnose the ongoing issue. Here’s how to proceed –
- Insert the Windows installation media like a USB flash device or a DVD into one of your device’s ports and restart your PC.
- While the BIOS is loading, press the supported functional keys (Del, F2, F5, F9, F11 backspace, etc) to enter the Boot mode.
- When the Windows Setup page comes up, select your preferred language followed by the Next button.
- Next, move to the bottom and hit Repair your computer.

- Click Troubleshoot thereafter Startup Repair among the six available options. See the Snapshot below –

- After completing the startup repair, Restart your system and check if you can log in to your PC normally. If you still encounter the Boot Configuration error 0xc0000242, read the next fixes –
2] Perform Disk Checkup
The missing system files sometimes may also cause the “Your PC needs Restart” BCD issue. Hence, one must look for any corrupt files using the Disk-Cleanup tool and repair the same (if found). Here are the steps to work upon –
- Attach the Windows installation media to its respective port and Restart the PC.
- When the Windows Setup starts, select your favorite language then Next to go ahead.
- On the Advanced options page, hit Repair your computer link.
- Afterward, click the Command Prompt option.
- On the elevated prompt, copy/paste the following code and press the Enter key.
chkdsk c: /f /r
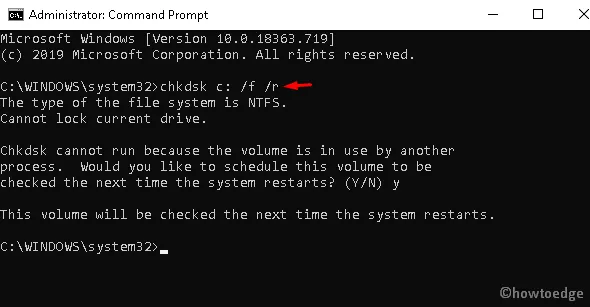
- Here, C: is the root drive (where OS lies), change it depending on your Windows installation drive.
- On the confirmation message, hit Y to authenticate the execution.
diskpart
list volume
exit
c:
dir
- Lastly, check whether you successfully resolve the Boot configuration error 0xc0000242 or not.
3] Scan the system files using SFC
In case, the error still lies even after performing the disk cleanup, use SFC code to repair the corrupt system files. This is an effective command line that checks and repairs any obsolete files that lie inside your PC. Follow the below procedure to perform this task –
- Type Command Prompt in the search bar (Win & S).
- Right-click on the well-matching result and choose Run as administrator.
- When the UAC prompts, tap Yes to allow access.
- On the elevated wizard, type
sfc/scannowand press the Enter key.
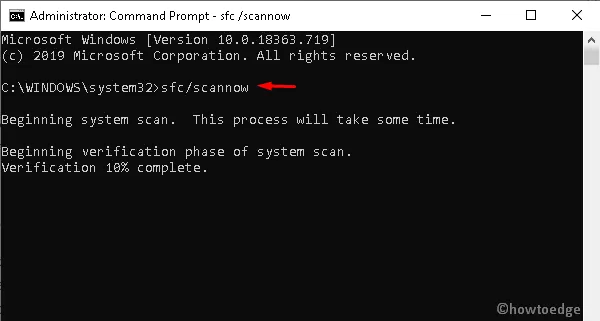
- The scanning process will begin now, wait for a while as this takes a few minutes to complete.
- After completing the task, Restart your PC so as to confirm the recent changes.
4] Rebuild the BCD codes
Sometimes, the Boot Configuration Data may corrupt itself thus leading to the failed error message, “Your PC needs to be repaired” Error 0xc0000242. To repair such damages, you should rebuild the BCD code using the Bootrec.exe tool. Here’s how to proceed –
- First of all, insert the Windows Installation Media at its port and Restart the computer.
- Navigate to the following address sequentially to launch the command prompt.
Language > Next > Repair your computer > Command Prompt
- Near the blinking cursor, execute the following codes one by one –
bootrec.exe /Rebuildbcd
bootrec.exe /Fixmbr
bootrec.exe /Fixboot
- If the above codes don’t work, run these alternate codes instead –
bcdedit /export C:\BCD_Backup
c:
cd boot
attrib bcd -s -h -r
ren c:\boot\bcd bcd.old
bootrec /RebuildBcd

- Type exit and press Enter key to come out of the console area.
- Lastly, Restart your PC.
5] Create Boot Configuration Data
After rebuilding the BCD codes, check whether the error 0xc0000242 still prevails or not. If yes, you should create BCD codes manually to solve this issue. Here are the steps to work upon –
- Get the desktop screen, right-click on the Windows icon, and choose the Run option.
- On the succeeding dialog, type cmd and simultaneously press Ctrl + Shift + Enter keys.
- If the User Account Control window comes up, tap Yes to authorize accessing the same.
- Here, type the command
bcdboot c:\windowsand press the Enter key.
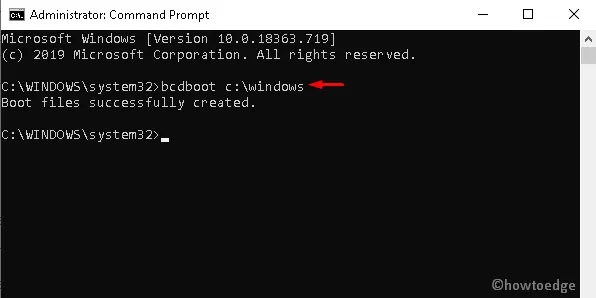
- The above code copies the existing images of BCD files and recreates a similar boot configuration file on the root partition.
- Finally, Restart your system and check if you can access the Windows Screen normally without error 0xc0000242 or not.
6] Clean install Windows 10
In case, all of the above workarounds fail, you are left with the clean installation of Windows as the last choice. This will remove all system files and install a fresh copy of Windows 10. Here is how to do –
- Firstly, insert the USB device having a BIOS file to its respective port and Reboot your PC.
- When the Windows is loading, press the supportive function keys i.e. Del, F2, F11, F9, ESC, or backspace.
- Once you enter into the boot sequence, click Next to launch the Setup wizard.
- Tap the Install Now button to proceed further –
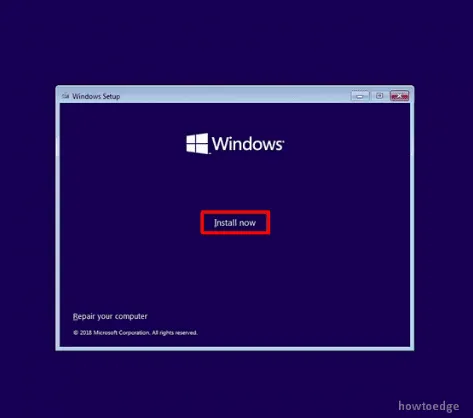
- Check the “Accept the license” terms then Next again to proceed ahead.
- Now, pick the Custom: Install Windows only advanced option.
- On the Windows Setup page, select each partition separately and hit Delete then Next again.

- You will receive the OOBE wizard, and follow the onscreen guide to complete the remaining processes.
After completing the above method, hopefully, you will succeed to fix the Boot Configuration error 0xc0000242.
Leave a Reply