How to Fix the “A Breakpoint Has Been Reached” Error in Windows

“A breakpoint has been reached” error code 0x80000003 in Windows usually occurs when trying to run an application. There may be several reasons behind this message, including a bug in the application, a conflict between apps, malware, a system error, or an issue with the latest Windows updates. Follow the methods described below to get rid of this error for good.
Fixing the “A breakpoint has been reached” Error
Before attempting the main fixes detailed in the post, there are a few things you can try to resolve the problem.
- Perform a full malware scan: if you suspect malware in your system is responsible for this error, a full malware scan is the solution. Do this through a third-party application or via the built-in Microsoft Defender.
- Run SFC and DISM: by executing SFC and DISM commands in the Command Prompt or Windows Terminal, your system will look for corrupted and missing system files and replace them.
- Update your system: in some cases, you need to perform a system update, as there may be components missing from your Windows, or the last version may be problematic.
- Update drivers: outdated drivers can cause many issues on your PC. Update them by navigating to “Settings -> Windows Update -> Advanced options -> Optional updates,” then select all the drivers from the list. Make sure to restart your computer after completing the process.
- Reinstall the affected application: reinstalling the problematic software can be another easy fix. Go to “Settings -> Apps -> Installed apps” to remove applications from there.
1. Create a New Administrator Account
Your type of user account may be responsible for the “A breakpoint has been reached” error. If all basic methods have failed, proceed to creating a new account with administrator privileges.
- Right-click on the Start menu and select “Settings.”
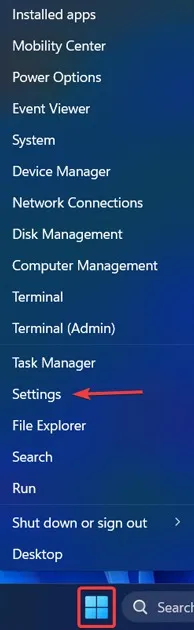
- From the menu on the left, click “Accounts” and scroll down to find “Family.”
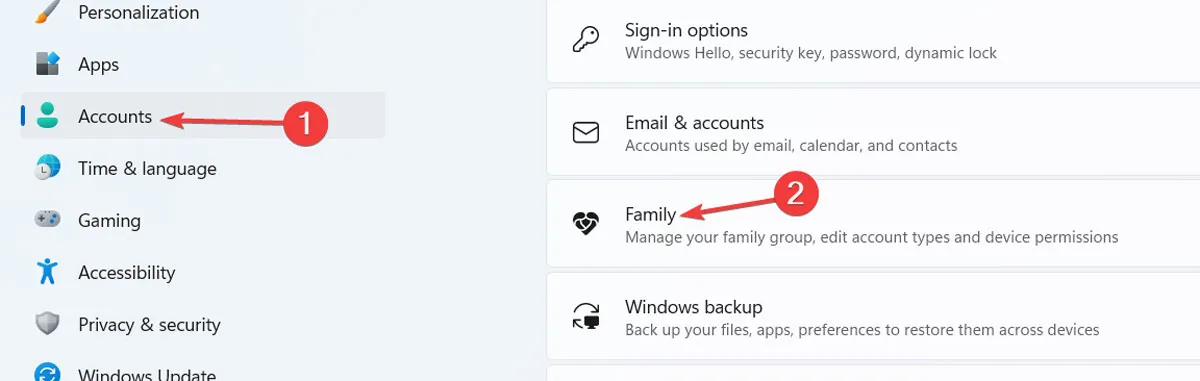
- In the new window that opens, click on “Add someone” and wait for the new window to load.
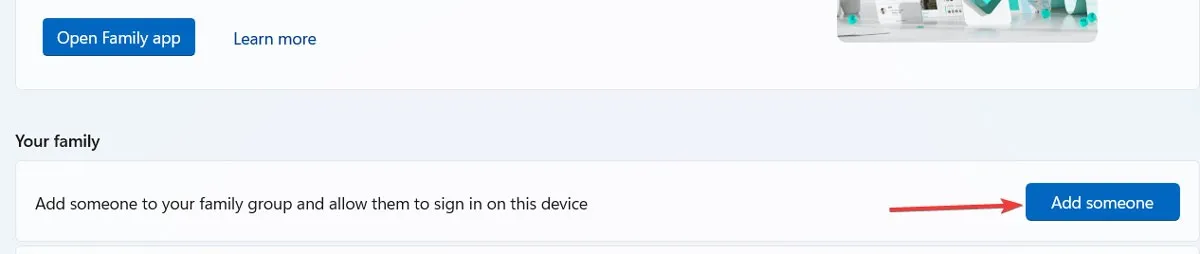
- Enter a new email address (from a Microsoft account) and hit “Next,” then follow the on-screen instructions to create the account.
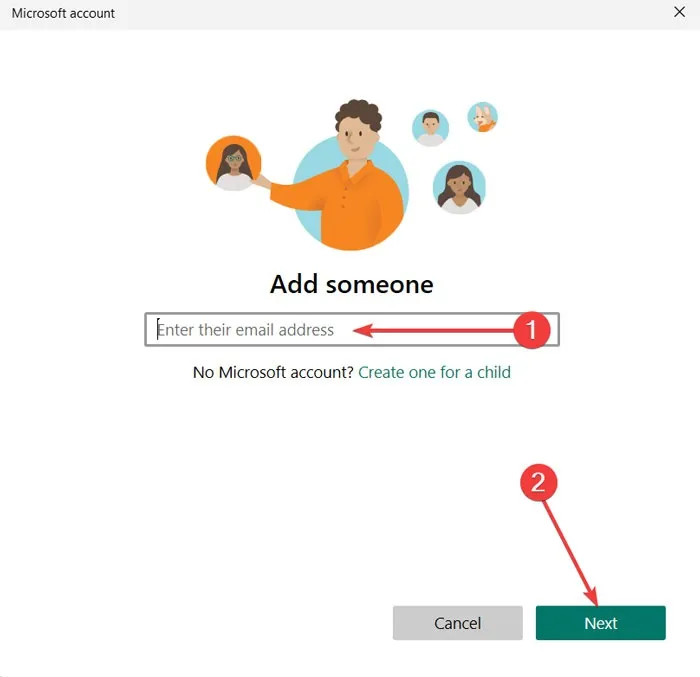
- Select the “Organizer” option from the next screen.
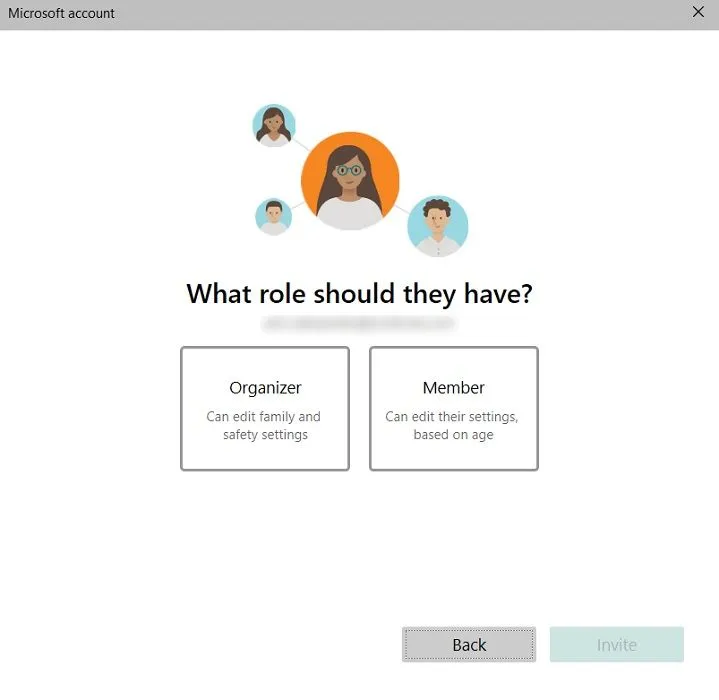
- Find the account from the list and click on it, then press on “Change account type.”
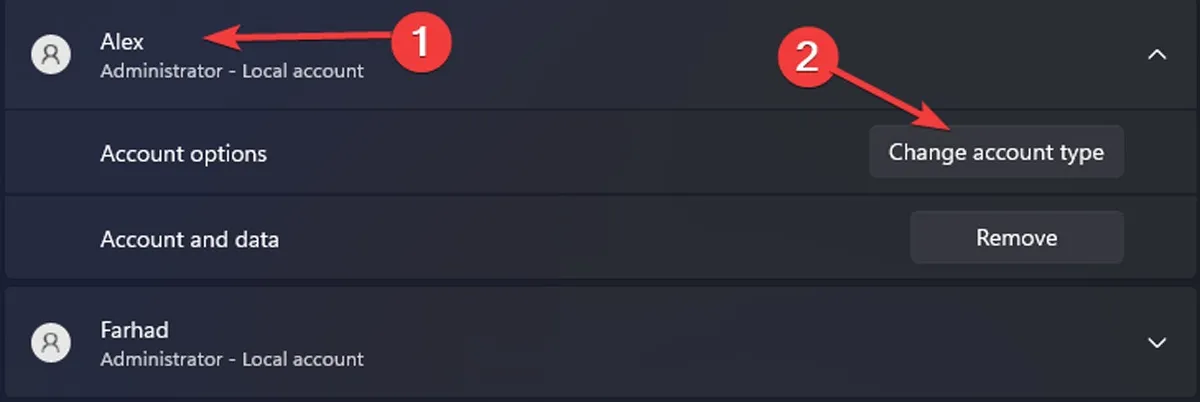
- Change the “Account type” to “Administrator” and hit “OK.”
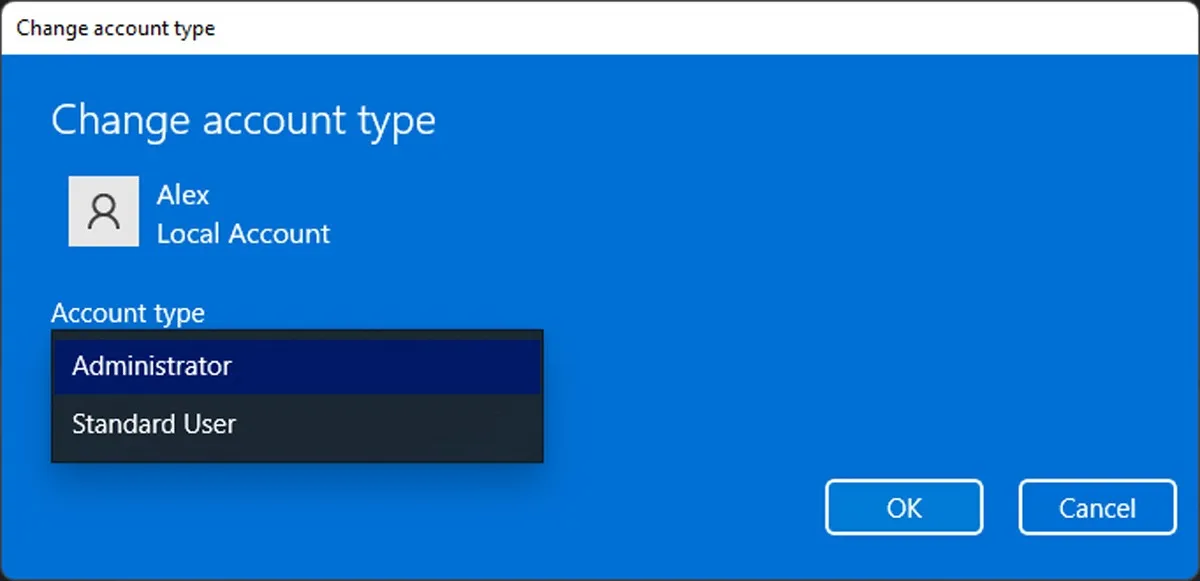
- Hit the Start menu option and select your current account. Select the new user account to sign in, then try opening the problematic app and see whether the error still pops up.
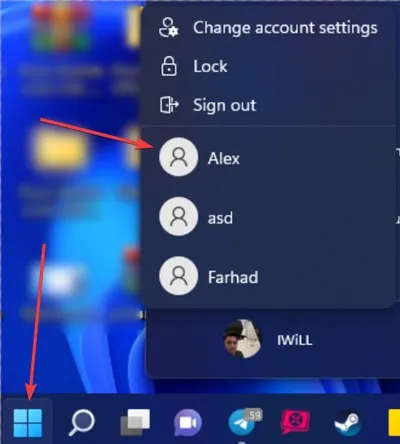
2. Run the Memory Diagnostic Tool
- Search for “Memory Diagnostic” in the Start menu and click on “Run as Administrator.”
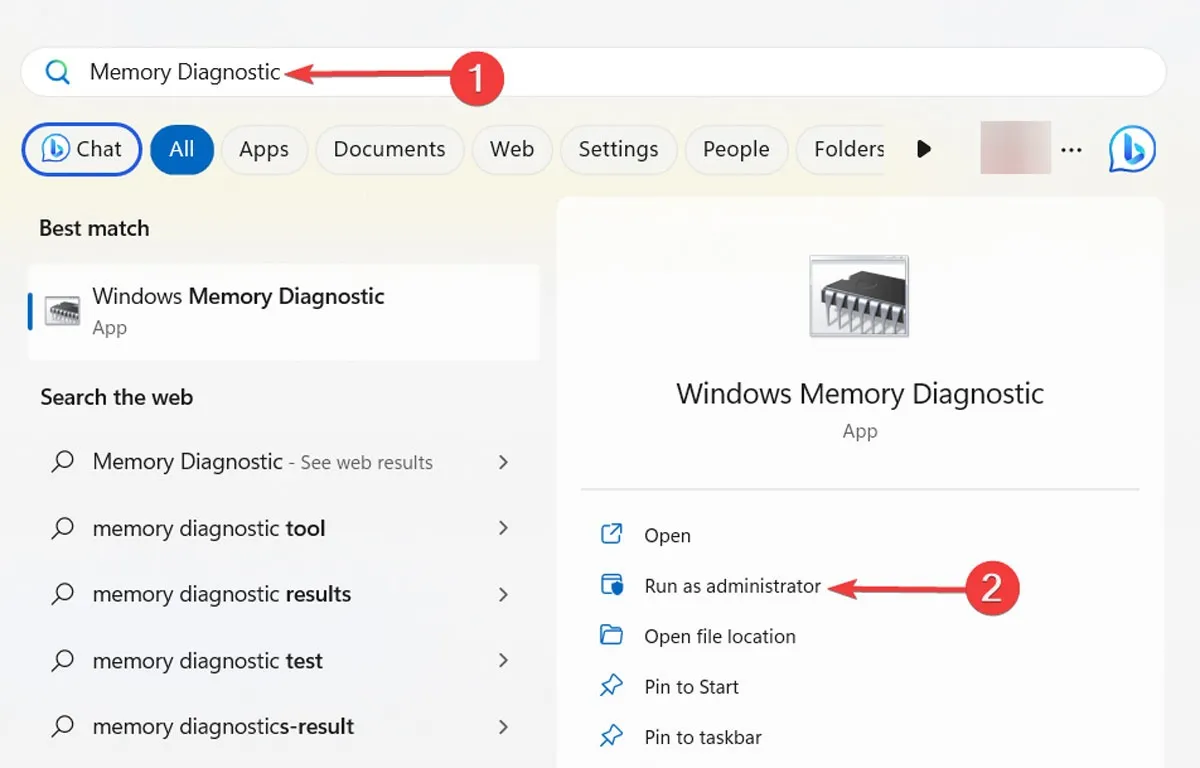
- In the dialogue box that opens, choose “Restart now and check for problems,” wait for the process to finish and reboot your system.
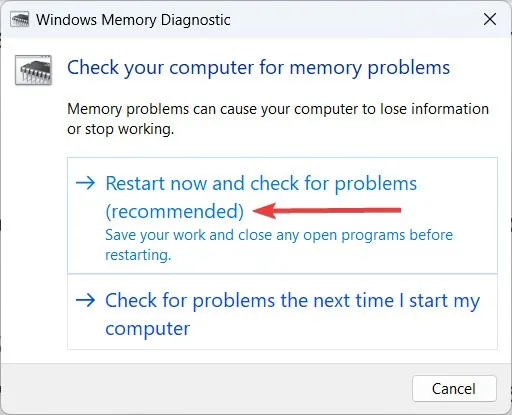
- You can review the results in the Event Viewer.
3. Disable Any Automatic Startup Apps
Sometimes startup apps can interfere with the functioning of other apps and cause different issues, such as the breakpoint error discussed here. To confirm this theory, disable as many Startup apps as possible without damaging your system’s performance.
- Right-click the Windows button and select “Task Manager.”
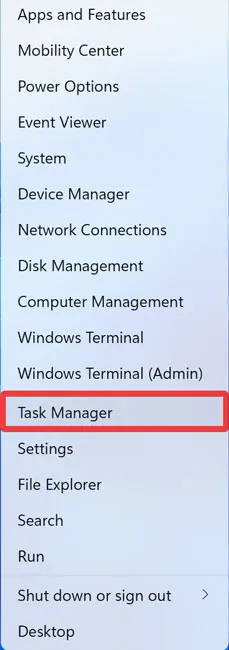
- From the menu on the left, click on “Startup apps.” Disable the unnecessary apps by clicking on each and selecting the “Disable” button in the top menu. Since you are going for a diagnostic move, disable all of them and restart your computer.
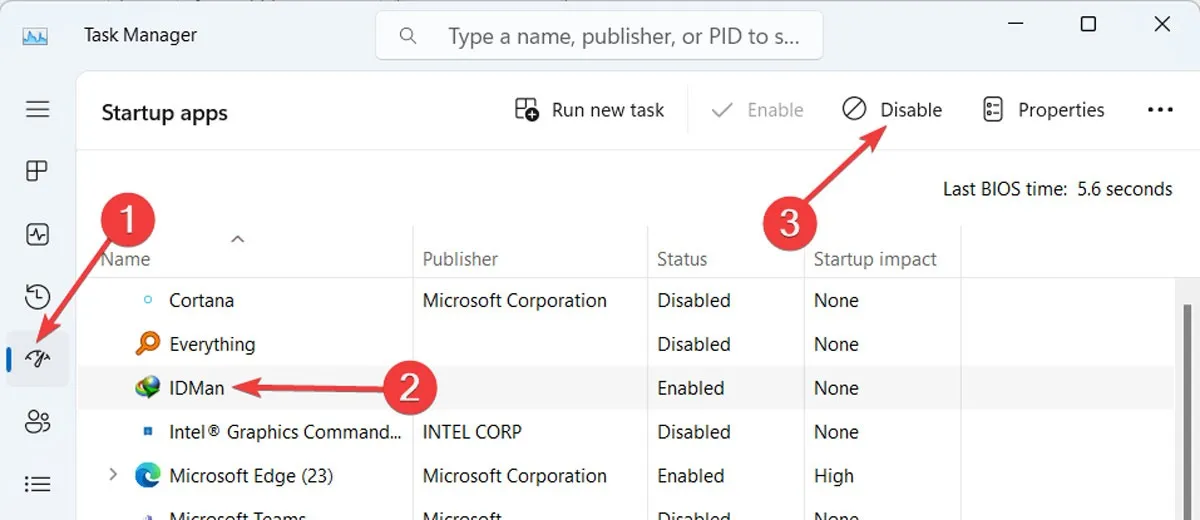
- If the problem is solved, it’s possible that the latest software you installed is to blame. You can also test this by enabling all other startup apps except the app you recently installed.
FYI: check out our 2023 graphics card buyer’s guide for the best GPU options.
4. Turn Off GPU Overclocking
GPU overclocking is a very popular practice, as it allows gamers to gradually increase the clock speed of their video card to boost its performance and enjoy a smoother gaming experience. However, the enhanced GPU comes with the price of extra strain on your RAM and GPU and may cause various errors. Note that each GPU has different ways to enable or disable this feature. Follow these steps to turn off the feature via the NVIDIA Control Panel.
- Open the NVIDIA Control Panel on your PC and click “Manage 3D settings” under “3D Settings” in the panel on the left.
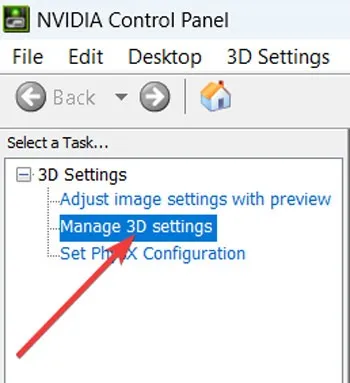
- On the right, select the “Program Settings” tab, then select the “High-performance NVIDIA processor,” and set “Power management mode” to “Use global setting.”
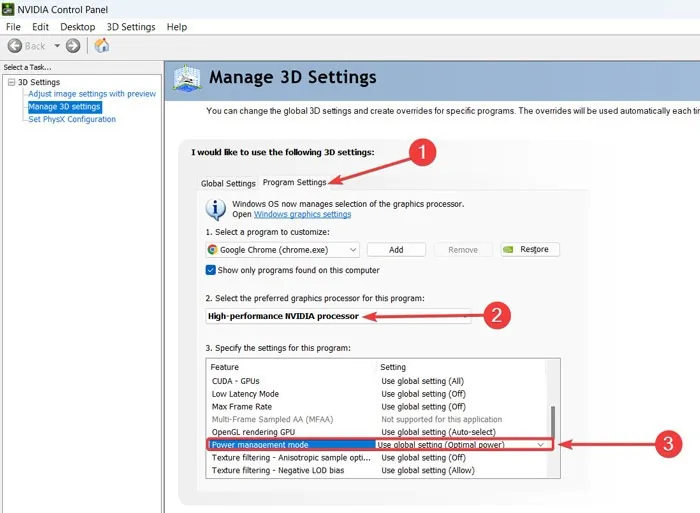
5. Perform a Clean Boot
A clean boot is when you start your computer with only the necessary drivers and applications. This is a great diagnostic tool if you’re trying to identify which application is causing issues, such as “A breakpoint has been reached.”
- Search for “msconfig” in the Start menu and click “Run as administrator.”
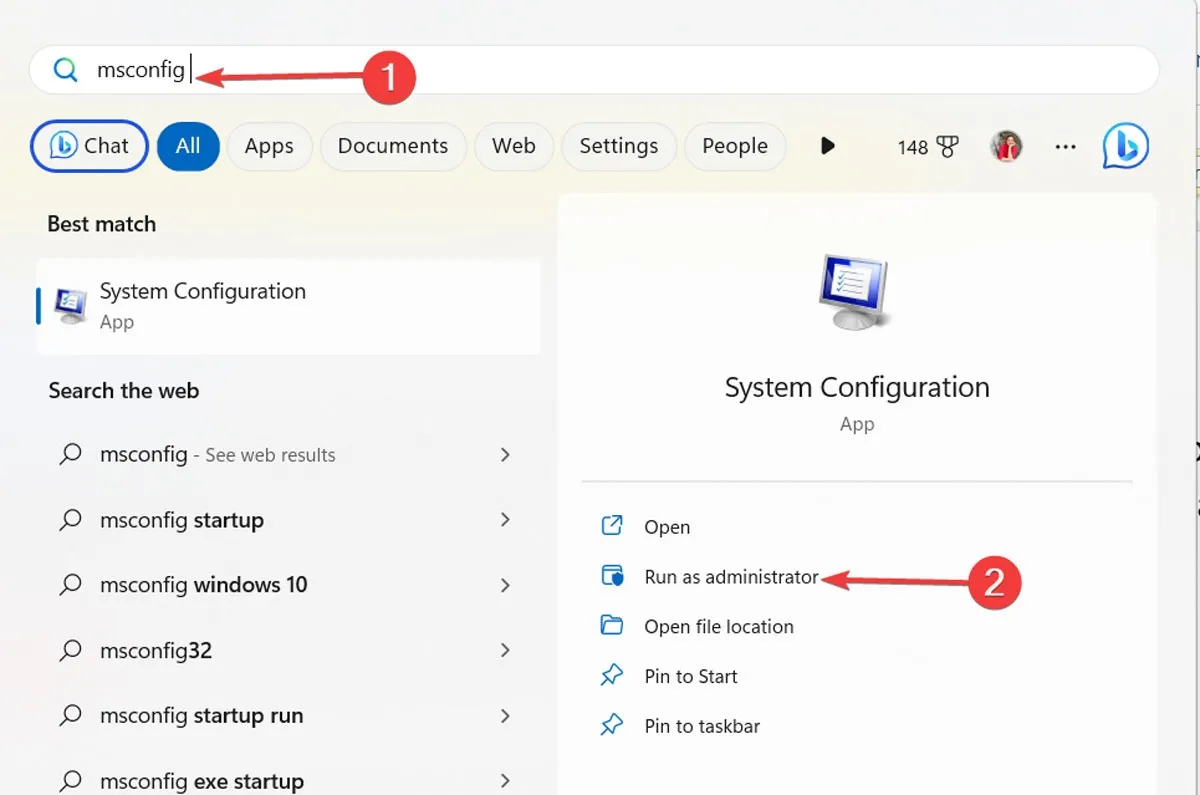
- Go to the “Services” tab and check the box for “Hide all Microsoft services,” then click the “Disable all” button.
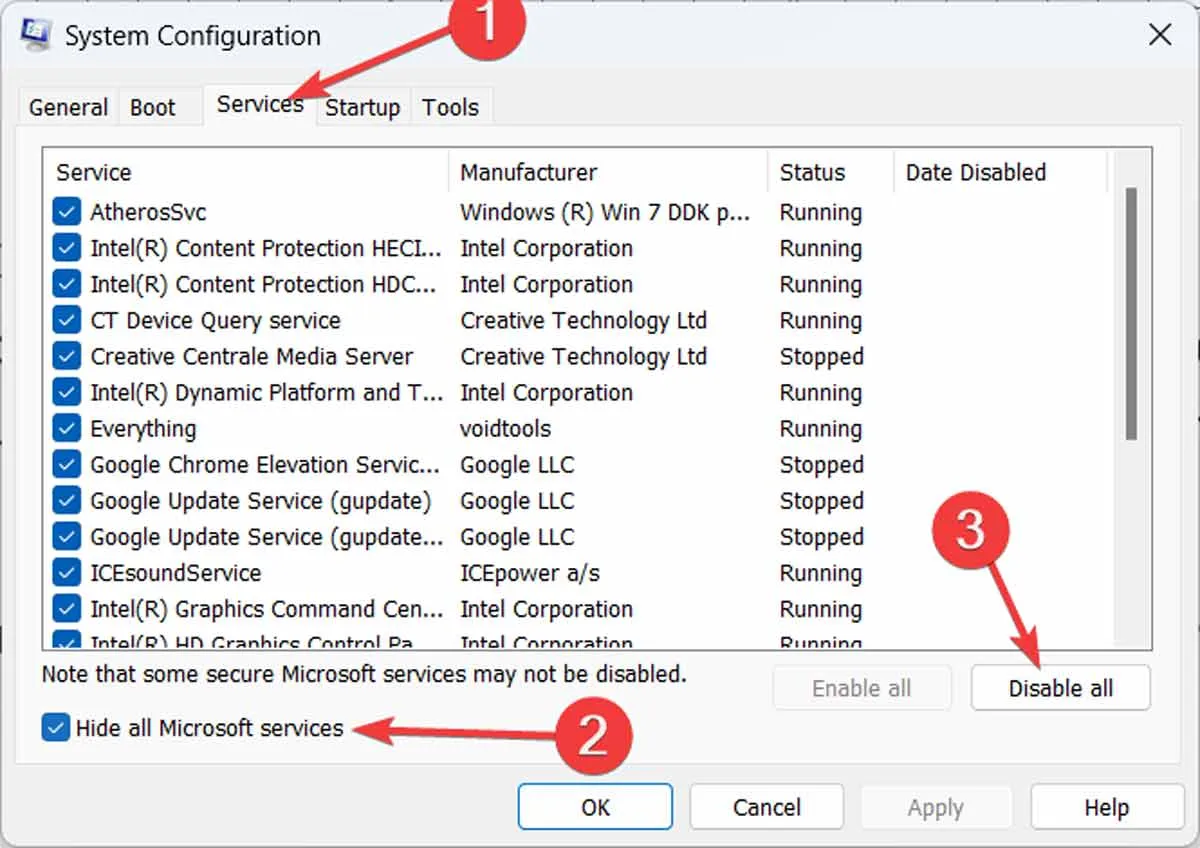
- Go to the “Startup” tab and click “Open Task Manager.”
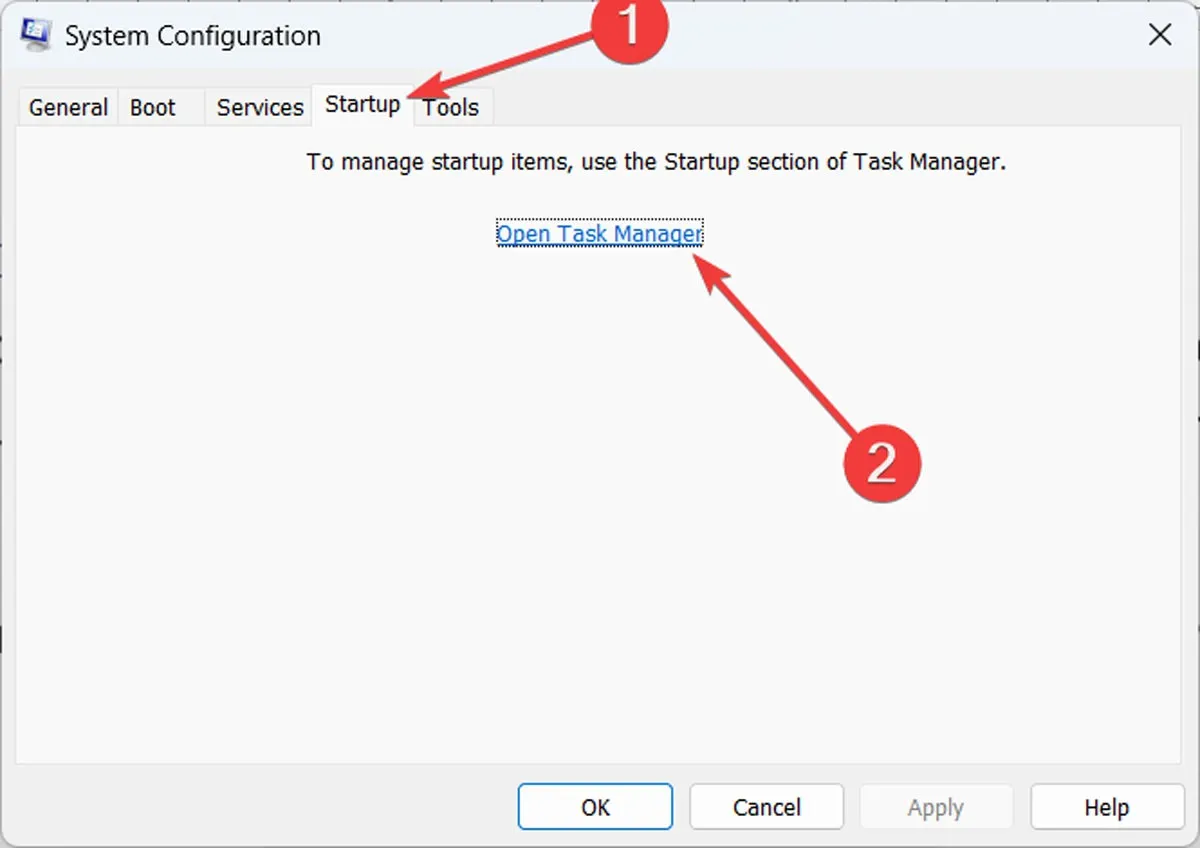
- In the Task Manager window, click “Startup apps” on the left and ensure they are all disabled.
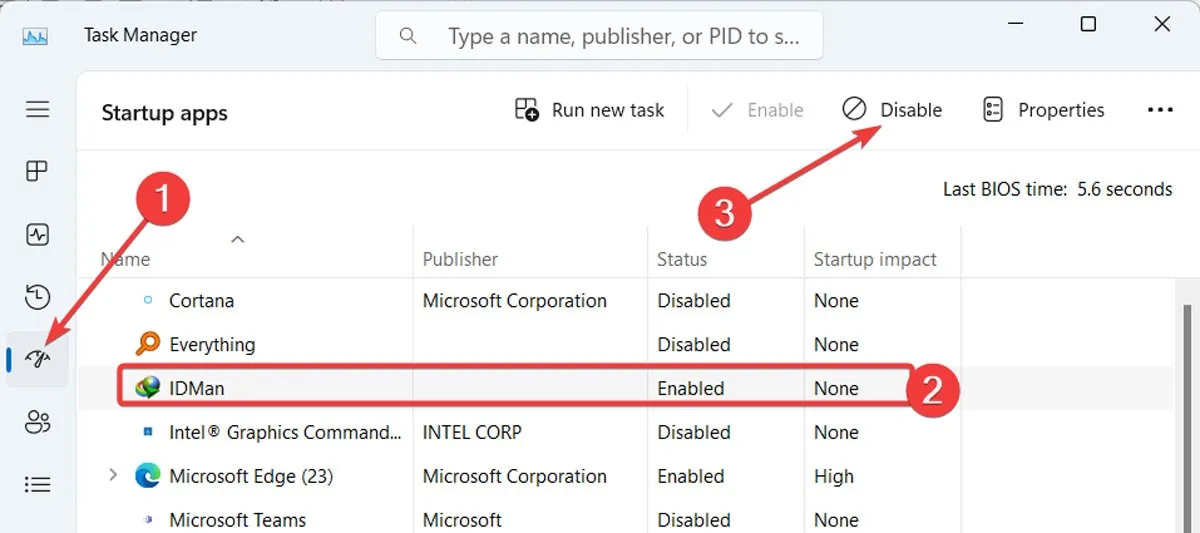
- Restart your computer and see whether the error still pops up. To boot your Windows normally again, reverse the actions you just took and reboot your computer.
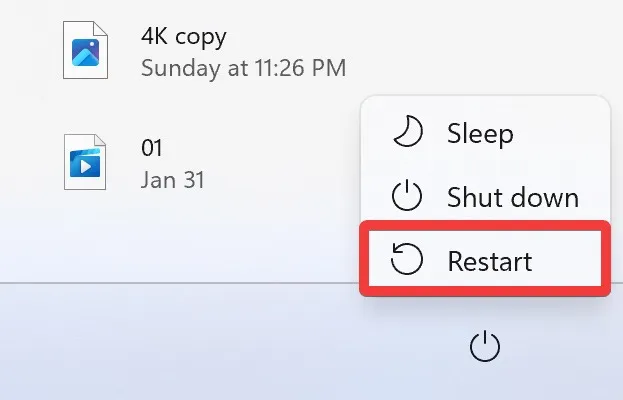
As a last resort to get rid of the “A breakpoint has been reached” error in Windows, perform a System Restore. We recommend that before following our guide, you create a backup of your important information in case something unexpected happens.
Frequently Asked Questions
I’m seeing the “A breakpoint has been reached”error while opening GTA 5. What can I do?
The “A breakpoint has been reached” for GTA 5 – and other games – usually means that your RAM is not strong enough to handle the game and needs an upgrade. If that’s not possible, try to disable apps running in the background, including your antivirus or Windows Defender, and reinstall the game.
What can I do to avoid seeing the error in the future?
As there are many possible causes of the “A breakpoint has been reached” error, it is highly recommended that you routinely check for malware, keep your system updated and do your best to install software from legitimate sources to lessen the likelihood of encountering this issue.
Image credit: Pexels. All screenshots by Farhad Pashaei.


Leave a Reply