How to Fix Task Scheduler Not Opening Excel Files
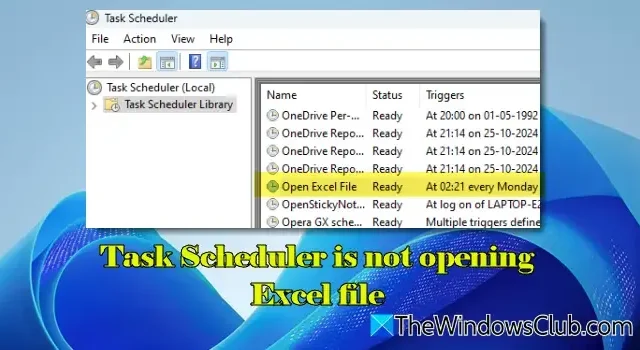
If you’re experiencing issues with the Task Scheduler failing to open Excel files on your Windows 11/10 device, this guide will help you resolve the problem.
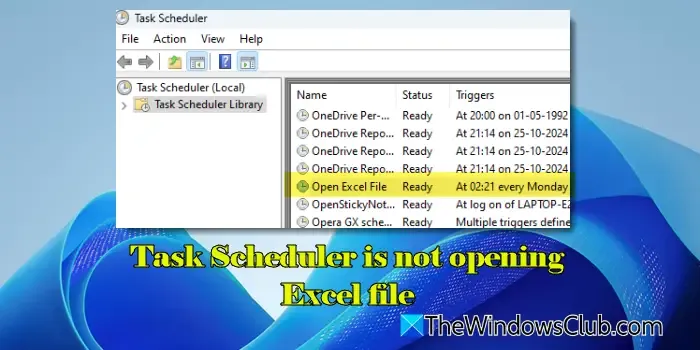
Task Scheduler is a handy tool that allows users to open Excel files at designated moments. However, there are instances when it fails to operate as intended, resulting in various errors. Numerous users report that while Excel launches, the specified file remains unopened. Others encounter error messages indicating that the file is missing, prompting them to verify the file’s name and location. If you’re dealing with a similar predicament, keep reading.
Resolving Task Scheduler issues with opening Excel files
- Check that the task is configured to ‘Run only when user is logged on’
- Input the file path in the ‘Add arguments’ field
- Repair or reinstall Excel
- Consider using an alternative solution
Let’s explore each solution in detail.
1] Ensure the task is set to ‘Run only when user is logged on’

Excel, being a GUI application, necessitates an interface that requires user interaction. If you set the task to execute regardless of the user’s login status, it will function in the background, thereby omitting any visible interface. Consequently, when Excel runs under these conditions, users will not see any prompts, messages, or even the spreadsheets it produces.
To address this, ensure that your task is configured to ‘Run only when user is logged on’.
Launch Task Scheduler, right-click the task in question, and select Properties. In the properties window, proceed to the General tab. Under the Security options, choose ‘Run only when user is logged on‘.
Also, check the box for ‘Run with highest privileges‘ to grant the task full permissions, which can help mitigate access issues related to the file.
2] Input the file path in the ‘Add arguments’ field

When you are configuring Excel to launch via Task Scheduler, specify EXCEL.EXE as the main executable, while the file path for the document you wish to open should be placed in the ‘Add arguments’ field. It’s important to wrap the file path in double quotes if it contains spaces, as this will ensure Task Scheduler treats it as a single argument. Without quotes, spaces may be interpreted as breaks between different arguments.
To verify the accuracy of your paths, locate EXCEL.EXE and your Excel document through File Explorer, right-click each file, select ‘Copy as path‘, and then paste these paths into the ‘Program/script’ and ‘Add arguments’ fields in Task Scheduler. This method will help prevent errors, especially if the paths contain spaces or elaborate folder hierarchies.
3] Repair or Reinstall Excel

If you’re still encountering difficulties, consider repairing or reinstalling Excel to rectify problems related to missing or corrupted files.
Open the Control Panel, navigate to Programs > Programs and Features. Locate Microsoft Office, right-click on it, and select Change. Click Yes in the User Account Control prompt that appears.
Then, select either Quick Repair or Online Repair, follow the on-screen instructions, and once the repair process is complete, retry executing the task.
If the problems persist, you may need to uninstall and reinstall Office entirely.
4] Consider using an alternative solution

If the previous methods do not resolve your issue, you might want to explore alternatives like System Scheduler. This tool can help you overcome limitations that you may face with the built-in Task Scheduler, allowing you to run your Excel file smoothly.
Download System Scheduler from its official website and install it on your device. After installation, launch it and click on Action > New Event. In the ‘Event’ tab, enter the path of EXCEL.EXE in the Application field and the directory of your Excel file in the Parameters field. Transition to the ‘Schedule’ tab to set the event timing. Finally, click on the Save button to apply your changes. Your task should now execute without any difficulties.
I trust that these solutions will assist you in correcting the Task Scheduler malfunction that prevents you from opening Excel files on your Windows 11/10 PC.
How do I open an Excel File using Task Scheduler?
To initiate an Excel file through Task Scheduler, access it and select Create Basic Task from the right panel. Assign a name and description for the task, then click Next. Choose the trigger for when you want the task to start, configure the details, and click Next. Opt for Start a program under Action, then click Next. Fill in the path to EXCEL.EXE and the complete path of your Excel file in the respective Program/script and Add arguments (optional) fields. Click Next, and finalize the task creation by clicking Finish.
How can I automate the opening of an Excel File?
To automate the opening of an Excel file, you can utilize Windows Task Scheduler or third-party applications like System Scheduler. These tools provide options for scheduling and automating the execution of Excel files. Alternatively, you can add a shortcut to the Excel file in the Windows Startup folder, ensuring that it opens automatically upon logging in to your PC.


Leave a Reply