How to Fix OneDrive Error 0x8004de44 in Windows
Just like GDrive and iCloud, OneDrive has also become very popular among the general public. Users use it to store all the data and files/folders available on the desktop, downloads, documents, and from other places. Seeing its popularity, when this gets into a OneDrive Error 0x8004de44, users become anxious to get it running as fast as they could.
Please enable JavaScript
In this post, we will look into the potential reasons causing this error code, and seven workarounds that might resolve this issue on Windows PC. This error code often comes with an error message that states the following –
There was a problem signing you in. Please try again in a few minutes (Error code:8004de44)
How to Disable OneDrive in Windows 11
What causes an error 0x8004de44 in Windows?
This error often occurs when your system meets one or a combination of the following issues –
- OneDrive’s Server is down: If this is the case, you better wait for the Server to be up and running again. Attempting any fixes when the server is down will not affect fixing this error code much.
- Internal Glitches: If you haven’t rebooted your device for a long time, you should restart your computer once. Doing so will resolve all glitches that were happening internally.
- Network Connectivity Issue: OneDrive issues mostly occur on bad networks or when you are using some third-party Proxies/VPNs. Fixing network issues and disabling Proxy/VPN are two important ways by which you can overcome this issue on Windows.
- Update, Reset, or Reinstall OneDrive: Go for these fixes only when the above solutions fail to provide some immediate patches to an error 0x8004de44.
Now that you know what may cause this OneDrive error in Windows, let’s have a look at the ways by which you may overcome it on Windows PC.
Ways to Solve OneDrive Error 0x8004de44 in Windows
If you are encountering an error code 0x8004de44 while opening OneDrive or accessing files available on it, consider applying the below fixes one after another.
1] Check the OneDrive’s Server Status
There are times when OneDrive’s Server is itself down and as a result of this, different error codes pop up. Since you are not able to start or launch OneDrive, you should first visit its official site, and check if the OneDrive Servers are all okay.
If you find no servers of OneDrive being down, or no error messages appearing on its official page, the problem must be originating internally. So, go ahead, and apply these solutions one after another.
2] Restart your PC
At times, this error code 0x8004de44 simply occurs because you haven’t rebooted your device for a long time. One must restart his/her system at least one time in a 24-hour time period. Running a device beyond this time frame often ends up consuming all system resources.
Starting a new application requires some free system resources and when none are available, the new app will definitely fail on some error code. So, reboot your device and by doing this, you will automatically free up all resources along with resetting your PC to its default settings.
3] Check the Internet Connection
Microsoft has confirmed that this error code might also occur when there are some network glitches or when you are connected to a low-speed internet connection. Open Google Chrome and search for the network speed test in the search bar. Click on the first URL by Measurement Lab, and hit Run Speed Test.
A pop-up window will launch next and begin testing your network download as well as upload speed over it. Wait for this text to complete, and once it is over, you will see a report mentioning download speed, upload speed, and Latency. In addition to this, you will also see the Server from where it has been tested.

If the network speed is not that great and you are paying for some higher internet speed, get in touch with the Customer Care executive and let them know your issue. However, if everything is alright, you may troubleshoot WiFi problems, resolve network glitches, replace connecting wires, and others.
4] Troubleshoot Windows Store Apps
Assuming you did what we ask of you in the above sections, and still you are getting the same error code time and again, you should try troubleshooting Windows Store Apps. Running this utility program will diagnose the missing as well as corrupt Store files and repair them in no time. Here’s how to perform this task –
- Press Windows + I to launch Settings.
- Go to System > Troubleshoot > Other troubleshooters next.
- Scroll down to the bottom and locate Windows Store apps.
- Click the Run button available on it and when the troubleshooter launches, hit Next.
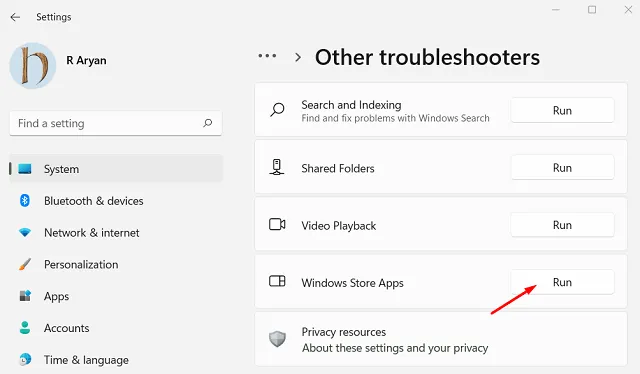
Now, follow the on-screen instructions and do exactly what this tool says to do. I hope this error 0x8004de44 is resolved in no time. Restart your PC and check if you can start OneDrive without any issues.
5] Update OneDrive
Several users reported fixing this error code after they upgraded OneDrive to its latest patch update. Since you are here, you must still be encountering the same error 0x8004de44 in Windows. Go and check if any new update is available for OneDrive and if yes, download and install the same on your computer.
Follow the below instructions on how to complete this task –
- Open the Run dialog by pressing Windows + R.
- Type the following on it, and hit OK.
%localappdata%\Microsoft\OneDrive\update
- Wait for the setup file to be downloaded and when this is over, double-click on OneDriveSetup.exe to upgrade it to its latest Build version.
Now, check if the error code 0x8004de44 resolves this way. If not, try the next set of solutions discussed below.
6] Reset OneDrive through Settings
Now that you have updated OneDrive and the Internet connection is alright, OneDrive should start and run normally. In case it still gets into the same error code 0x8004de44, you should reset OneDrive by following these easy steps –
- Press Windows + X to launch the Power menu, and select Run.
- Type the following inside the text field and press Enter.
%localappdata%\Microsoft\OneDrive\onedrive.exe /reset
- The above command will run next and reset OneDrive to its default settings.
After this code runs successfully, close all running windows in the background, and restart your computer. When your system reloads, check if you can launch OneDrive without getting into the same error code time and again.
7] Reinstall OneDrive
If none of the above workarounds help to resolve this error code 0x8004de44 in Windows, the problem might lie within the OneDrive app itself. So, we recommend uninstalling the OneDrive application from your system and then clearing all the associated cache with it using the Disk Cleanup tool.
Here’s how to perform this task –
- Press Windows + I to launch Settings.
- Go to Apps > Installed apps and look for OneDrive.
- Click the three dots available on its right end, and hit Uninstall.
- When a confirmation window pops up, hit Uninstall again to confirm deleting this app from your system.
Restart your computer next so that the system deletes any residual or leftover files of OneDrive. Sign back into your device again and download the latest version of OneDrive from Microsoft Store. Install this software on your computer and check if the problem resolves now.
That’s it, I hope the error code 0x8004de44 indeed resolves after you apply the above fixes to OneDrive in Windows. Let’s know in the comment section if this error has been fixed or if you are still struggling with this error code.
What is Error 0x8004de40? Why does it occur when signing in to OneDrive?
The error code 0x8004de40 is a OneDrive issue and it occurs primarily when you install a buggy update on your Windows PC. If you are facing trouble connecting to OneDrive with an error 0x8004de40 or other similar error codes, consider uninstalling the recent Windows updates from your device.
If this error persists even after this, you may attempt the same fixes which were discussed above to resolve error 0x8004de44 in Windows.
How do I solve OneDrive Error 0x8004de42 in Windows?
Several users reported encountering an error 0x8004de42 when they were trying to open OneDrive on Windows PC. When this error occurs, you will see an error message as well that reads the following –
“ Your proxy settings require authentication“
Disable any proxy or VPN, if you are using one on Windows 11/10, and check if the error code 0x8004de42 resolves on its own.
Leave a Reply