How to Fix .NET Framework Installation Error 0x800F0907
Several users reported receiving an error 0x800F0907 or 0x800F0906 when they were attempting to install the latest version of the. NET Framework on their PCs. If you are one such user and are wondering what to do next, this blog post is certainly for users like you.
In this guide, we have enlisted the reasons why this error occurs, and four solutions that should address this problem on Windows 11/10 PC. Let’s first learn what this error code is.
What is. NET Framework Installation Error 0x800F0907?
An error 0x800F0907 occurs when there isn’t any alternate installation source specified under the “Specify settings for optional component installation and component repair” inside Local Group Policy. Moreover, this may also occur when you have configured the local group policy to “Never attempt to download payload from Windows Update”.
When this error appears, you may see one or a combination of the following error messages on your computer –
DISM failed. No operation was performed.
For more information, review the log file.
The DISM log file can be found at C:\Windows\Logs\DISM\dism.log
Because of network policy settings, Windows couldn't connect to the Internet to download files that are required to complete the requested changes. Contact your network administrator for more information.
0x800F0907 - CBS_E_GROUPPOLICY_DISALLOWED
Error code: 0x800F0907
Error: 0x800F0907
What causes this. NET Framework Installation failure?
It is quite evident from the error messages that the following issues must have occurred on your PC –
- You are not connected to a stable internet connection.
- Local Group Policy is configured incorrectly.
Fix. NET Framework Installation Error 0x800F0907
If you are encountering an error 0x800F0907, 0x800F0906, or 0x800f081f while installing the latest. NET Framework on your PC, try the below fixes one after another. You may apply these fixes in any order, however, we suggest, following the same order as they were put in.
1] Try. NET Framework Repair Tool
The .NET Framework Repair tool has been developed by Microsoft developers and is available on its support website. Its sole purpose is to find and resolve issues preventing. NET Framework installation on your PC.
When you are struggling with some. NET framework issues, this is the most effective tool to go for. Download and Install this tool on your computer. And, when the installation completes, run this tool and have the error 0x800F0907 resolved.
2] Modify the Group Policy
Systems that are configured to use WSUS, Windows Server Update Services, and not Windows Update Server are most likely to get into error codes 0x800F0907, 0x800F0906, and 0x800f081f. One may confirm the same by opening the Group Policy Editor (GPE), making necessary edits there, and force updating the GPE.
Follow the below instructions on how to re-configure the group policy in Windows –
- Press Windows + R to invoke the Run dialog.
- Type “
gpedit.msc” on it and hit OK to launch the Group Policy. - Next, navigate to the below path on the local policy editor –
Computer Configuration > Administrative Templates > System
- Head over to the right pane and search for a policy named “Specify settings for optional component installation and component repair”.
- When you find this policy, double-click on it, and select the Enabled radio button.
- If you do have an alternate source file path, provide the same under the Options. Here’s how to enter an alternate path in the text field.
- While you are at it, tick the checkboxes – “Never attempt to download payload from Windows Update” and “Download repair content optional features directly from Windows Update instead of Windows Server Update Services (WSUS).”
- In the end, hit Apply followed by OK to confirm the recent changes.
Close all running windows and restart your computer. Sign back into your device and check if you can download. NET Framework without getting into some random error codes again.
How to enter an alternate path under Options in GPE?
One should specify an alternate source file only when s/he has a fully qualified path of a shared folder that contains the contents of the \sources\sxs folder from the installation media. Do note that this requires you to have a Windows Installation Media and the same is inserted in one of your device’s ports. If you don’t have one, download Windows ISO from the official website of Microsoft and then make it bootable using Rufus.
Alternatively, you may also specify a WIM file here in the alternate source file path box. To do so, add the prefix WIM: to the path, and then add the index of the image that you want to use in the WIM file as a suffix. We have also included a few examples for your better understanding –
- Path of a shared folder:
\\server_name\share\Win8sxs - Path of a WIM file, in which 3 represents the index of the image in which the feature files are found:
WIM:\\server_name\share\install.wim:3
3] Use the Installation Media to repair. NET Framework
In case you are still struggling with the. NET Framework error 0x800F0907 on your computer, consider repairing your Windows OS. This won’t take much time if you already have a bootable Windows Installation Media on your PC.
Follow the below instructions on how to proceed with this task –
- Insert the Windows Installation media into one of your device’s ports.
- Launch Command Prompt as administrator next and execute the following command over it –
Dism /online /enable-feature /featurename:NetFx3 /All /Source:<drive>:\sources\sxs /LimitAccess
Dism /online /enable-feature /featurename:NetFx3 /All /Source:D:\sources\sxs /LimitAccess
Restart your PC next and check if the. NET Framework Error 0x800F0907 resolves on your Windows PC.
4] Repair your Windows using the Installation Media
If none of the above solutions help to resolve the error 0x800F0907 on your computer, repair your Windows OS using the installation media. Here’s what you need to do next –
Insert the same into one of your device’s ports, and restart your computer. While Windows 11/10 is loading, press the Boot menu key to enter the Windows Setup Screen. Click Repair your computer available at the bottom-left corner and wait while the repair process is going on.
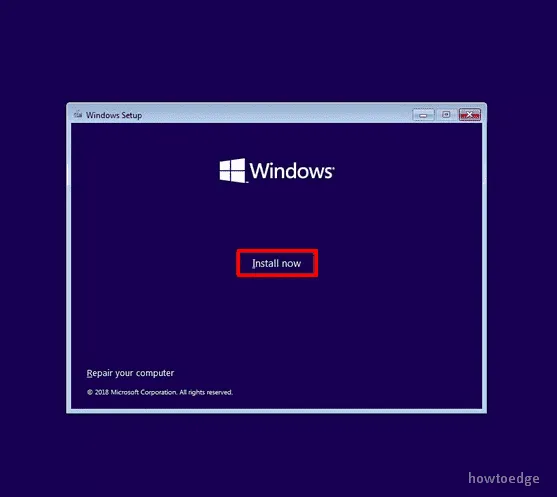
This might take 10-15 minutes, so wait patiently. Once your operating system is repaired for possible issues, check if you can now install the latest version of. NET Framework on your Windows PC.
What to do if the. NET framework is still failing to install?
Many a time,. NET Framework fails to install despite trying several times. This happens mostly when there are missing or corrupt system files inside your computer. To overcome this issue, repair all your system files using the SFC Scan. Here’s how to perform this task –
- Press Windows + X, and select Terminal (Admin).
- The UAC window will prompt next, hit Yes to authorize the access.
- On the elevated console, type the following, and press Enter –
sfc /scannow
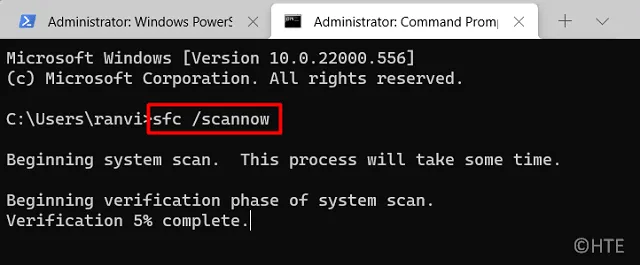
- Wait for this tool to find and repair all your system files and folders.
- After this scan completes, close all opened windows, and restart your computer.
From the next login, you must be able to update the. NET Framework Build version on your Windows PC.
How do I manually update. NET Framework on my PC?
In case you are still not able to upgrade the. NET Framework version on your PC, you may manually download and install the same by following these easy steps –
- First of all, note down the KB number of the failing. NET Framework.
- Go to Microsoft’s Update Catalog, and search for the copied KB number.
- Pick the update that best matches your system architecture, and hit the Download button.
- Click on the top link to begin downloading the. NET Framework.
- After the download completes, double-click on the setup file to begin its installation.
That’s it, you have successfully upgraded the. NET Framework version on your Windows PC.
Leave a Reply