How to Fix Missing Pictures in Outlook Emails
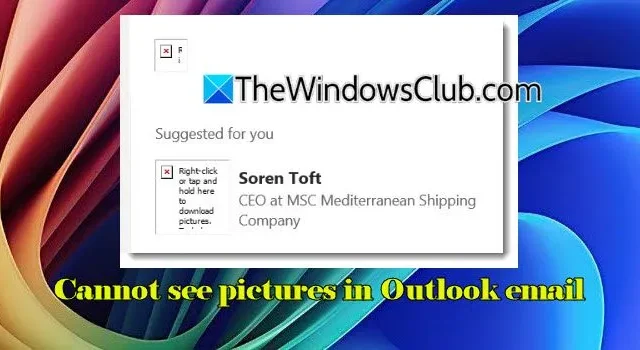
Numerous Outlook users are currently facing problems with embedded images not appearing in their email communications.
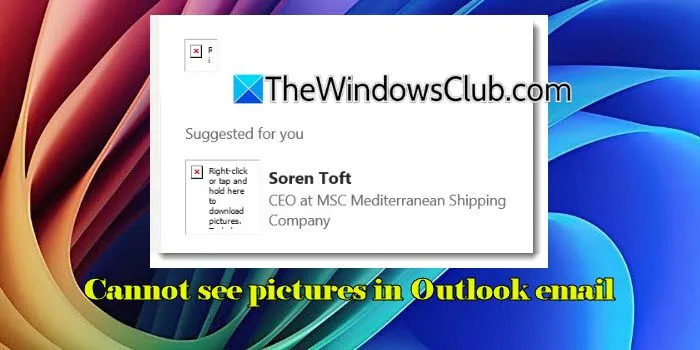
Instead of showing the image, a red “X”icon displays alongside this message:
Right-click here to download pictures. To help protect your privacy, Outlook has blocked automatic downloads of this image from the Internet.
The inability to view images can be quite irritating for users, particularly when understanding the content or intent of an email is crucial. If you’re encountering this dilemma, you’ve found the right article. Here, we will examine the potential causes of this problem and propose effective solutions to resolve it.
Why are images not displaying in Outlook?
There are various factors that may cause images not to display in Outlook emails. By default, Outlook prohibits the automatic download of images for privacy reasons, necessitating user consent before displaying them. If an image’s link is broken, or if the corresponding file has been relocated or deleted on the server, Outlook won’t be able to retrieve it, resulting in the absence of the image. Additionally, external content may be blocked by firewalls or proxy servers, particularly in secure or corporate networks.
How to Resolve the Issue of Not Seeing Images in Outlook Emails
If you are unable to view images in your Outlook email, consider the following solutions:
- Allow automatic image downloads
- Adjust the BlockHTTPimages registry key
- Change the directory for temporary files in Internet Explorer
Let’s delve into the details of each solution.
1] Allow Automatic Image Downloads
Outlook’s default configuration prohibits the automatic download of images to safeguard users’ privacy. This measure helps prevent tracking pixels that monitor users’ actions such as when and where an email is accessed.
While this setting serves to protect user privacy, you can opt to download images from trusted senders.
To enable image downloads for specific emails, open the email, right-click the blocked image, and choose Download Pictures.

To permanently permit image downloads from trusted sources, perform the following:
Navigate to File > Options > Trust Center > Trust Center Settings. Select Automatic Download.
Uncheck the options titled ‘Don’t download pictures automatically in standard HTML email messages or RSS items’ and ‘Don’t download pictures in encrypted or signed HTML email messages’.
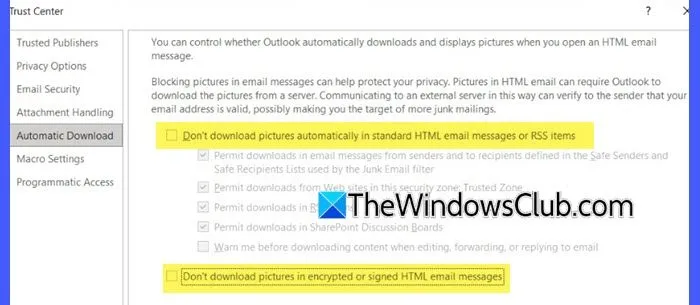
Moreover, if the email is formatted in plain text, images will not be displayed. To switch the email format, visit the Format Text tab in the Outlook ribbon and select either HTML or Rich Text format, both of which allow for proper image display.
2] Adjust the BlockHTTPimages Registry Key
At times, even when users try to manually download images by right-clicking the image placeholder, they may encounter an error message stating, “The linked image cannot be displayed. The file might have been moved, renamed, or deleted. Confirm that the link points to the correct file and location.”
This error typically arises when the image link is broken or invalid, or when the image file has been removed or moved from the email server. It can also occur if your settings block access to the source of the image.
To resolve this issue, you must alter the registry setting referred to as BlockHTTPimages. This setting governs whether images from internet sources (HTTP) are automatically downloaded and displayed in emails.
Ensure that you back up the registry before making any alterations to avoid issues.
Press Win + R, type in regedit, and hit Enter. Click Yes if User Account Control prompts you for permission.
Navigate to the following path in the Registry Editor:
HKEY_CURRENT_USER\Software\Microsoft\Office\<x.0>\Common
Here, replace <x.0> with your Outlook version (16.0 for Outlook 2021 and later versions).
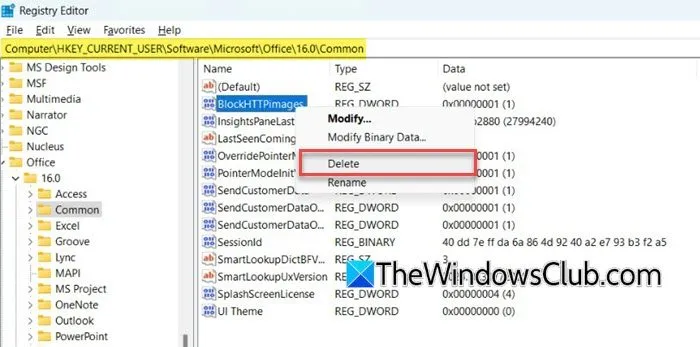
Double-click the BlockHTTPimages DWORD and change its Value data to ‘0‘. Alternatively, you can right-click it and select Delete. Confirm with Yes when prompted. Close the Registry Editor and restart Outlook to apply your changes.
By removing the BlockHTTPimages registry key or setting it to ‘0′, Outlook will default to allowing automatic image downloads from HTTP sources.
3] Change the Temporary Files Location in Internet Explorer
Some users have found success in resolving this issue by changing the directory for temporary files in Internet Explorer (IE).
Outlook utilizes the Temporary Internet Files folder structure, which is legacy from Internet Explorer, to store temporary copies of email attachments. While Internet Explorer is now outdated with Microsoft Edge being the preferred browser, IE Mode remains available in Windows 11/10 primarily for compatibility purposes.
Upon opening an attachment from an Outlook email, a copy is placed in the SecureTemp folder (so it can be scanned by your antivirus) under the Temporary Internet Files structure at the following path:
C:\Users\<YourUsername>\AppData\Local\Microsoft\Windows\INetCache\Content.Outlook
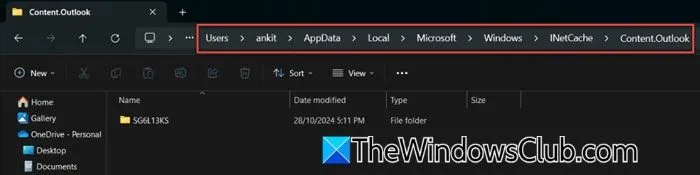
If there are problems with the default location of this directory, such as corruption, permission problems, or a disk that’s run out of space, Outlook may have difficulty accessing the SecureTemp folder. This can lead to images not displaying accurately, resulting in the appearance of the red cross icon.
By altering the location of the temporary files in Internet Explorer, you can redirect where Outlook stores these files, potentially resolving any location-related complications.
I hope this information proves useful!
Contact Photos Not Displaying in Outlook
In Outlook, there’s a specific option found under File > Options > People labeled ‘Show user photographs when available‘. If this option is disabled, Outlook will not display contact photos, even if they are present on the server or within the contact details. Enabling this setting will allow contact images to be visible alongside contacts in emails and the address book.
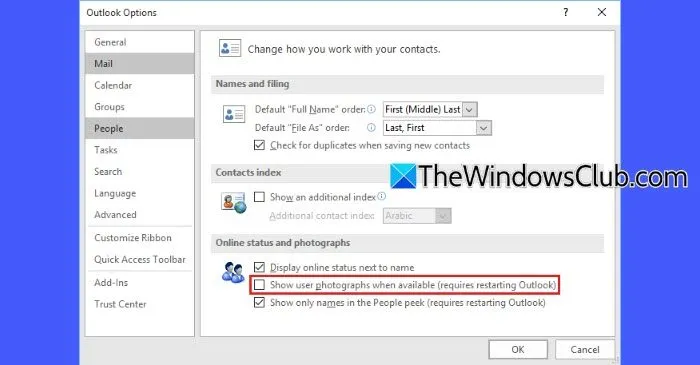
If Outlook is operating in Cached Exchange Mode, outdated profile data can lead to missing images. Temporarily switch Outlook out of Cached Mode, restart the application, and then re-enable it to refresh profile photos.
Additionally, syncing issues with Microsoft 365 or Exchange server profile images may prevent contact images from displaying. You can force a resync with the server by clicking on Send/Receive > Update Folder.
How Can I Ensure Pictures Display in Outlook?
Verify that your network settings are not obstructing external images. Adjust your firewall or proxy settings if necessary. If Outlook is blocking automatic image downloads, those images will remain hidden until you manually opt to download them. You can view these images at your convenience by right-clicking the image placeholder and selecting ‘Download Pictures‘, or by modifying your settings for trusted senders.
Leave a Reply