How to Fix Laptop Touchpad Issues When Charging

Several users have experienced issues with their Windows laptop touchpad malfunctioning while connected to the charger. Symptoms include erratic mouse cursor movements, the pointer sometimes ceasing to function, and so forth. Conversely, the touchpad seems to operate correctly when the laptop is running on battery power or the charger is removed. While the touchpad may be problematic for some when the charger is plugged in, external USB mice appear to work without issues.

If basic troubleshooting steps—such as reconnecting the charger, cleaning the charging port, or trying a different charger—haven’t resolved the issue, you can explore the more comprehensive solutions outlined below.
Resolve Touchpad Issues While Charging Your Laptop
For those encountering problems with the touchpad on their Windows laptop while it is charging, consider implementing the following solutions:
- Ensure the charger is placed on an insulated surface.
- Disconnect any other devices from the same power outlet.
- Verify the output voltage of the laptop charger.
- Re-enable the touchpad function.
- Update or install the latest touchpad drivers.
- Inspect the laptop’s charging port.
- Consult an authorized service center.
Let’s delve into these fixes in detail.
1] Use an Insulated Surface for the Laptop Adapter
This straightforward fix has proven effective for some users. When charging, it’s important to avoid placing the laptop charger directly on the floor or any grounded surface, as this can create electrical grounding issues. Instead, keep your charger on an insulated object like a wooden desk, rubber, or glass surface. Try this method to see if it resolves your touchpad difficulties.
2] Disconnect Other Devices from the Power Outlet

Some users found success with this method. Excessive electrical interference may arise when multiple devices are connected to a single outlet, potentially affecting the touchpad. By unplugging any other devices during the laptop’s charging session, you can eliminate potential grounding issues. Additionally, ensure any single outlet in use is functioning properly without signs of damage or loose connections.
3] Examine the Charger for Proper Output Voltage

An improper voltage supply can lead to touchpad malfunctions when the charger is connected. To check, inspect the power adapter for its voltage rating, then utilize a voltmeter to compare the actual output. Ensure the readings align with the specifications indicated on the charger. If the voltage does not match, you may need to replace your charger. Always use the original charger to avoid complications associated with faulty or substandard adapters.
4] Re-enable the Touchpad Function
The touchpad may need to be reactivated. To do this, navigate through your Windows 11/10 system settings, using the Settings app, Control Panel, or Device Manager to disable and then re-enable the touchpad.
5] Update or Download Touchpad Drivers
Obsolete drivers can hinder device performance and stability. It’s advisable to update the touchpad drivers on your Windows 11/10 laptop. Access the Settings app, go to Windows Update > Advanced options > Optional updates, and check for any available touchpad driver updates. If updates are found, download and install them. Additionally, you can visit your laptop manufacturer’s official website to acquire the latest drivers.
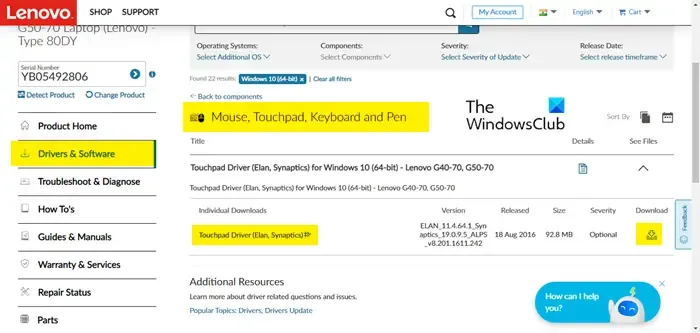
6] Inspect the Laptop Charging Port

The charging port might be contributing to the problem. For instance, a bent or damaged input jack can disrupt the charging process. If the charging port feels loose or damaged, it’s advisable to replace it or consult a professional for repairs.
7] Consult an Authorized Service Center
Should none of the aforementioned solutions be effective, consider visiting an official service center. A technician will assess the device, identify hardware issues, and likely run diagnostics similar to the previously mentioned solutions to remedy the problem. They will also inform you of any repairs or parts that may be under warranty.
That concludes our troubleshooting guide. I hope you find it helpful.
What Causes Touchpad Issues on My Laptop?
Touchpad irregularities could stem from outdated or missing drivers. Keeping your touchpad drivers current is crucial. Additionally, ensure there are no obstructions like grease, moisture, or dirt on the touchpad, and clean accordingly. Furthermore, reassess touchpad sensitivity settings, address any responsiveness delays, and investigate any other potential issues to enhance touchpad performance.
Why Does My Touchpad Stop Working When a Mouse is Connected?
Windows often disables the touchpad when an external mouse—such as a USB or Bluetooth mouse—is detected. To change this setting, navigate to Settings > Bluetooth & devices > Touchpad, and go to the ‘More touchpad settings’ option. Within the Mouse Properties box, locate the Device Settings tab (or an equivalent) and uncheck the Disable internal pointing device when an external USB pointing device is attached option before pressing OK.
Leave a Reply