How to Fix Incorrect Time and Date on Your iPhone
Are you experiencing issues with the incorrect time and date displayed on your iPhone? Even if you don’t rely on your device for timekeeping, its accuracy can impact various applications and essential services such as Google Chrome. Thankfully, you can quickly resolve this problem by following these simple steps.
Solution 1 – Allow iPhone to Automatically Set Date and Time
Manually adjusting the date and time settings can lead to errors. It’s best to let your iPhone configure these settings automatically.
Step 1 – Open the Settings app.
Step 2 – Tap on the “General” option.

Step 3 – In the General settings, tap on “Date & Time.”

Step 4 – Toggle the “Set Automatically” option to On.
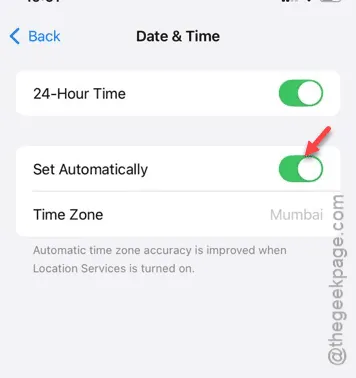
This change will allow your iPhone to manage the date and time settings independently. Check your device to see if the issue is resolved.
Solution 2 – Enable Location Services
Activating Location Services can greatly assist your iPhone in determining the correct timezone and updating the date and time effectively.
Step 1 – Launch the Settings app.
Step 2 – Go to the “Privacy & Security” section.
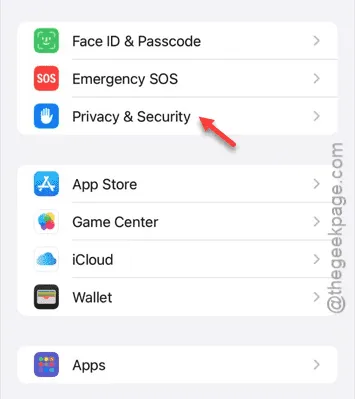
Step 3 – Tap on “Location Services.”
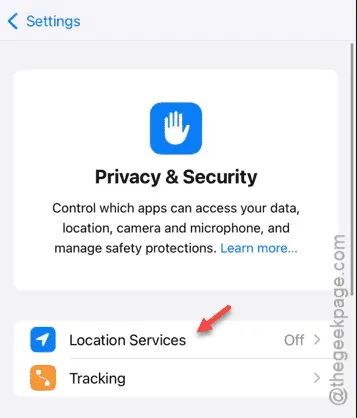
Step 4 – Enable the “Location Services” option.
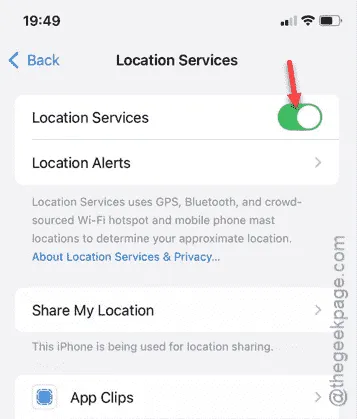
After enabling this feature, your iPhone should automatically adjust its date and time settings. Verify if this resolves the issue.
Solution 3 – Manually Set Date and Time
If automated settings are still causing problems, you might need to set the date and time manually.
Step 1 – Start by opening the Settings app.
Step 2 – Go back to the “General” tab.
Step 3 – Access the “Date & Time” settings again.
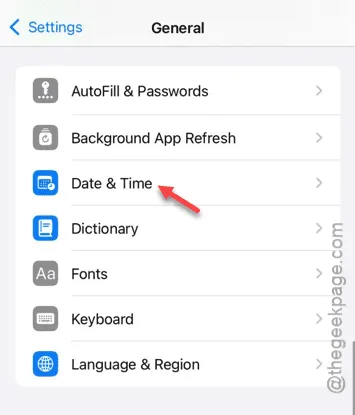
Step 4 – Turn off the “Set Automatically” option.
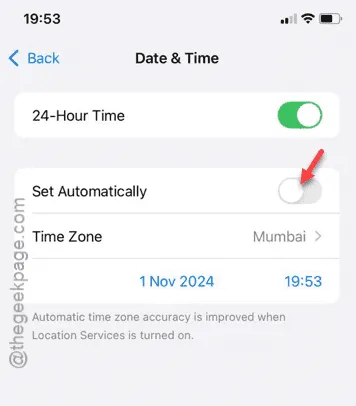
This will give you complete control over the date and time on your iPhone.
Step 5 – Refer to a clock to ascertain the correct date and time.
Step 6 – Manually input the accurate date and time.
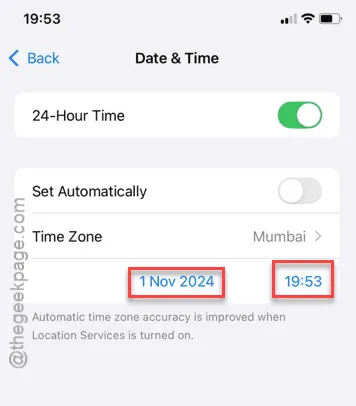
Once you’ve completed these adjustments, your iPhone should function properly without any further date and time issues.
Solution 4 – Reset Network Settings
If none of the previous solutions work, resetting your network settings might help rectify the date and time discrepancies.
Step 1 – Access the Settings app.
Step 2 – To reset the network configurations, navigate to:
General > Transfer or Reset iPhone > Reset
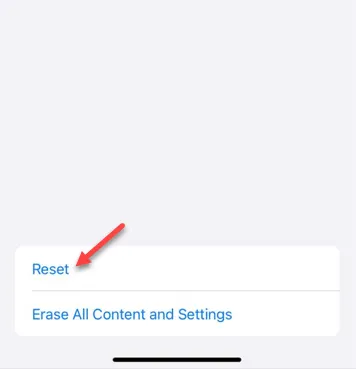
Step 3 – Select the “Reset Network Settings” option.
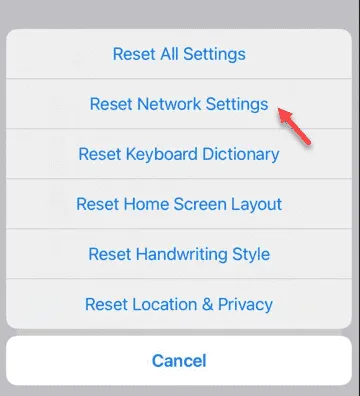
This action will clear your iPhone’s network settings, so you may need to reconnect to Wi-Fi afterward.
Check the date and time settings once again on your device to see if this solution works!
Leave a Reply