How to Fix Failed to Connect to Remote Distribution Point Error
During the configuration of the SCCM instance or while setting up the Distribution Point (DP), we encountered an error stating that the Distribution Manager was unable to connect to the distribution point. A review of the distmgr.log revealed Error 0x800706BA accompanied by this specific error message.
The Distribution Manager was unable to connect to the distribution point.
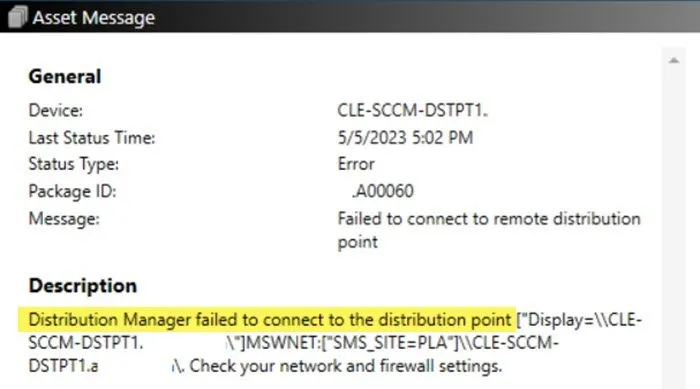
Solutions for Resolving Distribution Point Connection Issues
If you are having trouble connecting to the remote distribution point, the following solutions may help you troubleshoot the issue.
- Temporarily turn off the Firewall
- Enable the IIS 6 WMI Compatibility role
- Activate Windows Authentication in IIS
- Parse an MOF file on the target server
- Disable RPC hardening settings.
1] Temporarily Turn Off the Firewall
It’s essential to check whether the Firewall is interfering with the connection. As a troubleshooting step, disable the Firewall while configuring SCCM or the Distribution Point. If this resolves the issue, remember to create an exception in your Firewall before re-enabling it.
2] Enable IIS 6 WMI Compatibility Role
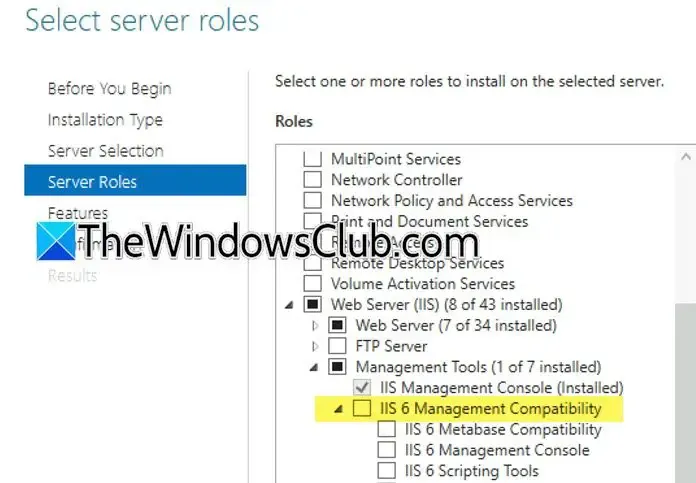
The IIS 6 WMI Compatibility server role is part of Internet Information Services (IIS) that ensures compatibility with applications and management scripts designed for IIS 6.0. To install this role, follow these steps:
- Launch Server Manager.
- Select Manage > Add Roles and Features, then continue by clicking Next.
- Choose Role-based or feature-based installation and click Next.
- Within the Server Roles tab, expand Web Server (IIS), then Management Tools, and select IIS 6 Management Compatibility.
- Press Next to proceed.
- If prompted to install additional features, follow through and finish the installation.
Verify if the issue has been resolved subsequently.
3] Activate Windows Authentication in IIS
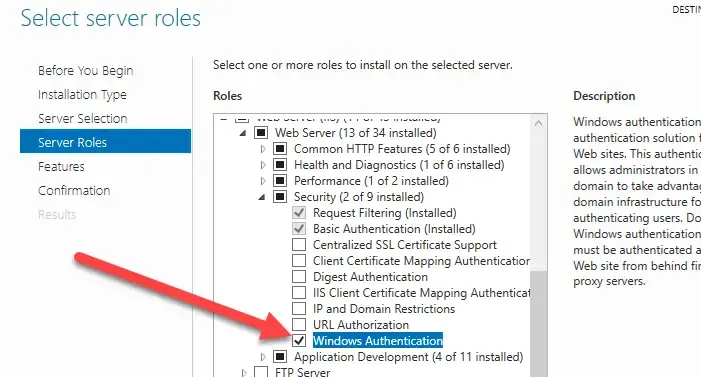
Windows Authentication enables user authentication using Windows credentials. It may be necessary to enable this feature alongside IIS 6 Management Compatibility:
- Navigate to Server Manager > Manage > Add Roles and Features.
- Click Next until you reach the Server Roles tab.
- Check the box for Windows Authentication and proceed with the installation.
- Once installed, restart the IIS Server via the Services app.
After configuration, confirm whether the original issue persists.
4] Parse an MOF File on the Target Server
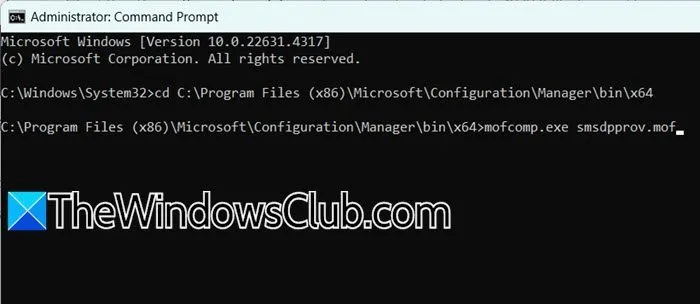
MOF stands for Managed Object Format, a file extension for Windows Management Object files. These files use syntax derived from Microsoft Visual C++. You must locate the smsdpprov.mof file on your primary server; typically, it can be found at C:\Program Files (x86)\Microsoft\Configuration Manager\bin\x64.
Move this file to a different directory and then use an elevated Command Prompt to navigate to that location. Execute the following command:
mofcomp.exe smsdpprov.mof
If successful, a message indicating that the MOF file has been parsed correctly should appear. Following that, restart your machine and check if the issue has been resolved.
5] Disable RPC Hardening
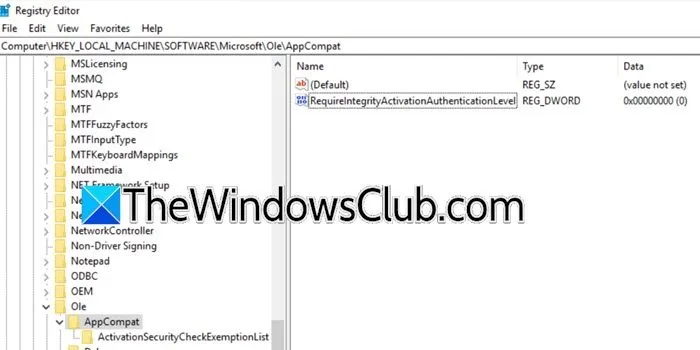
RPC hardening is a security technique that protects Remote Procedure Call (RPC) protocols. While effective at safeguarding against vulnerabilities, it may hinder connections to the Distribution Point. Therefore, to disable RPC hardening, utilize the Registry Editor. First, ensure you back up your registry settings by navigating to Registry Editor, selecting File > Export, naming the file, and saving it in a secure location. Then follow these steps:
- In the Registry Editor, go to
HKEY_LOCAL_MACHINE\SOFTWARE\Microsoft\Ole\AppCompat. - Search for RequireIntegrityActivationAuthenticationLevel.
- If absent, create a new DWORD value named RequireIntegrityActivationAuthenticationLevel.
- Double-click it and set the Value data to 0.
After closing the Registry Editor, restart your computer to see if the issue has been resolved.
How to Verify the Status of SCCM Distribution Points?
To assess the status of your SCCM distribution points, open Configuration Manager, navigate to Monitoring > Distribution Status, and then select the Content Status node. Right-click on an item such as an application or package and click View Content Distribution.
Understanding the 0x800706ba Error Code in SCCM
The error code 0x800706ba indicates that the System Center Configuration Manager (SCCM) site server is experiencing difficulties establishing a connection with the client through RPC ports. This issue can occur if ports like RPC 135 or dynamic ports are blocked between the SCCM site server and the client.
Leave a Reply