How to Fix ERROR_SECURITY_STREAM_IS_INCONSISTENT – BSoD Solution
The ERROR_SECURITY_STREAM_IS_INCONSISTENT, identified by code 306 (0x132), signifies that there is an inconsistency within the security stream of a specified volume. The accompanying message suggests running CHKDSK on the affected volume. This issue arises when access control lists (ACLs) and other essential security data for a volume are not in a consistent state.
This error can manifest due to corruption in the file system or various system malfunctions impacting the security data associated with files or directories.
How to Resolve the ERROR_SECURITY_STREAM_IS_INCONSISTENT BSoD Problem
1. Execute CHKDSK to Repair File System Issues
- Press the Windows key, input cmd in the search box, and choose “Run as administrator” to open the Command Prompt with administrative privileges.
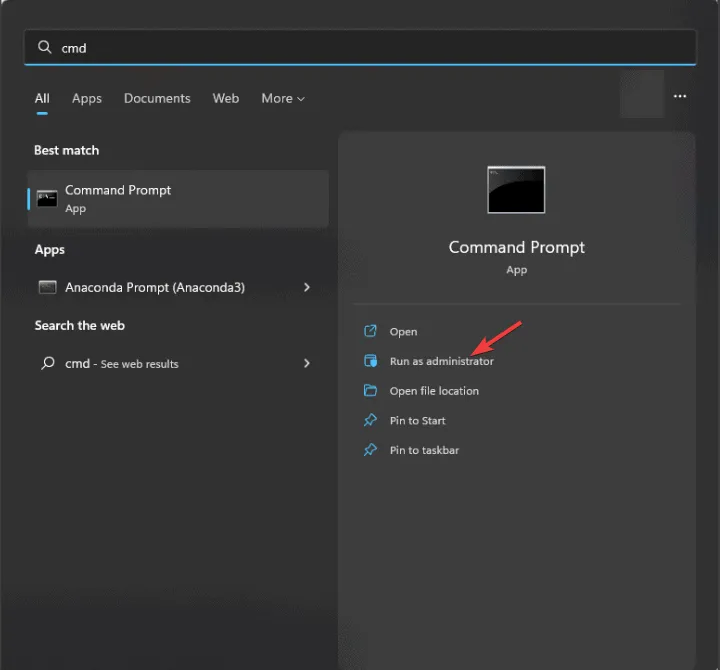
- Agree to the UAC prompt by clicking Yes.
- Input the following command to rectify errors and identify damaged sectors on the drive, substituting C: with the appropriate letter for your affected drive, then press Enter:
chkdsk C: /f /r - If you execute this command on the system drive, you’ll be prompted to schedule the scan for the next restart. Input Y and hit Enter.
- Restart your computer, allowing the CHKDSK scan to take place during boot.
The scanning process will examine the disk for errors and attempt to rectify them. The duration of this process can vary based on the size of the disk and the severity of the issues detected.
2. Verify the Security Settings of the Drive
- Use the shortcut Windows + E to launch File Explorer.
- Right-click on the problematic drive and select Properties.
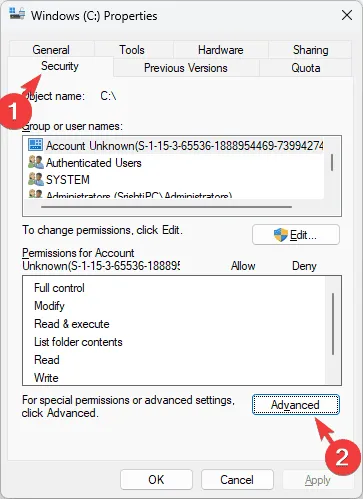
- Navigate to the Security tab and press Advanced.

- Review the listed user names and adjust permissions as necessary.
3. Utilize the icacls Command to Reset Drive Permissions
- Press the Windows key, search for cmd, and select “Run as administrator” to launch an elevated Command Prompt.
- Respond to the UAC prompt by clicking Yes.
- To reset permissions on a specific directory or file, type the command below, making sure to replace C:\path\to\folder with the actual folder path, and then press Enter :
icacls "C:\path\to\folder"/reset /t /c /q
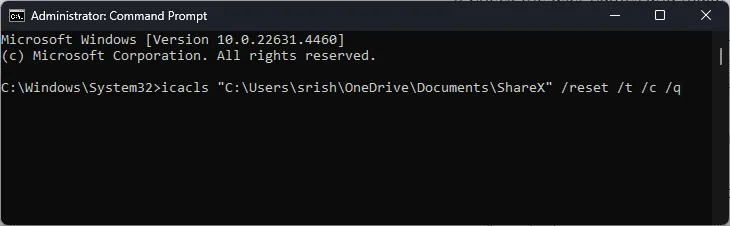
This command will revert the permissions of all files and subfolders in the specified directory to default settings, which can assist in rectifying Access Control List problems and resolving security stream inconsistencies. For further information about the icacls command, we have a comprehensive guide available.
4. Conduct SFC and DISM Scans
- Press the Windows key, type cmd in the search bar, and select “Run as administrator” to open the elevated Command Prompt.
- Click Yes when prompted by UAC.
- To scan and repair corrupted system files, type the following command and press Enter :
sfc /scannow
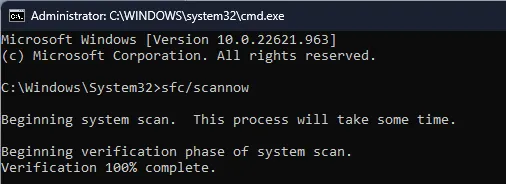
- Once the scan finishes, copy and execute this command to repair any Windows images:
Dism /Online /Cleanup-Image /RestoreHealthand hit Enter. - After the scan is complete, reboot your computer to implement the changes.
Running the SFC and DISM scans may also help solve other BSoD errors, including WIN32K_CALLOUT_WATCHDOG_BUGCHECK; check our guide for more details.
5. Revert Your System to an Earlier Version
- Press Windows + R to open the Run dialog.
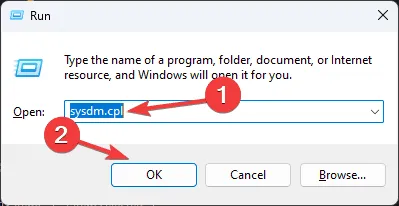
- Input sysdm.cpl and click OK to access the System Properties window.
- Navigate to the System Protection tab, then click the System Restore button.
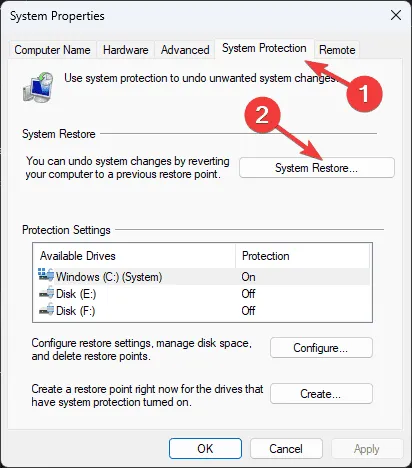
- Select Choose a different restore point and then click Next within the System Restore window.
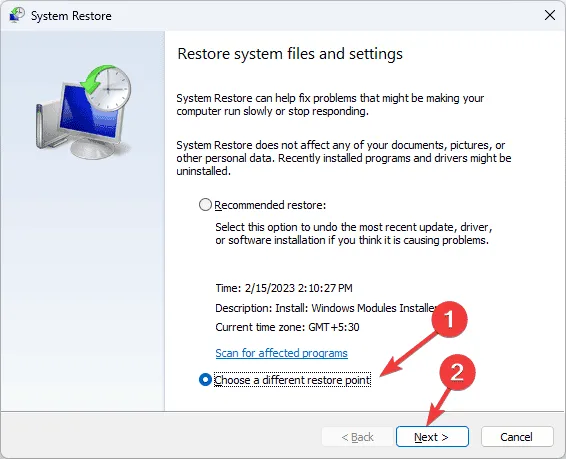
- From the restoration points listed, select one that predates the ERROR_SECURITY_STREAM_IS_INCONSISTENT error, then click Next to continue.
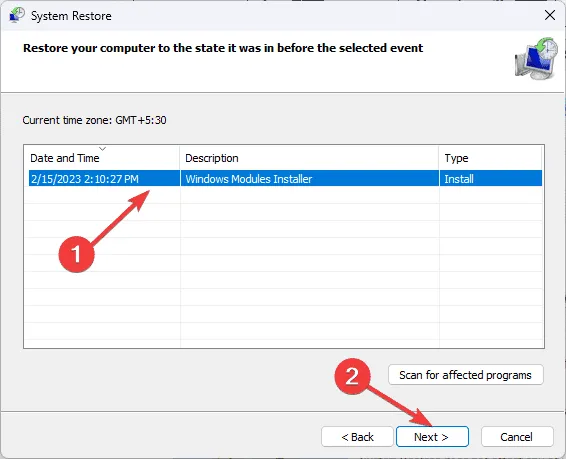
- Press Finish to initiate the restoration process.
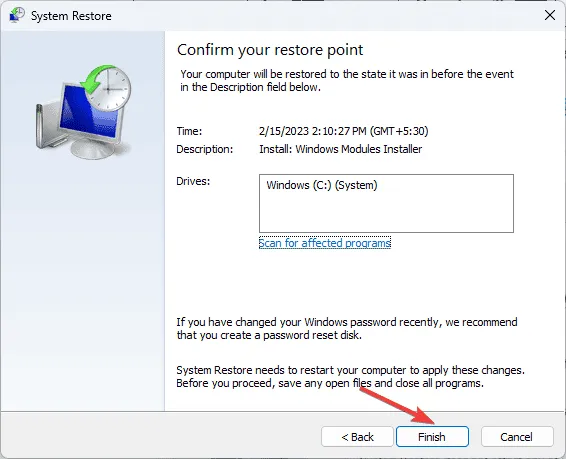
Your Windows system will restart and attempt to revert to the configured settings from the selected restore point to remedy this BSoD issue. If the restoration process does not succeed and you receive an error regarding System Restore, it may be due to conflicting drivers or other system-related problems; refer to our guide for additional information.
6. Conduct a System Repair Using Windows Installation Media
Creating Installation Media
- Visit the Microsoft software download site on a different computer and click Download Now.
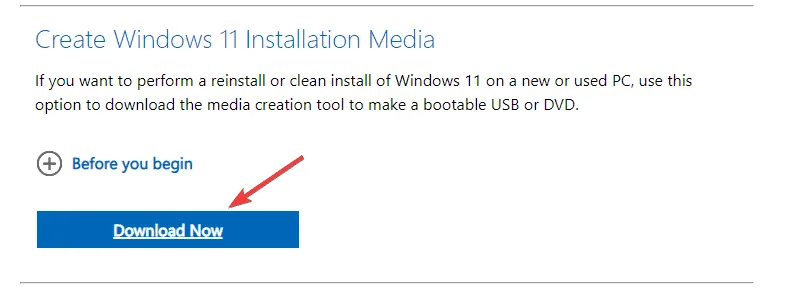
- After downloading the mediacreation.exe file, double-click it to launch and click Yes when prompted by UAC.
- Within the Windows 11 Setup wizard, click Accept to agree with the licensing terms.
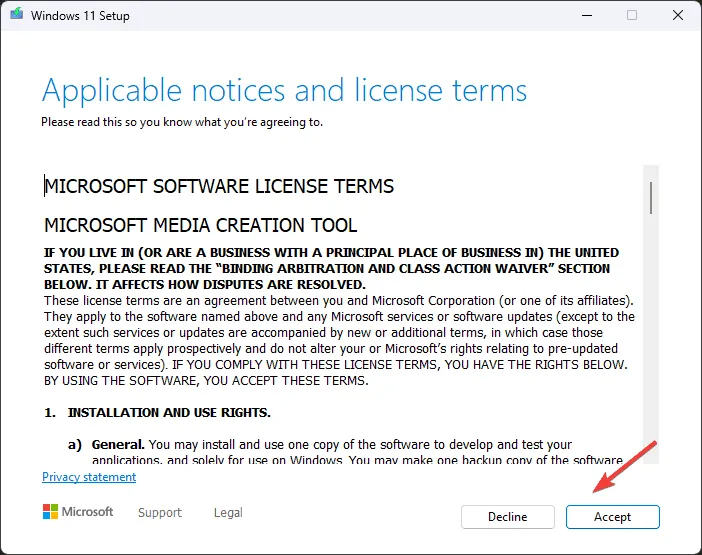
- Connect your flash drive, select the USB flash device option, and click Next.
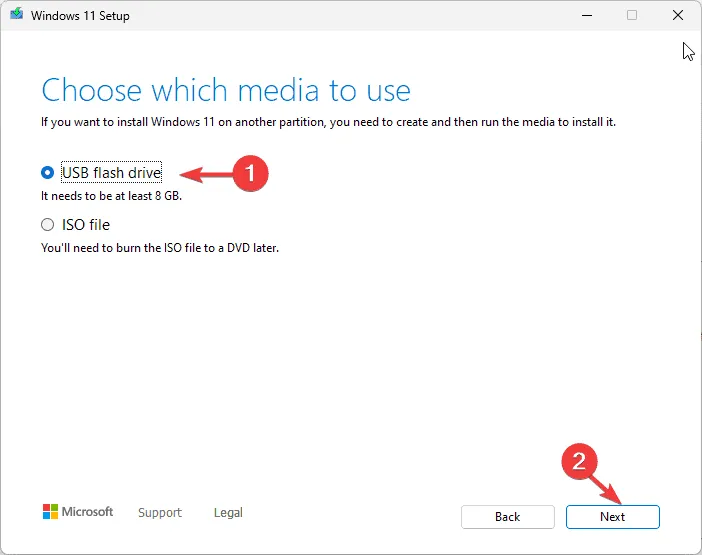
- Choose your language, edition, and architecture, then click Next.
- Select the USB device and click Next.
- Follow the prompts on the screen, click Finish, and safely disconnect the USB drive from the PC.
Executing Startup Repair
- Restart your computer, ensuring it boots using the USB media. Modify the boot order if necessary for it to work properly.
- Click on Repair your computer.
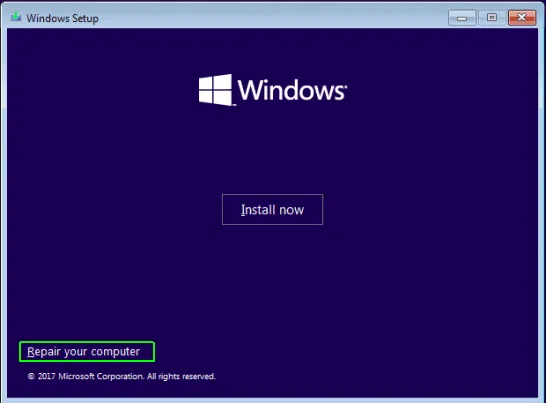
- On the Choose an option screen, select Troubleshoot.
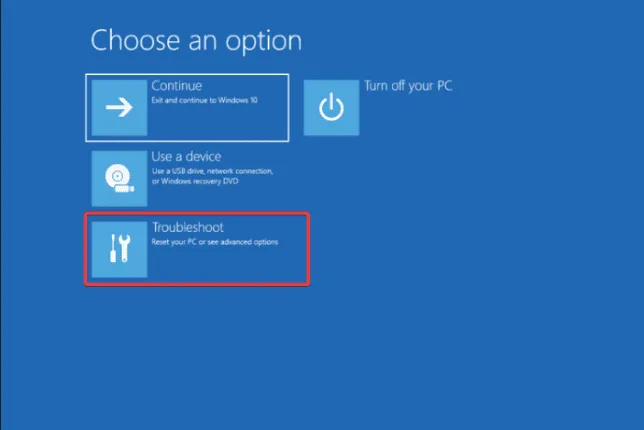
- From the Troubleshoot section, choose Advanced options.
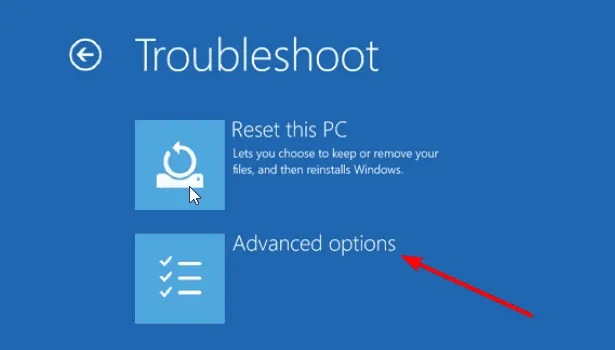
- Select Startup Repair on the Advanced options page.
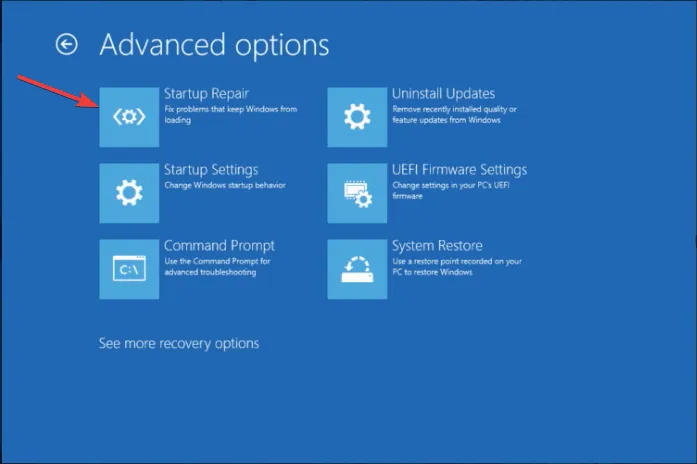
- Adhere to the on-screen instructions to resolve any installation faults.
To summarize, to address the ERROR_SECURITY_STREAM_IS_INCONSISTENT BSoD error, you can run the CHKDSK utility to repair disk problems, examine and reset disk security permissions, conduct an SFC and DISM scan, perform a startup repair, or revert system configurations to a previous state.
If you have insights on other methods that successfully resolved this BSoD error for you, please share them in the comments section below. We would be glad to include them in our comprehensive list.
Leave a Reply