How to Fix ERROR_DYNLINK_FROM_INVALID_RING 196 (0xC4) – Complete Solution Guide
The ERROR_DYNLINK_FROM_INVALID_RING, identified by code 196 (0xC4), occurs when there is a mismatch between the security privileges a program needs and what the operating system provides. Essentially, this indicates that the application requires a higher security ring level than what is permitted by Windows.
In the Event Viewer, you will find the message: Error Code 196: The operating system is unable to execute this application program.
To start resolving this issue, first reboot your computer, ensure all pending Windows updates are installed, and then reinstall the problematic application. For many users, this approach will effectively resolve the issue!
What steps can I take to resolve ERROR_DYNLINK_FROM_INVALID_RING?
1. Execute the application with administrative rights
- Right-click the application in question, and select Properties.
- Navigate to the Compatibility tab and check the Run this program as an administrator option.
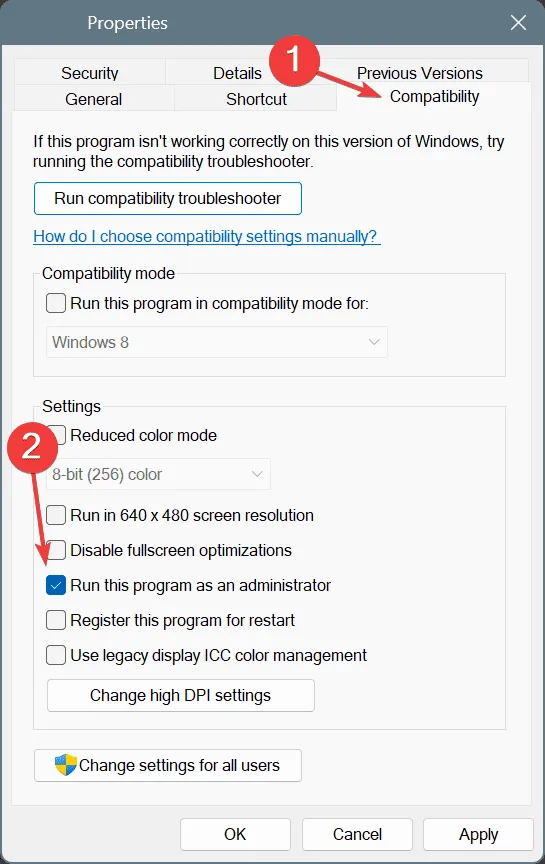
- Click Apply, then OK to implement the changes; after that, restart your computer and see if ERROR_DYNLINK_FROM_INVALID_RING persists.
2. Fix corrupted system files
- Press Windows + R to launch the Run dialog, type cmd, and press Ctrl + Shift + Enter .
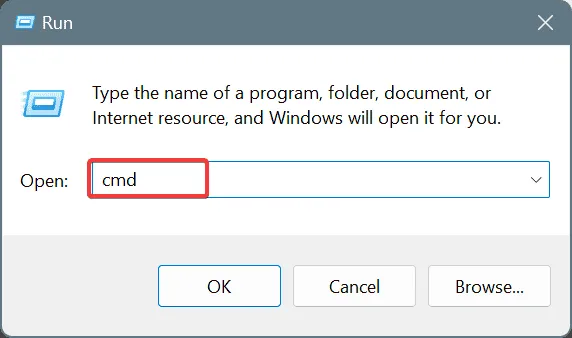
- In the User Account Control (UAC) prompt, click Yes.
- Input the following DISM commands one at a time, pressing Enter after each:
DISM /Online /Cleanup-Image /CheckHealth
DISM /Online /Cleanup-Image /ScanHealth
DISM /Online /Cleanup-Image /RestoreHealth - Then, execute the SFC scan with this command:
sfc /scannow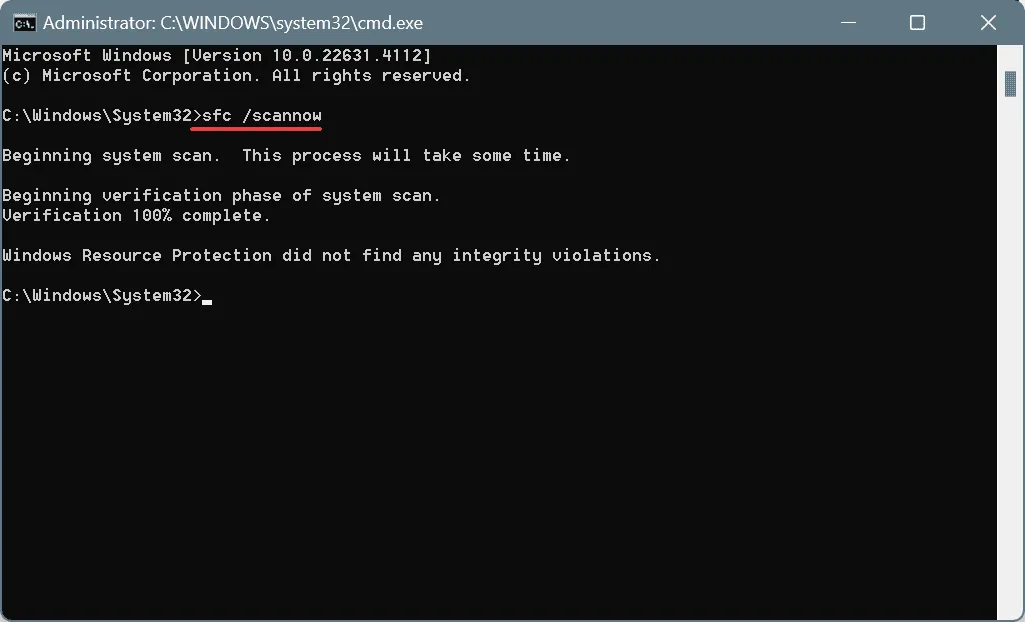
- Reboot the system and observe any changes.
If corrupted system files are the root cause of the 196 (0xC4) error, utilizing the DISM and SFC tools will restore all defective files with their originals.
3. Turn off User Account Control (UAC)
- Press Windows + S to access Search, type Change User Account Control settings, and select the appropriate result.
- Set the slider to the lowest position and click OK to confirm the changes.
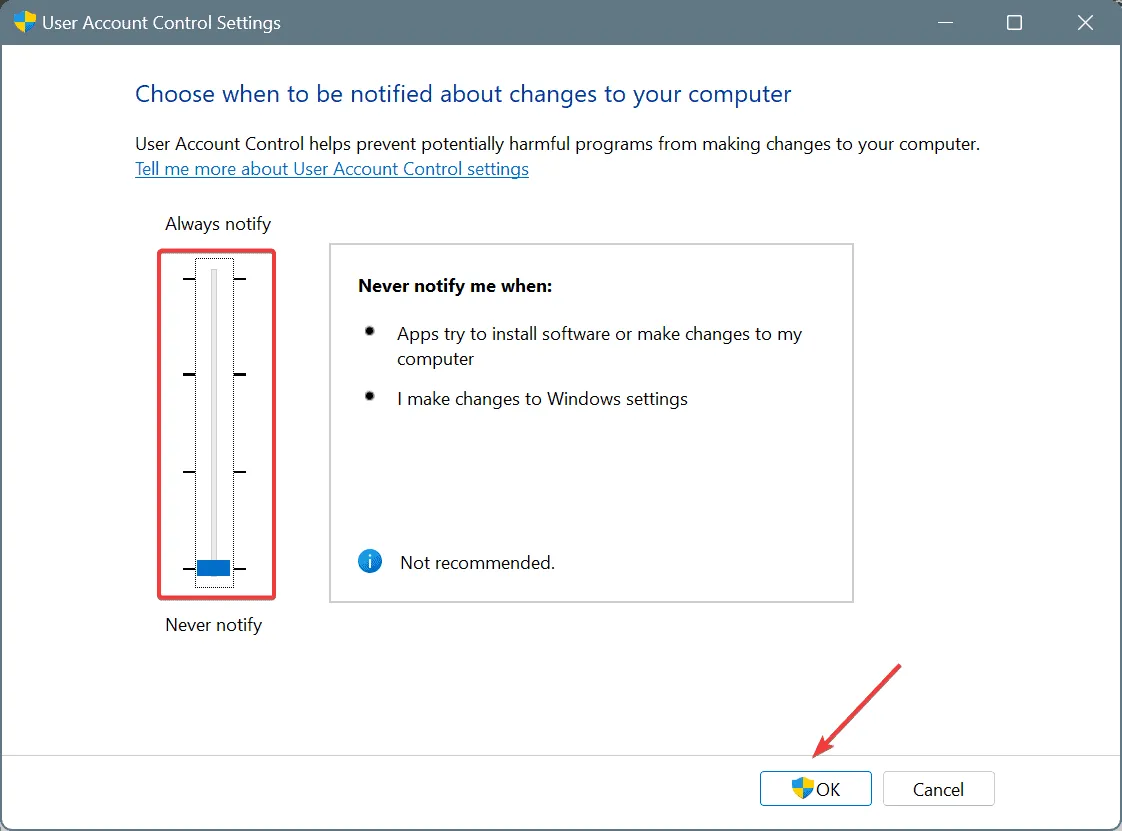
- In the UAC prompt, click Yes to validate your selection.
Though it is generally inadvisable to completely disable UAC, if this step solves ERROR_DYNLINK_FROM_INVALID_RING 196 (0xC4), you can reconsider disabling UAC for that specific application only.
4. Utilize the application’s built-in repair function (if applicable)
- Open Run by pressing Windows + R, then type appwiz.cpl and hit Enter.
- Find the application in the displayed list, and select the Repair or Change option, if it is available.

- Follow the prompts on your screen to finish the repair procedure, then restart your PC to check if the issue persists.
5. Conduct a malware scan
- Press Windows + S to launch Search, type Windows Security, and select the appropriate result.
- Click on Virus & threat protection.
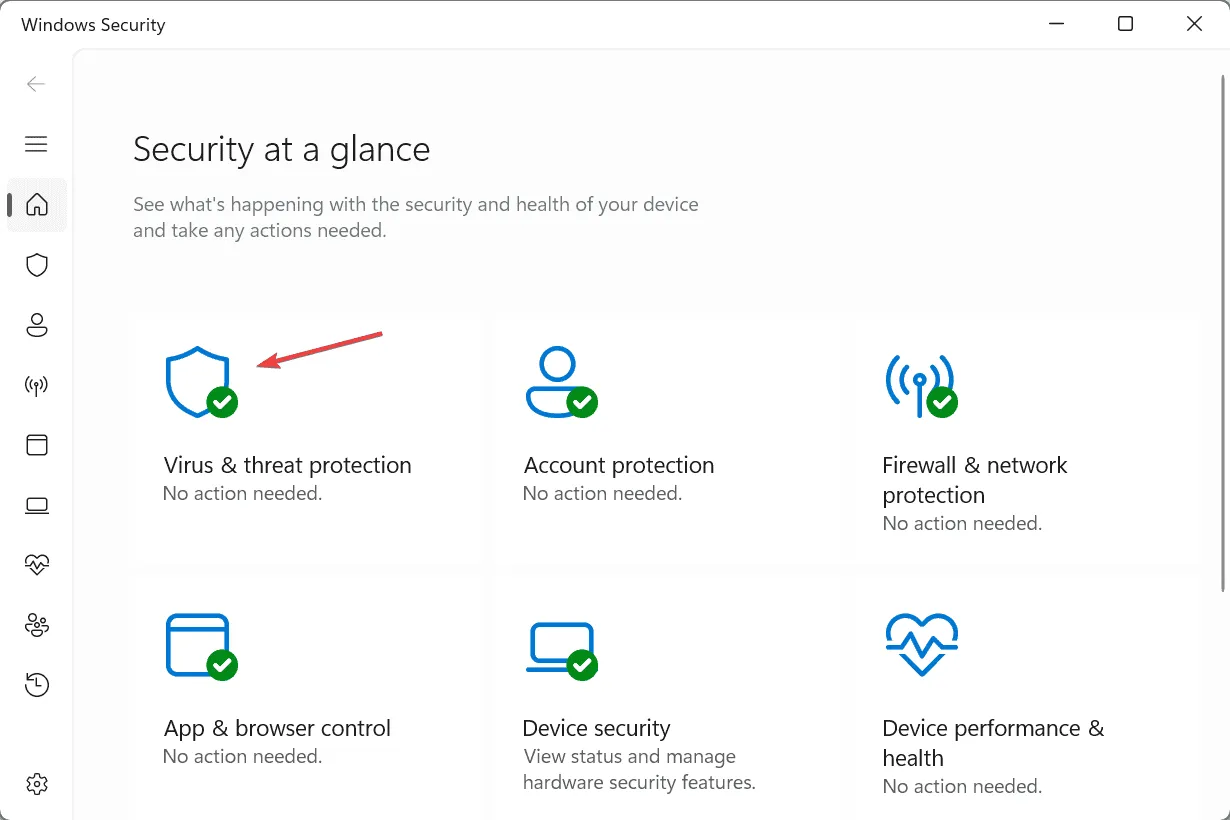
- Select Scan options.
- Opt for the Full scan choice and click on Scan now.
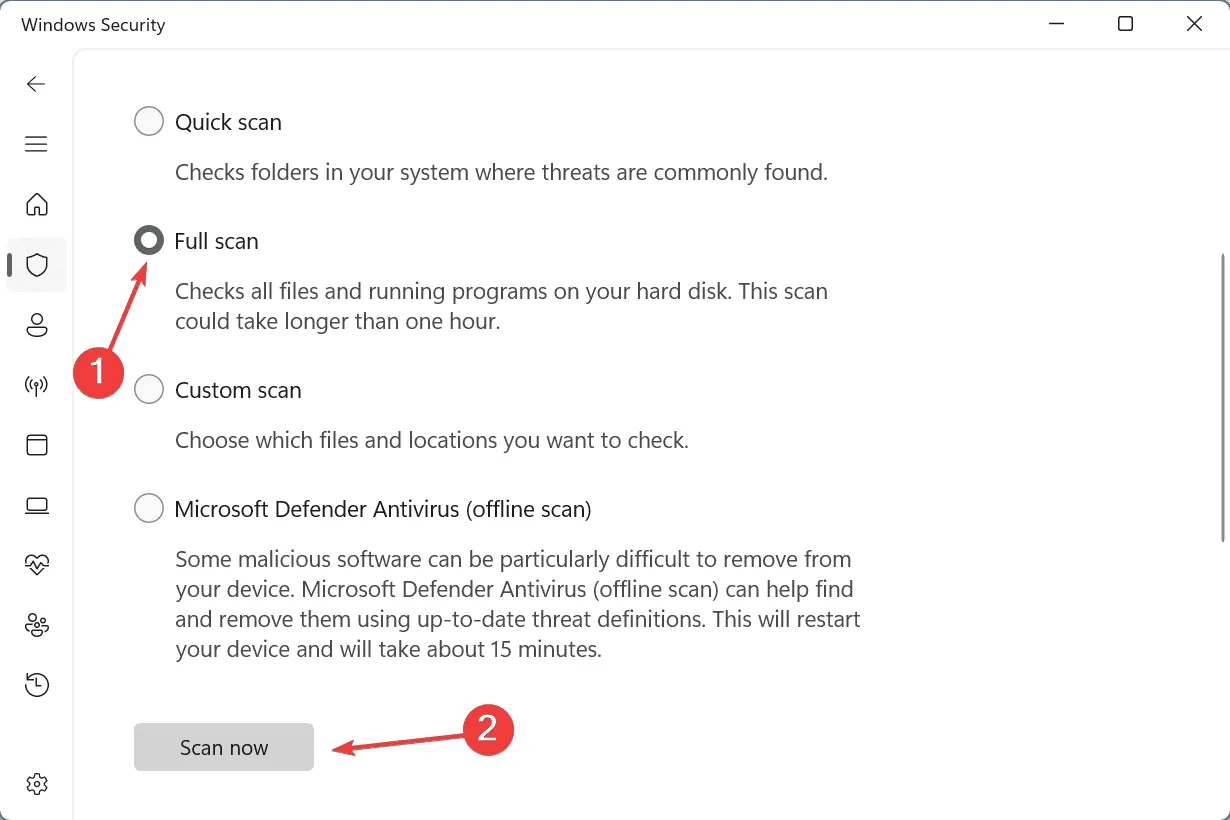
- If the scan identifies and removes any threats, restart your computer and check if the ERROR_DYNLINK_FROM_INVALID_RING has been resolved.
6. Execute a system restore
- Press Windows + S, enter Create a restore point, and select the relevant option.
- Click on the System Restore button.
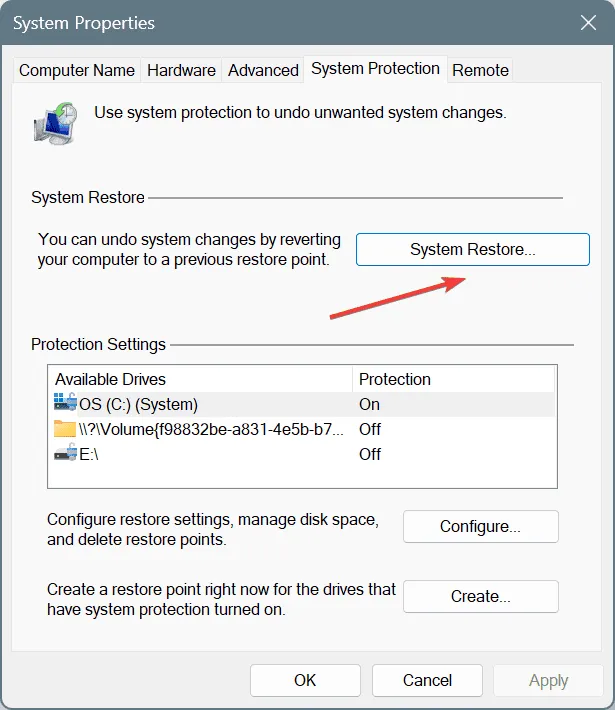
- Choose the Choose a different restore point option, and proceed by clicking Next.
- Select a restore point that predates the occurrence of the issue, then click Next.

- Review the restore information, click Finish, and confirm your action.
- After the process concludes, restart your computer and see if the issue has improved.
7. Set up a new user account
- Open Run by pressing Windows + R, type netplwiz, and hit Enter.
- Select Add.
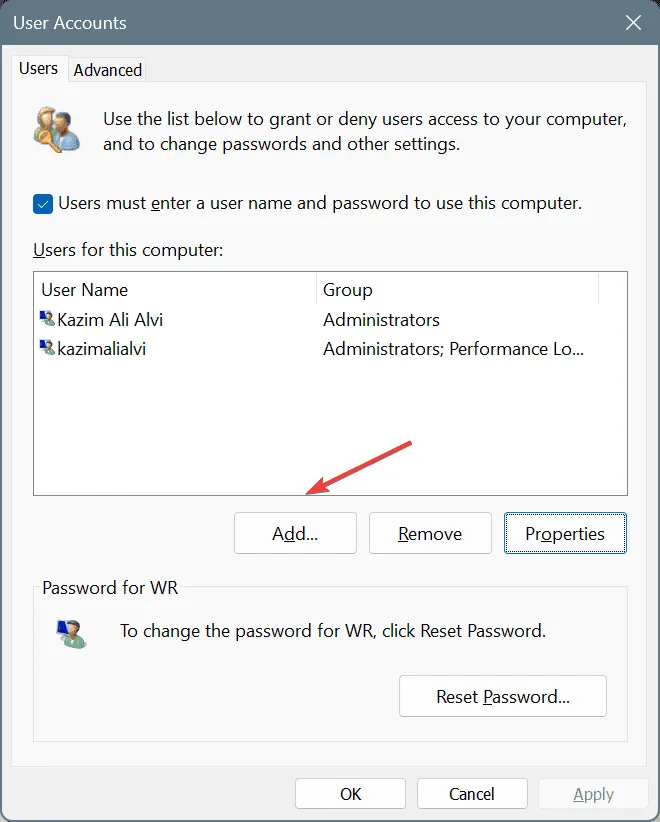
- Choose the option to Sign in without a Microsoft account.
- Select the Local account option.
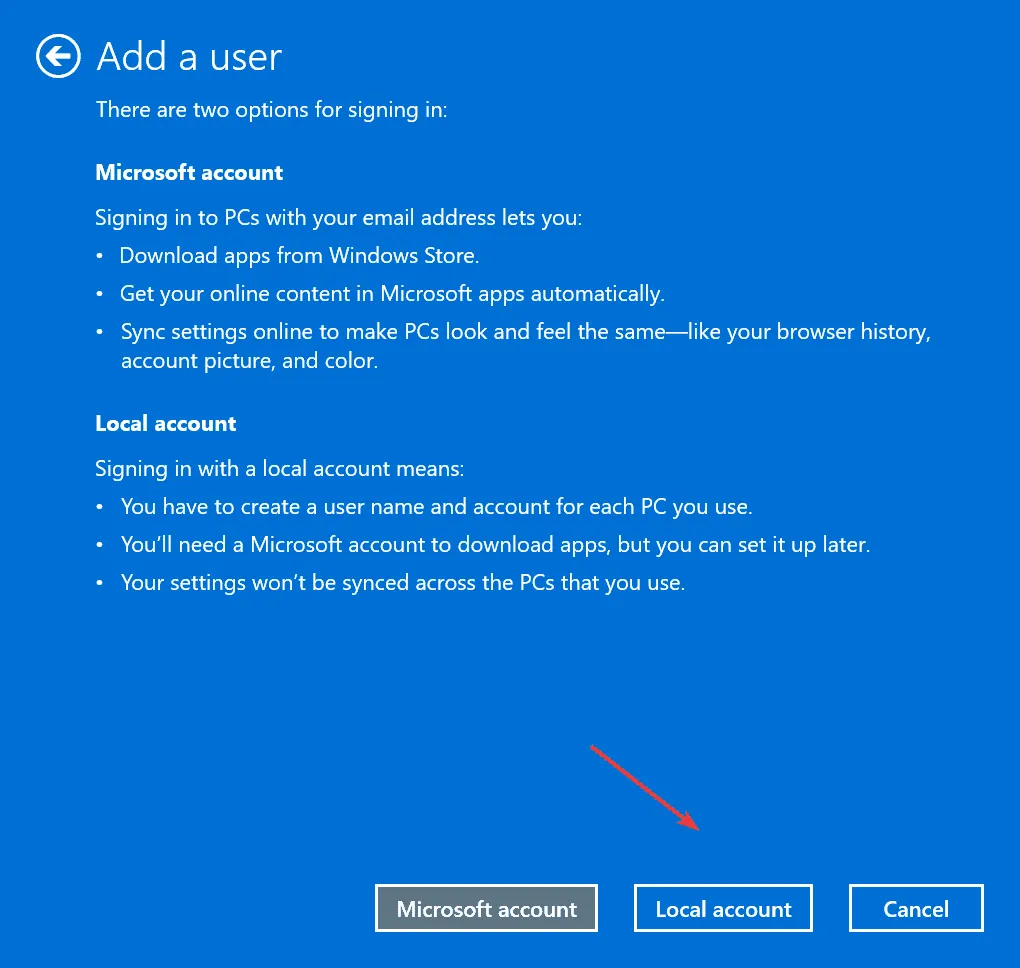
- Provide a name and a password (optional) for the new account, then click Next and Finish.
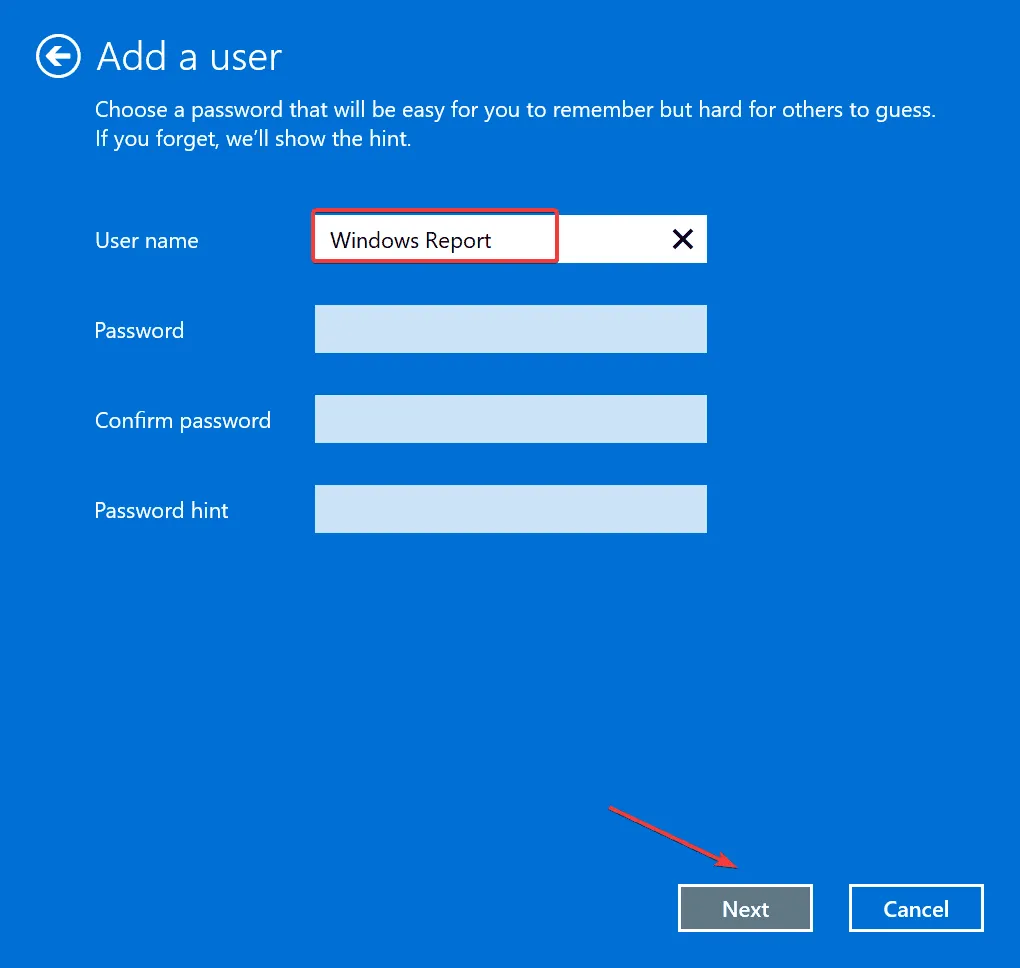
- Select the new account from the list and click Properties.
- Under the Group Membership tab, select Administrator, and press OK to apply the changes.
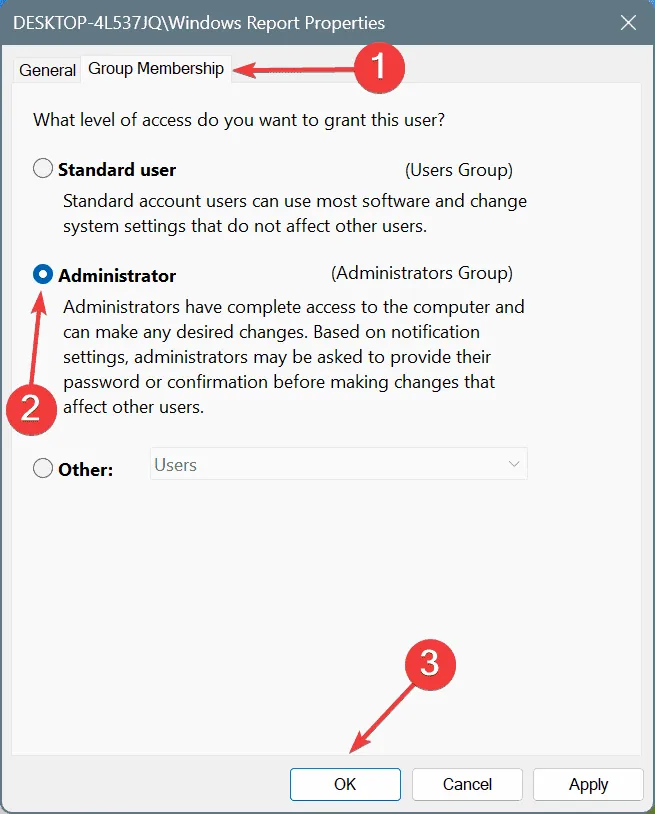
- Lastly, restart your computer, log into the new account, and you should no longer encounter the system error.
In certain instances, the ERROR_DYNLINK_FROM_INVALID_RING error may be tied to a specific user profile; creating a new account with administrative rights often alleviates the issue. To transfer your data, consider using an external hard drive or USB flash drive.
If you have questions or wish to share which fix resolved your issue, feel free to leave a comment below.
Leave a Reply